Kaip pasiekti iškarpinę savo „iPhone“: 3 paprasti būdai
Įvairios / / April 05, 2023
Kai kopijuojate turinį savo iPhone, jis pridedamas prie mainų srities. Tačiau, jei kada nors susimąstėte, kaip galėtumėte tai pasiekti iškarpinė, nėra aiškaus būdo tai padaryti. Tačiau yra keletas sprendimų, kurie gali padėti lengvai ir efektyviai pasiekti „iPhone“ iškarpinę.

Galite naudoti Užrašų programa arba skirta trumpesnis kelias norėdami pasiekti savo iPhone iškarpinės turinį. Tačiau turėtumėte žinoti, kad vienu metu galite nukopijuoti ir įklijuoti tik vieną dalyką. Bet jei laikysitės pabaigos, taip pat parodysime, kaip galite pasiekti kelis elementus iškarpinėje naudodami trečiosios šalies programą. Taigi, pradėkime nuo pagrindų.
Kur yra „iPhone“ iškarpinė
Jei dažnai klausiate: „Kodėl surandu tokias frazes kaip „kopijuoti į iškarpinę“, bet nematau parinkties atidaryti prakeiktą iškarpinę?“, sulaukiame nusivylimo. Ką reikia žinoti, yra tai, kad „iPhone“ iškarpinė yra tik foninė paslauga, kuri prisimena nukopijuotą turinį ir leidžia jį įklijuoti. Be to, nėra specialios programos ar paslaugos, kurią būtų galima atidaryti norint peržiūrėti mainų srities turinį.
Tačiau turime keletą sprendimų, kurie gali padėti patekti į mainų sritį. Kaip premiją taip pat parodysime, kaip vienu metu kopijuoti ir peržiūrėti kelis iškarpinės elementus. Pradėkime.
3 būdai, kaip rasti iškarpinę „iPhone“.
Štai trys paprasti būdai, kaip pasiekti iškarpinės istoriją „iPhone“.
1. Norėdami peržiūrėti iškarpinę, naudokite programą „Notes“.
Programėlės Notes naudojimas yra puikus būdas ne tik pasiekti, bet ir išsaugoti nukopijuotą turinį iš mainų srities. Štai kaip.
1 žingsnis: Nukopijavę turinį į mainų sritį, atidarykite programą „Notes“.
2 žingsnis: Bakstelėkite pieštuko piktogramą, kad sukurtumėte naują užrašą.


3 veiksmas: Ilgai paspauskite naujai atidarytą užrašą ir bakstelėkite Įklijuoti.
4 veiksmas: Dabar rasite įklijuotą iškarpinės turinį. Dabar bakstelėkite Atlikta, kad išsaugotumėte tą patį užrašuose.
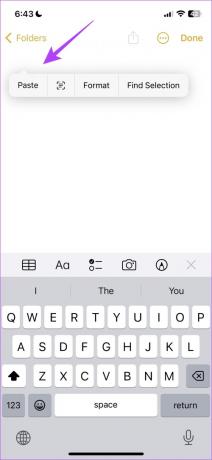
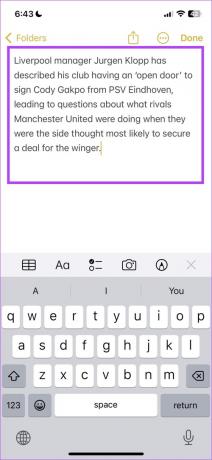
Tada pažvelkime į spartųjį klavišą, leidžiantį pasiekti iškarpinės turinį.
2. Peržiūrėkite iškarpinę naudodami sparčiųjų klavišų programą
Galite naudoti jau sukurtą mainų srities spartųjį klavišą, kad pasiektumėte jos turinį naudodami numatytąją klaviatūrą.
1 žingsnis: Atidarykite sparčiųjų klavišų programą.
2 žingsnis: Apačioje bakstelėkite Galerija.

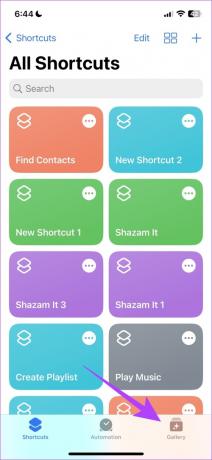
3 veiksmas: Ieškokite Adjust Clipboard ir bakstelėkite „+“ piktogramą, kad pridėtumėte nuorodą.
4 veiksmas: Norėdami pasiekti spartųjį klavišą, apatinėje juostoje bakstelėkite skirtuką Nuorodos, o po to Mano spartieji klavišai.

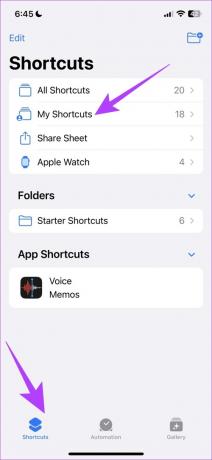
5 veiksmas: Bakstelėkite pridėtą nuorodą.
Nuoroda bus paleista ir parodys jūsų mainų srities turinį.
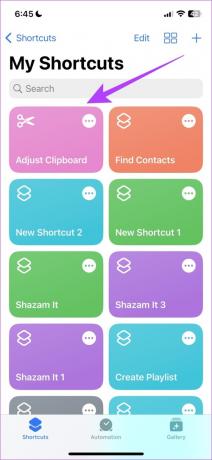
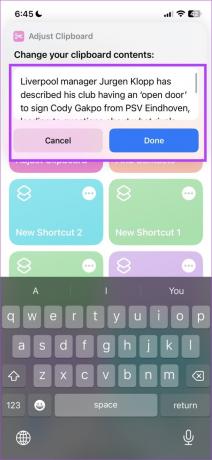
Kaip minėta anksčiau, vienu metu galite nukopijuoti ir įklijuoti tik vieną elementą. Tačiau naudodami trečiosios šalies programą galite nukopijuoti kelis elementus ir pasiekti juos naudodami programą. Pažiūrėkime, kaip galime tai padaryti.
3. Norėdami peržiūrėti iškarpinės istoriją, naudokite trečiųjų šalių iškarpinės tvarkykles
Įklijuoti galite peržiūrėti visą iškarpinės turinį programoje. Kai nustatysite, ką nors nukopijuosite, jis bus automatiškai išsaugotas programoje. Tokiu būdu galite nukopijuoti kelis elementus, peržiūrėti juos programoje ir bendrinti.
1 žingsnis: Atsisiųskite Paste savo iPhone naudodami toliau pateiktą nuorodą.
Atsisiųskite Paste
2 žingsnis: Kai atidarysite programą, ji paprašys nustatyti keletą dalykų. Nė vienas iš jų nėra būtinas tam, ką mes čia darome, todėl bakstelėkite „Įjungsiu vėliau nustatymuose“.
3 veiksmas: Dabar bakstelėkite trijų taškų piktogramą viršutiniame dešiniajame pagrindinio ekrano kampe.
4 veiksmas: Bakstelėkite Nustatymai.
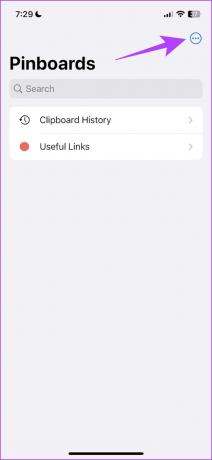
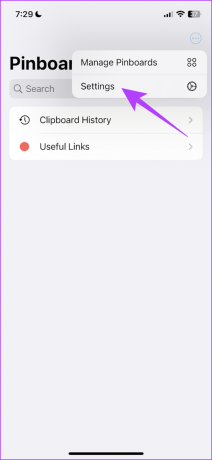
5 veiksmas: Įsitikinkite, kad įjungtos abi parinktys skiltyje Rinkti iškarpinės turinį – „Kai programa tampa aktyvi“ ir „Kai klaviatūra tampa aktyvi“. Šie nustatymai yra būtini, kad programa veiktų.

Tačiau yra keletas dalykų, kuriuos turite padaryti, jei programą naudojate pirmą kartą.
6 veiksmas: Nukopijuokite turinį į mainų sritį ir atidarykite programą Įklijuoti.
7 veiksmas: Bakstelėkite „Leisti įklijuoti“, kad įklijuotų, kad skaitytumėte turinį iš konkrečios programos.
Pastaba: turite duoti leidimą kiekvienai programai, iš kurios pirmą kartą kopijuojate turinį nustačius Įklijuoti.
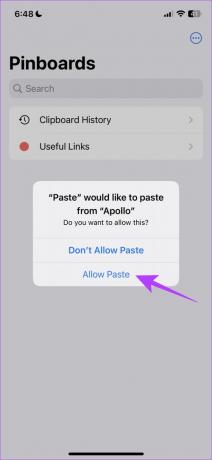
8 veiksmas: Bakstelėkite skydelį Iškarpinės istorija.
Nukopijuotus tekstus galite matyti iškarpinėje kartu su jų kopijavimo laiku. Tokiu būdu galite pasiekti kelis nukopijuotus elementus iškarpinėje.
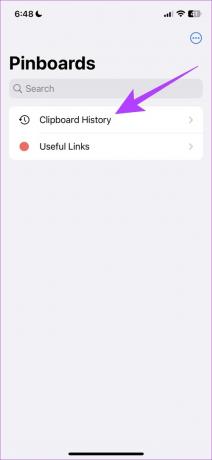
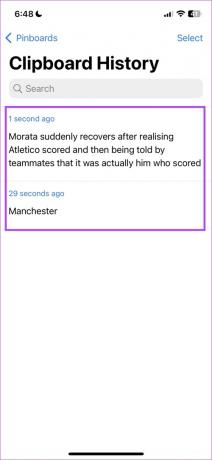
Tai viskas, ką reikia žinoti, kaip pasiekti „iPhone“ iškarpinę. Tačiau, jei turite daugiau klausimų, peržiūrėkite toliau pateiktą DUK skyrių.
DUK apie iPhone mainų sritį
Kai nukopijuosite elementą į mainų sritį, jis bus saugomas virtualioje atmintyje, kol įklijuosite jį kitur.
Taip, jei jo neįklijuosite, turinio niekur kitur nematysite. Jei trečiosios šalies programa bando įklijuoti jūsų turinį, jūsų bus paprašyta suteikti leidimą.
Ne, oficialios Apple iškarpinės programos nėra.
Lengvai pasiekite iškarpinės turinį
Tikimės, kad šis vadovas padėjo pasiekti ir išsaugoti iškarpinės turinį savo iPhone. Taigi, kai kitą kartą susimąstysite, kur yra iškarpinė arba kaip pasiekti ką tik nukopijuotą turinį, naudokite bet kurį iš būdų, kaip padėti sau!
Paskutinį kartą atnaujinta 2023 m. kovo 28 d
Aukščiau pateiktame straipsnyje gali būti filialų nuorodų, kurios padeda palaikyti „Guiding Tech“. Tačiau tai neturi įtakos mūsų redakciniam vientisumui. Turinys išlieka nešališkas ir autentiškas.
Parašyta
Supreeth Koundinya
Supreethas yra nuolatinis technologijų fanatikas ir jam nuo vaikystės buvo smagu. Šiuo metu jis daro tai, kas jam labiausiai patinka – rašo apie technologijas „Guiding Tech“. Jis yra buvęs mechanikos inžinierius ir dvejus metus dirbo elektromobilių pramonėje.



