Kaip naudoti užrakinimo režimą „iPhone“, „iPad“ ir „Mac“ duomenims apsaugoti
Įvairios / / April 05, 2023
Naujausiose iOS, iPadOS ir macOS versijose visada yra keletas patogių naujų funkcijų. Šiais metais gavome galimybę tinkinkite „iPhone“ užrakinimo ekraną ir „Stage Manager“ „Mac“ ir „iPad“. Išvardyti kelis. Kita tokia funkcija, kurią „Apple“ suteikė visuose savo įrenginiuose, yra naujas „Lockdown“ režimas.

Užrakinimo režimas yra „iOS 16“, „iPadOS 16“ ir „macOS Ventura“ dalis. Kaip rodo pavadinimas, jis užrakina kai kurias „iPhone“ funkcijas, kad būtų išvengta netinkamo naudojimo ar išorinės prieigos. Jei nerimaujate, kad jūsų Apple įrenginyje gali būti pažeisti jūsų duomenys, štai kaip galite naudoti užrakinimo režimą, kad taip nenutiktų. Prieš tai pradėkime nuo pagrindų.
Kas yra Apple Lockdown režimas ir kaip jis veikia
Jei manote, kad jūsų „iPhone“, „iPad“ ar „Mac“ gali tapti tikslinių grasinimų auka ir šnipinėjimo programos, Užrakinimo režimas užtikrins jūsų duomenų saugumą. Tai daroma apribojant kuo daugiau pašalinių sąveikų tarp jūsų įrenginio ir išorinio įrenginio. Iš esmės tai yra būdas užkirsti kelią bet kokiai kibernetinei atakai prieš jūsų Apple įrenginius.
Nors dauguma naudotojų neturėtų naudoti šio režimo, tai puiki funkcija, jei norite užtikrinti ypatingą duomenų saugumą, kai prarandate kai kurias parinktis.
Funkcijos, kurios neveiks užrakinimo režimu
Štai ko jūs praleisite, kai įjungtas užrakinimo režimas:
- Priedai ir jungtys: Negalėsite prijungti jokio priedo arba prijungti išorinio įrenginio prie savo iPhone, iPad ar Mac.
- Konfigūracijos profiliai: Negalite įdiegti konfigūracijos profilių savo Apple įrenginiuose, tai reiškia, jei norite įdiegti beta versiją profilį, kad galėtumėte naudoti „iOS“ beta versiją, arba jei dėl darbo reikia telefone įdiegti darbo profilį, to nebus galima.
- Priedai: Užrakinimo režimas blokuos visus gautus pranešimų priedus, išskyrus vaizdus. Taip siekiama užkirsti kelią virusų ir kenkėjiškų programų siuntimui jums žinutėmis ar el.
- Kvietimas naudotis Apple paslaugomis: Tik tie vartotojai, kurie anksčiau atsiuntė jums kvietimus naudotis „Apple“ paslaugomis, galės tai padaryti dar kartą. Tai užblokuos visus naujus kvietimus.
- Naršymas internete: Galite pasirinkti, kurias svetaines neįtraukti į užrakinimo režimą, ir tik tos svetainės veiks visiškai. Galite peržiūrėti „Apple“ vadovą, kad sužinotumėte, kaip tai padaryti neįtraukti programų ir svetainių iš užrakinimo režimo.
- „FaceTime“: Galėsite skambinti ir priimti FaceTime skambučius tik tiems žmonėms, su kuriais susisiekėte anksčiau. Tačiau jis automatiškai blokuos naujų vartotojų skambučius.
Dabar, kai jau turite pagrindinį supratimą, štai kaip įgalinti šią funkciją visuose įrenginiuose.
Kaip įjungti „iOS 16“ užrakinimo režimą „iPhone“ ir „iPad“.
Jei turite „iPhone“ arba „iPad“, štai kaip galite įjungti naująjį „iOS 16“ užrakinimo režimą. Atminkite, kad ši funkcija veikia tik naudojant „iOS 16“ arba „iPadOS 16“ ir naujesnę versiją. Taigi, atnaujinkite savo įrenginį į naujausią OS ir atlikite toliau nurodytus veiksmus.
1 žingsnis: „iPhone“ arba „iPad“ atidarykite nustatymų programą. Slinkite žemyn ir eikite į skyrių „Privatumas ir sauga“.
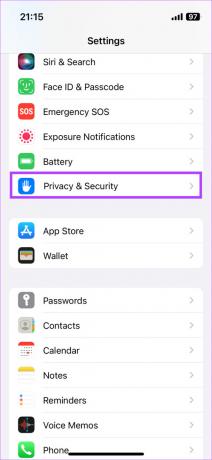
2 žingsnis: Slinkite į apačią ir bakstelėkite Užrakinimo režimas.

3 veiksmas: Bakstelėkite mygtuką „Įjungti užrakinimo režimą“.

Norėdami išjungti šią funkciją: Atlikite aukščiau nurodytus veiksmus ir išjunkite „iPhone“ arba „iPad“ užrakinimo režimo jungiklį.
Kaip įjungti ir naudoti užrakinimo režimą „Mac“.
Daugiau nei „iPhone“ ar „iPad“ „Mac“ yra lengvesnis viruso ar kenkėjiškų programų taikinys. Štai kodėl užrakinimo režimas gali būti naudingesnis naudojant „macOS“. Jei manote, kad jūsų „Mac“ kompiuteryje yra grėsmė jūsų duomenims, štai kaip galite juos naudoti „Mac“.
Pastaba: funkcija veikia „macOS Ventura“ ir naujesnėje versijoje; todėl būtinai atnaujinkite „Mac“ į naujausią versiją.
1 žingsnis: Viršutiniame kairiajame „Mac“ kampe spustelėkite „Apple“ logotipą. Pasirinkite Sistemos nustatymai.

2 žingsnis: Eikite į skyrių „Privatumas ir sauga“, naudodami kairiąją sritį.

3 veiksmas: Slinkite į apačią ir spustelėkite mygtuką Įjungti šalia Lockdown Mode.

4 veiksmas: Norėdami leisti veiksmą, naudokite Touch ID. Jūsų „Mac“ bus paleistas iš naujo ir įjungs užrakinimo režimą.

Jei norite išjungti užrakinimo režimą „Mac“, grįžkite į tą patį ekraną ir spustelėkite mygtuką Išjungti.
Kada naudoti užrakinimo režimą
Kaip minėta anksčiau, užrakinimo režimas padeda apsaugoti jūsų įrenginį nuo kenkėjiškų programų ar bet kokios išorinės atakos. Tačiau taip pat galite jį naudoti norėdami užtikrinti savo duomenų saugumą, jei skolinate savo iPhone, iPad ar Mac kam nors kitam. Jei nenorite, kad kas nors nukopijuotų jūsų failus į išorinį diską, arba nenorite, kad jie gautų el. pašto priedus, kurie gali būti kenksmingi nesąmoningai, galite jį įjungti prieš paskolindami įrenginį.
Taip pat gali būti naudinga įjungti šią funkciją jungiantis prie viešojo Wi-Fi tinklo. Visada svarbu užtikrinti, kad naudodamiesi viešuoju tinklu esate saugūs. Taigi „Apple Lockdown“ režimo įjungimas gali būti naudingas siekiant užkirsti kelią bet kokiam konfidencialiems duomenų mainams iš jūsų įrenginio.
Dažnai užduodami klausimai
Deja, užrakinimo režimo negalima įjungti nuotoliniu būdu. Taigi, jei jūsų įrenginys pamestas arba pamestas ne vietoje, jo įjungti nėra galimybės.
Jei įjungtas užrakinimo režimas, jūsų „Mac“ nepatirs jokio našumo. Be funkcijų, kurios bus išjungtos, kaip minėta aukščiau, jūsų „Mac“ ar „iPhone“ / „iPad“ veikimas užrakinimo režimu nesiskiria.
Apsaugokite savo įrenginius nuo kenkėjiškų programų
Nors galbūt nejaučiate poreikio naudoti užrakinimo režimą visą laiką, tai puiki funkcija, kai manote, kad jūsų įrenginiai yra jautrūs atakoms. Naudokite jį savo pranašumui ir neleiskite užpuolikams gauti jūsų neskelbtinų duomenų.
Paskutinį kartą atnaujinta 2022 m. lapkričio 09 d
Aukščiau pateiktame straipsnyje gali būti filialų nuorodų, kurios padeda palaikyti „Guiding Tech“. Tačiau tai neturi įtakos mūsų redakciniam vientisumui. Turinys išlieka nešališkas ir autentiškas.



