Pataisykite trūkstamą atidarymą naudodami parinktį Dešiniuoju pelės mygtuku spustelėkite kontekstinį meniu
Įvairios / / November 28, 2021
Jei taip pat susiduriate su šia keista problema, kai „Windows 10“ dešiniuoju pelės mygtuku spustelėkite kontekstiniame meniu nėra parinkties Atidaryti naudojant, esate tinkamoje vietoje, nes šiandien pamatysime, kaip išspręsti problemą. „Open With“ parinktis yra esminė funkcija norint atidaryti tam tikro tipo failą su skirtingomis programomis.

Taigi be „Open With“ parinkties „Windows 10“ naudotojai yra gana susierzinę, nes negali atidaryti failų su norima programa ar programa. Taigi negaišdami laiko pažiūrėkime, kaip iš tikrųjų ištaisyti trūkstamą atidarymą naudojant parinktį dešiniuoju pelės mygtuku spustelėkite kontekstinį meniu sistemoje Windows 10, naudodamiesi toliau pateiktu vadovu.
Pastaba: prieš bandydami išspręsti problemą patikrinkite, ar bandote pasirinkti kelis failus, nes jei taip tai padarius, parinkties Atidaryti naudojant tikrai nebus, nes ji veikia tik pasirinktam singlui failą. Taigi pabandykite dešiniuoju pelės mygtuku spustelėti atskirą failą ir patikrinti, ar parinktis yra, ar ne.
Turinys
- Pataisykite trūkstamą atidarymą naudojant parinktį dešiniuoju pelės mygtuku spustelėkite kontekstinį meniu
- 1 būdas: registro taisymas
- 2 būdas: paleiskite SFC ir DISM
- 3 būdas: taisykite, įdiekite „Windows 10“.
Pataisykite trūkstamą atidarymą naudojant parinktį dešiniuoju pelės mygtuku spustelėkite kontekstinį meniu
Pastaba: Būtinai sukurti atkūrimo tašką ir paimk a atsarginė registro kopija prieš tęsdami, nes registro pakeitimai gali sukelti sistemos gedimą. Tokiu atveju šios atsarginės kopijos leis jums pakeisti kompiuterio pradinę būseną.
1 būdas: registro taisymas
1. Paspauskite „Windows“ klavišą + R, tada įveskite regedit ir paspauskite Enter, kad atidarytumėte Registro redaktorius.
2. Eikite į šį registro raktą:
HKEY_CLASSES_ROOT\*\shellex\ContextMenuHandlers
3. Išskleiskite ContextMenuHandlers ir ieškokite Atidaryti naudojant raktas po juo. Jei nerandate, dešiniuoju pelės mygtuku spustelėkite ContextMenuHandlers tada pasirinkite Naujas > Raktas.
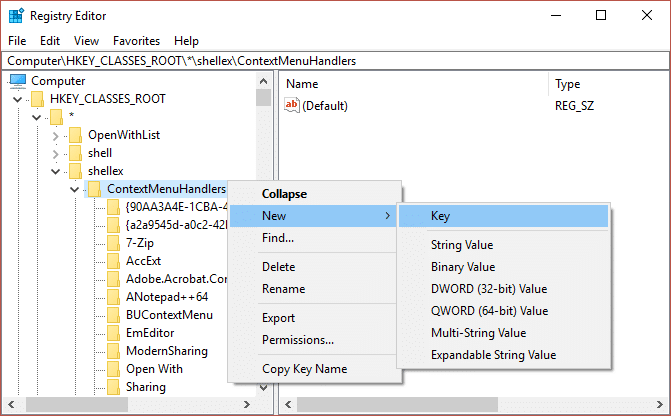
4. Pavadinkite šį raktą kaip Atidaryti naudojant ir paspauskite Enter.
5. Įsitikinkite, kad pažymėjote „Open With“ ir, kai žiūrite į dešiniąją lango sritį, jau turėtų būti a Numatytoji reikšmė sukurta automatiškai.
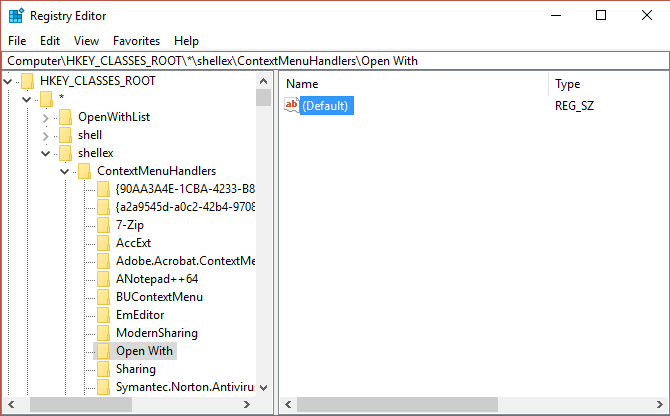
6. Dukart spustelėkite Numatytoji eilutė, norėdami redaguoti jo vertę.
7. Lauke Reikšmės duomenys įveskite šiuos duomenis ir spustelėkite Gerai:
{09799AFB-AD67-11d1-ABCD-00C04FC30936}

8. Iš naujo paleiskite kompiuterį, kad išsaugotumėte pakeitimus.
Po perkrovimo „Atidaryti naudojantParinktis turėtų būti atkurta dešiniuoju pelės mygtuku spustelėjus kontekstinį meniu „Windows 10“, bet jei dėl kokių nors priežasčių ji nerodoma, problema yra „Windows“ sistemos faile, o ne pačiame registre. Tokiu atveju vienintelis jūsų pasirinkimas yra Taisymas Įdiekite „Windows 10“.
2 būdas: paleiskite SFC ir DISM
1. Atviras Komandinė eilutė. Vartotojas gali atlikti šį veiksmą ieškodamas "cmd" ir tada paspauskite Enter.

2. Dabar įveskite cmd ir paspauskite Enter:
Sfc /scannow. sfc /scannow /offbootdir=c:\ /offwindir=c:\windows (jei aukščiau aprašyta nepavyksta, išbandykite šį)

3. Palaukite, kol baigsis aukščiau nurodytas procesas, ir atlikę iš naujo paleiskite kompiuterį.
4. Dar kartą atidarykite cmd ir įveskite šią komandą ir po kiekvienos paspauskite Enter:
Dism /Prisijungęs /Išvalymo vaizdas /Patikrinkite sveikatą. Dism /Prisijungęs /Išvalymo vaizdas /ScanHealth. Dism /Prisijungęs /Išvalymo vaizdas /Sveikatos atkūrimas

5. Leiskite paleisti komandą DISM ir palaukite, kol ji baigsis.
6. Jei aukščiau pateikta komanda neveikia, pabandykite atlikti toliau nurodytus veiksmus.
Dism /Vaizdas: C:\offline /Cleanup-Image /RestoreHealth /Šaltinis: c:\test\mount\windows. Dism /Prisijungęs /Išvalymo vaizdas /RestoreHealth /Šaltinis: c:\test\mount\windows /LimitAccess
Pastaba: Pakeiskite C:\RepairSource\Windows savo taisymo šaltiniu („Windows“ diegimo arba atkūrimo disku).
7. Iš naujo paleiskite kompiuterį, kad išsaugotumėte pakeitimus ir patikrintumėte, ar galite tai padaryti Pataisykite trūkstamą atidarymą naudodami parinktį Dešiniuoju pelės mygtuku spustelėkite kontekstinį meniu.
3 būdas: taisykite, įdiekite „Windows 10“.
Šis metodas yra paskutinė išeitis, nes jei niekas nepasiteisins, šis metodas tikrai pašalins visas kompiuterio ir kompiuterio problemas Pataisykite trūkstamą atidarymą naudodami parinktį Dešiniuoju pelės mygtuku spustelėkite kontekstinį meniu. Taisymo diegimas naudoja vietoje esantį naujinimą, kad ištaisytų sistemos problemas neištrinant sistemoje esančių vartotojo duomenų. Taigi sekite šį straipsnį, kad pamatytumėte Kaip lengvai pataisyti įdiegtą „Windows 10“.
Rekomenduojamas:
- Pataisyti Kompiuteris atsitiktinai paleidžiamas iš naujo „Windows 10“.
- Aplanko ypatybėse trūksta skirtuko „Kaip pataisyti Bendrinimas“.
- Pataisykite pelės žymeklį, kuris išnyksta sistemoje „Windows 10“.
- Ištaisykite „Windows Store“ talpyklos klaidą, kuri gali būti pažeista
Tai tau pavyko Pataisykite trūkstamą atidarymą naudodami parinktį dešiniuoju pelės mygtuku spustelėkite kontekstinį meniu sistemoje „Windows 10“. bet jei vis dar turite klausimų dėl šio įrašo, nedvejodami paklauskite jų komentarų skiltyje.



