Kaip perjungti kelis Apple ID iPhone ir iPad
Įvairios / / April 05, 2023
Apple ID yra esminis iPhone komponentas. Norėdami savo įrenginyje naudoti „App Store“ ir „iCloud“ paslaugas, turite turėti „Apple ID“. Kadangi „iCloud“ saugo svarbius failus, tokius kaip nuotraukos ir slaptažodžius, jums gali prireikti naudoti dvi „iCloud“ paskyras – vieną asmeniniam naudojimui, kitą – darbui / mokyklai. Tačiau „Apple“ neleidžia vienu metu prisijungti prie kelių „Apple ID“ viename „iPhone“ ar „iPad“.
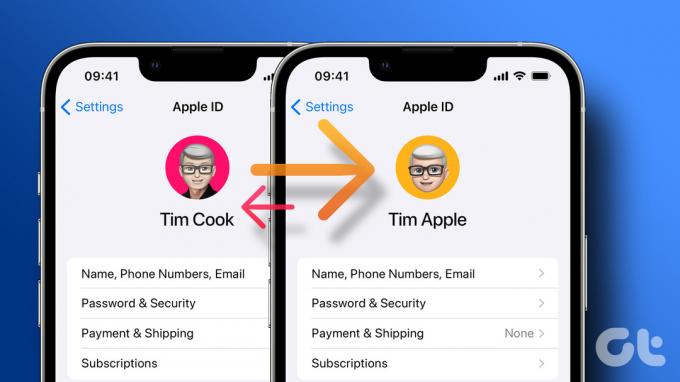
Vienu metu galite naudoti tik vieną „Apple ID“, o tai gali būti gana nepatogu. Tačiau jei vis tiek norite naudoti kelis „Apple ID“, yra išeitis. Taip pat galite naudoti šį metodą, jei nebenorite naudoti tam tikro Apple ID ir norite pereiti prie naujos paskyros. Tačiau prieš parodydami, kaip pakeisti „Apple ID“ „iPhone“ ir „iPad“, supraskime pagrindus.
Kodėl galbūt norėsite pakeisti „Apple ID“.
Kaip minėta anksčiau, galbūt norėsite perjungti kelis Apple ID, atsižvelgdami į tai, kuriuos naudojate asmeniškai ir darbui. Jūsų asmens tapatybės dokumente gali būti jūsų šeimos nuotraukų ir užrašų, susijusių su jūsų asmeniniu gyvenimu. Kita vertus, jūsų darbo paskyroje gali būti nuskaityti dokumentai arba svarbūs priminimai, sinchronizuoti su jūsų
iCloud.Jei nenorite abiejų sujungti, pravartu išlaikyti atskirus Apple ID. Kita priežastis galėtų gali būti, kad nebenaudojate konkretaus el. pašto ID ar telefono numerio, susieto su jūsų Apple paskyra. Kol gali pakeiskite savo Apple ID el, perėjimas prie naujo reikštų, kad turite švarų lapą.
Ką reikia žinoti prieš keičiant „Apple ID“.
Pirma, svarbu pažymėti, kad viename telefone negalite vienu metu naudoti kelių Apple ID. Galite prisijungti prie dviejų Apple ID el. laiškams (tai parodysime vėliau), bet tai beveik viskas. Štai keletas būtinų sąlygų, kurias turite žinoti prieš perjungdami „iCloud“ paskyras „iPhone“:
- Negalite sinchronizuoti pirkinių ar kitų „iCloud“ duomenų, pvz., užrašų, balso atmintinių, nuotraukų ir kt. iš abiejų sąskaitų.
- Elementai, sinchronizuoti su iCloud naudojant ankstesnį ID, bus pašalinti iš jūsų iPhone, kai perjungsite į naują ID. Jie vis tiek bus pasiekiami, kai prisijungsite prie „iCloud“ naudodami seną ID.
- Negalite naudoti to paties telefono numerio arba el. pašto ID, susieto su senąja paskyra, kad sukurtumėte naują „Apple“ paskyrą.
- Visi jūsų iPhone vietoje esantys duomenys, įskaitant failus, programas, kontaktus, nuotraukas ir kt. nebus ištrintas.
- Jūsų prenumeratos, pvz., „Apple Music“ ir „Apple TV+“, nebus perkeltos į naują paskyrą.
- Jei turite kelis Apple įrenginius, jie negalės bendrauti tarpusavyje, nebent visuose prisijungsite naudodami tą patį Apple ID.
Kaip rasti savo Apple ID
Jei nežinote, koks yra jūsų dabartinis „Apple ID“, štai kaip galite sužinoti.
1 žingsnis: Atidarykite „iPhone“ nustatymų programą. Viršuje bakstelėkite savo vardą.

2 žingsnis: El. pašto ID arba telefono numeris, rodomas tiesiai po nuotrauka, yra jūsų dabartinis „Apple ID“.

Kaip perjungti Apple ID iPhone ir iPad
Dabar, kai esate pasiruošę, atlikite toliau nurodytus veiksmus, kad perjungtumėte kelis Apple ID iPad arba iPhone.
Svarbių funkcijų išjungimas
1 žingsnis: Atidarykite „iPhone“ nustatymų programą. Slinkite žemyn iki skyriaus Žinutės.
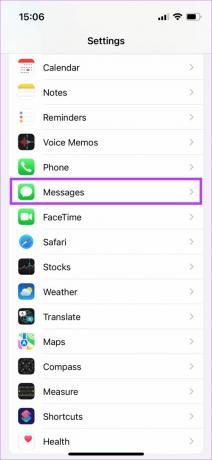
2 žingsnis: Išjunkite jungiklį šalia „iMessage“. Taip siekiama užtikrinti, kad jūsų „iMessages“ nepatektų į seną ID, net ir atsijungus.
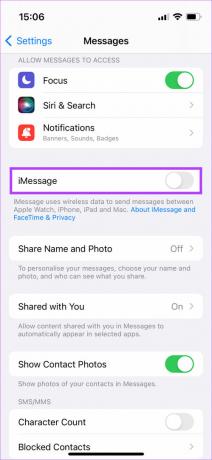
3 veiksmas: Tada eikite į „FaceTime“ ir čia taip pat išjunkite jungiklį. Taip yra dėl tos pačios priežasties, kaip ir aukščiau.

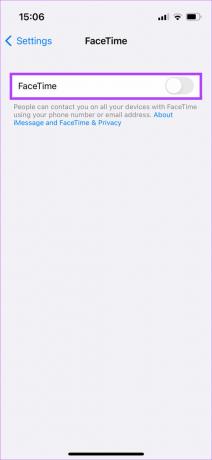
4 veiksmas: Dabar bakstelėkite savo vardą tiesiai nustatymų programos viršuje.

5 veiksmas: Pasirinkite skirtuką „Vardas, telefono numeriai, el. paštas“. Taip sužinosite, kokie ID yra susieti su jūsų paskyra.

6 veiksmas: Dalyje Susisiekiama matysite savo el. pašto ID ir telefonų numerių, susietų su „iCloud“, sąrašą. Jei norite naudoti bet kurį iš jų su naujuoju Apple ID, bakstelėkite Redaguoti ir ištrinkite juos iš sąrašo.
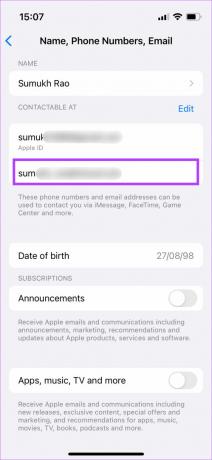
Atkreipkite dėmesį, kad negalite ištrinti el. pašto ID arba telefono numerio, po kuriuo minimas „Apple ID“.
Kaip atsijungti nuo senojo Apple ID
1 žingsnis: Dabar turite atsijungti nuo „Apple ID“. Grįžkite į ankstesnį ekraną ir slinkite žemyn į apačią. Apačioje bakstelėkite Atsijungti.
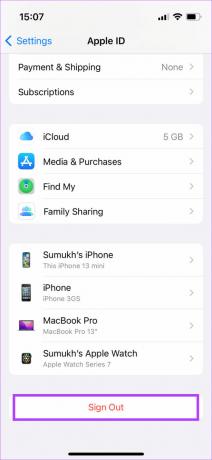
2 žingsnis: Jūsų paklaus, ar norite išsaugoti bet kokių „iCloud“ duomenų kopiją „iPhone“. Jei norite sinchronizuoti šiuos duomenis su naujuoju Apple ID, pasirinkite visas atitinkamas parinktis. Jei norite pradėti iš naujo naudodami kitą ID, čia nesirinkite jokios parinkties.
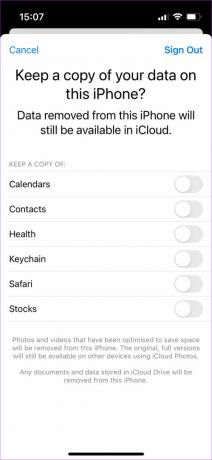
Baigę bakstelėkite Atsijungti viršutiniame dešiniajame kampe.
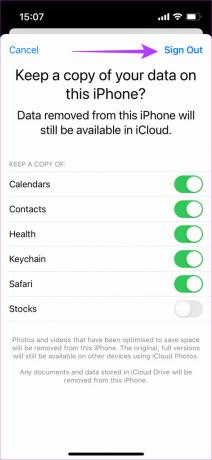
3 veiksmas: Galiausiai pamatysite paskutinį raginimą, kuriame jūsų bus klausiama, ar norite atsijungti. Pasirinkite Atsijungti.
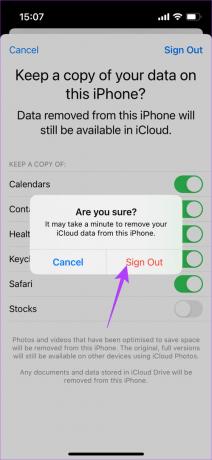
Dabar būsite atjungti nuo senojo „Apple ID“ iš „iPhone“ ar „iPad“.
Kaip prisijungti prie naujo Apple ID
1 žingsnis: Nustatymų programos viršuje bakstelėkite parinktį „Prisijungti prie savo iPhone“.
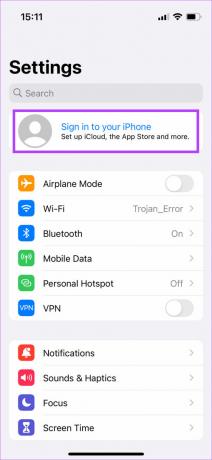
2 žingsnis: Įveskite naują Apple ID, prie kurio norite prisijungti. Jei jo neturite, šiame skyriuje galite sukurti naują Apple ID.
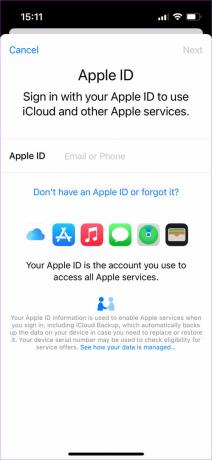
Vykdykite ekrane pateikiamas instrukcijas ir greitai turėtumėte prisijungti prie naujojo „Apple ID“.

Naująjį „Apple ID“ rasite tiesiai po nuotrauka, patvirtinančiu, kad tikrai pakeitėte „Apple ID“ į naują.
Kaip prisijungti prie senojo „Apple ID“.
Tiesiog vykdykite anksčiau pateiktas instrukcijas, kad dar kartą pakeistumėte „Apple ID“. Tačiau šį kartą įveskite seną „Apple ID“ ir turėtumėte vėl prisijungti. Nepamirškite pasirinkti tinkamų elementų, kad galėtumėte pasilikti kopiją, kitaip susimaišysite abiejų „iCloud“ paskyrų turinį, ko galbūt nenorėsite daryti.
Kaip pridėti du „Apple“ ID „iPhone“ paštui ir kontaktams
Nors negalite prisijungti prie dviejų Apple ID vienu metu savo iPhone, galite pridėti kelis Apple ID, kad sinchronizuotumėte paštą, kontaktus, kalendorių ir kt. Štai kaip tai padaryti.
1 žingsnis: Atidarykite „iPhone“ nustatymų programą. Slinkite žemyn ir bakstelėkite Paštas.
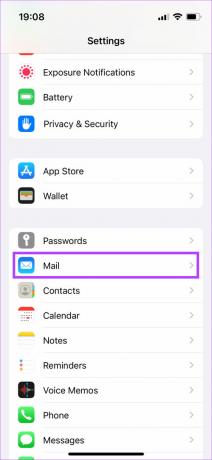
2 žingsnis: Pasirinkite Paskyros.
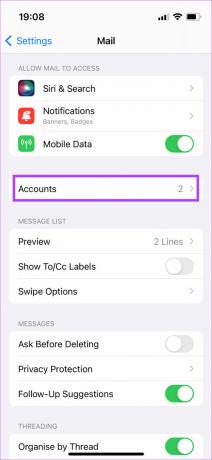
3 veiksmas: Bakstelėkite Pridėti paskyrą. Paruoškite savo „iCloud“ kredencialus.

4 veiksmas: Viršuje pasirinkite „iCloud“.
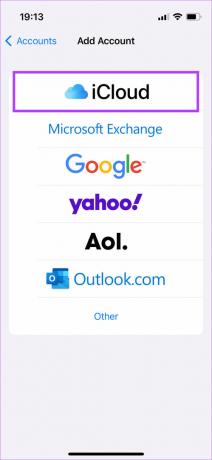
5 veiksmas: Įveskite Apple ID, kurį norite pridėti, ir sinchronizuoti. Taip pat įveskite slaptažodį.
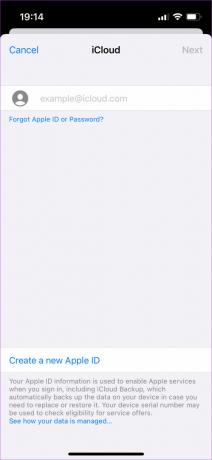
6 veiksmas: Vadovaukitės ekrane pateikiamomis instrukcijomis, kad pridėtumėte antrąją „iCloud“ paskyrą.
Atminkite, kad šią paskyrą galite naudoti tik el. laiškams, užrašams, kalendoriams ir kontaktams sinchronizuoti. Jūsų Apple ID išliks toks pat, kaip ir anksčiau.
DUK apie Apple ID perjungimą iPhone ir iPad
Visi jūsų iPhone vietoje esantys duomenys, pvz., nuotraukos, pranešimai, programos ir kt. liks kaip yra. „iCloud“ saugomi duomenys bus prarasti, kai pakeisite „Apple ID“.
„Apple Watch“ yra pakankamai išmanus, kad galėtų pats prisijungti prie naujojo „Apple ID“, kai tik prisijungiate naudodami naują „iPhone“. Taigi, jis nebus atjungtas.
Taip, galite sukurti atsarginę esamų duomenų kopiją naujoje „iCloud“ paskyroje, kai persijungsite į naują „Apple ID“.
Kad AirDrop ir Handoff veiktų, visi jūsų Apple įrenginiai turi būti prisijungę prie to paties Apple ID. Taigi, jei pakeitėte „Apple ID“ savo „iPhone“, prisijunkite prie to paties „Apple ID“ net „Mac“ ir „iPad“.
Taip, visi pirkiniai ir prenumeratos bus prarasti, kai prisijungsite prie naujo Apple ID. Negalite klausytis tų pačių dainų, kurias įsigijote naudodami „Apple Music“. Taip pat negalėsite žaisti žaidimų „Apple Arcade“, nebent įsigysite prenumeratą naudodami naują ID.
Tačiau jei vėl prisijungsite naudodami senesnį ID, jūsų pirkiniai bus atkurti, todėl jų neprarasite visam laikui.
Deja, tai neleidžiama. Kai atsijungiate nuo pradinio ID, jūsų bus paprašyta įvesti konkretaus ID slaptažodį, be kurio negalėsite atsijungti. Taigi, norėdami pereiti prie naujo ID, turite žinoti savo „Apple ID“ slaptažodį.
Perjunkite asmeninį ir profesinį gyvenimą
Visada malonu nubrėžti ribą tarp asmeninio ir profesinio gyvenimo. Geras būdas tai padaryti yra pakeisti Apple ID savo iPhone ir iPad, kad jūsų telefono turinys atitinkamai pasikeistų ir jūs jų nepainiotumėte.
Paskutinį kartą atnaujinta 2022 m. rugsėjo 26 d
Aukščiau pateiktame straipsnyje gali būti filialų nuorodų, kurios padeda palaikyti „Guiding Tech“. Tačiau tai neturi įtakos mūsų redakciniam vientisumui. Turinys išlieka nešališkas ir autentiškas.
AR TU ŽINAI
„Apple Watch“ funkcija „Scribble“ leidžia ekrane piešti raides ir skaičius, kurie vėliau automatiškai paverčiami tekstu.



