10 „Wi-Fi“ prisijungimo puslapio nerodomo „Mac“ ir „Windows“ pataisų
Įvairios / / April 05, 2023
Jei sėdite kavinėje ar apsistojate viešbutyje, tikriausiai naudojate a viešasis Wi-Fi tinklas. Daugumoje tokių tinklų reikia prisijungti naudojant pagrindinius kredencialus, pvz., el. pašto ID arba telefono numerį, kuriuos reikia įvesti fiksuotojo portalo prisijungimo puslapyje. Bet ką daryti, jei prisijungimo puslapis nerodomas jūsų kompiuteryje?
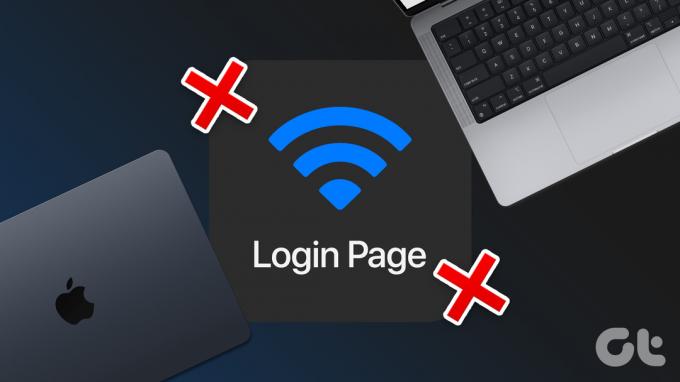
Gali atsitikti keletą kartų, kai prisijungiate prie „Wi-Fi“ tinklo, bet prisijungimo puslapis neįkeliamas. Tokiais atvejais negalėsite prisijungti prie interneto, o tai nėra idealu. Laimei, yra keletas greitų pataisymų, kuriuos galite pabandyti išspręsti problemą. Štai geriausi būdai, kaip pataisyti „Wi-Fi“ prisijungimo puslapį, kuris nerodomas „Mac“ ir „Windows“.
1. Išjunkite „Wi-Fi“ ir vėl įjunkite
Žinoma, turime pradėti nuo paprasčiausio sprendimo, kuris daugeliu atvejų veikia stebėtinai gerai! Kartais „Mac“ arba „Windows“ kompiuterio „Wi-Fi“ modulis gali veikti netinkamai ir neveikti taip, kaip numatyta. Geras būdas tai išspręsti yra išjungti „Wi-Fi“ per greitus perjungimus ir vėl įjungti po kelių sekundžių.

Dabar dar kartą prisijunkite prie tinklo ir fiksuoto portalo prisijungimo ekranas turėtų būti rodomas automatiškai.
2. Pamirškite tinklą ir vėl prisijunkite prie jo
Jei vienas paprastas sprendimas nepadėjo, išbandykite kitą! Jei esate prisijungę prie tinklo, o „Wi-Fi“ prisijungimo puslapis nerodomas „Mac“ arba „Windows“ nešiojamajame kompiuteryje, pabandykite pamiršti tinklą, kad galėtumėte vėl prie jo prisijungti. Tokiu būdu užmezgate naują ryšį, kuris gali suaktyvinti prisijungimo puslapį. Štai kaip tai padaryti.
„Mac“ sistemoje
1 žingsnis: Viršutinėje meniu juostoje spustelėkite Wi-Fi piktogramą. Tai parodys „Wi-Fi“ parinktis.

2 žingsnis: Pasirinkite Tinklo nuostatos.

3 veiksmas: Spustelėkite parinktį Išplėstinė. Dabar pamatysite naują langą.

4 veiksmas: Dabar pasirinkite tinklą, kurį norite pamiršti, ir spustelėkite po juo esančią piktogramą „-“ (pašalinti).

Sistemoje Windows
1 žingsnis: Užduočių juostoje spustelėkite paieškos piktogramą ir ieškokite Nustatymai. Spustelėkite programą, kad ją atidarytumėte.

2 žingsnis: Eikite į Tinklas ir internetas.

3 veiksmas: Pasirinkite Wi-Fi parinktį. Tai parodys išsamius nustatymus, susijusius su jūsų tinklu.

4 veiksmas: Dabar spustelėkite „Tvarkyti žinomus tinklus“.

5 veiksmas: Spustelėkite mygtuką Pamiršti šalia „Wi-Fi“ tinklo.

3. Išjunkite automatinį prisijungimą prie „Wi-Fi“ tinklo
Jei jūsų kompiuteris automatiškai prisijungia prie „Wi-Fi“ tinklo, kurį jau naudojote anksčiau, gali būti, kad fiksuoto portalo prisijungimo puslapis nebus įkeltas. Taigi, išjunkite automatinio prisijungimo jungiklį, kad įsitikintumėte, jog rankiniu būdu prisijungiate prie tinklo ir suaktyvinate svečio „Wi-Fi“ prisijungimo puslapį.
Pirmiausia prisijunkite prie tinklo „Mac“ arba asmeniniame kompiuteryje. Tada atlikite toliau nurodytus veiksmus.
„Mac“ sistemoje
1 žingsnis: Viršutinėje meniu juostoje spustelėkite Wi-Fi piktogramą. Tai parodys „Wi-Fi“ parinktis.

2 žingsnis: Pasirinkite Tinklo nuostatos.

3 veiksmas: Pamatysite keletą „Wi-Fi“ tinklo parinkčių. Atžymėkite žymimąjį laukelį šalia „Automatiškai prisijungti prie šio tinklo“.

4 veiksmas: Dabar pamirškite „Wi-Fi“ tinklą ir vėl prisijunkite prie jo atlikdami antrojo metodo veiksmus.
Sistemoje Windows
1 žingsnis: Užduočių juostoje spustelėkite paieškos piktogramą ir ieškokite Nustatymai. Spustelėkite programą, kad ją atidarytumėte.

2 žingsnis: Eikite į Tinklas ir internetas.

3 veiksmas: Pasirinkite Wi-Fi parinktį. Tai parodys išsamius nustatymus, susijusius su jūsų tinklu.

4 veiksmas: Dabar spustelėkite „Wi-Fi“ tinklą, prie kurio esate prisijungę.

5 veiksmas: Atžymėkite žymimąjį laukelį šalia „Prisijungti automatiškai, kai pasiekiamas diapazonas“.

4. Priverskite perkrauti kompiuterį
Senas daugelio technologijų problemų sprendimas kartais gali jus nustebinti. Pabandykite iš naujo paleisti „Mac“ arba „Windows“ kompiuterį, kad pamatytumėte, ar tai išsprendžia problemą, kai nerodomas viešasis „Wi-Fi“ prisijungimo puslapis.

Nepriklausomai nuo to, kokį kompiuterį turite, paspauskite ir palaikykite maitinimo mygtuką, kol jis išsijungs, ir atleiskite tik tada, kai vėl įsijungs.
5. Išvalykite DNS talpyklą
DNS talpyklos išvalymas yra sprendimas, padėjęs keliems žmonėms išspręsti nerodomo „Wi-Fi“ prisijungimo puslapio problemą, ypač „Mac“. Jei jums įdomu, kaip priverstinai prisijungti prie „Wi-Fi“ prisijungimo puslapio, tai yra geras būdas. Štai kaip tai padaryti.
„Mac“ sistemoje
1 žingsnis: Atidarykite „Spotlight“ paiešką paspausdami „Command“ + tarpo klavišus. Įeikite terminalas ir paspauskite klavišą Enter.

2 žingsnis: Terminalo lange įveskite sudo killall -HUP mDNSResponderir paspauskite klavišą Enter.

3 veiksmas: Dabar jūsų bus paprašyta įvesti „Mac“ slaptažodį. Įveskite slaptažodį ir dar kartą paspauskite klavišą Enter.
Dabar jūsų DNS talpykla bus išvalyta.
Sistemoje Windows
1 žingsnis: Užduočių juostoje spustelėkite paieškos piktogramą ir ieškokite cmd. Spustelėkite programą, kad ją atidarytumėte.

2 žingsnis: Tipasipconfig /flushdns ir paspauskite klavišą Enter.

6. Pašalinkite kitą DNS
Galbūt naudojate viešą DNS arba populiarią „Cloudflare“. 1.1.1.1 DNS, kad pagreitintumėte interneto ryšį. Nors tai tikrai veiksminga, ji gali neleisti suaktyvinti „Wi-Fi“ prisijungimo puslapio, kai prisijungiate prie naujo tinklo. Jei jūsų viešbučio „Wi-Fi“ prisijungimo puslapis nerodomas, štai kaip galite pašalinti kitą DNS iš kompiuterio.
„Mac“ sistemoje
1 žingsnis: Viršutinėje meniu juostoje spustelėkite Wi-Fi piktogramą. Tai parodys „Wi-Fi“ parinktis.

2 žingsnis: Pasirinkite Tinklo nuostatos.

3 veiksmas: Spustelėkite parinktį Išplėstinė. Bus rodomas naujas langas.

4 veiksmas: Eikite į DNS skyrių viršuje.

5 veiksmas: Pasirinkite DNS serverį, kurį pridėjote. Spustelėkite mygtuką „-“ (pašalinti) apačioje.

6 veiksmas: Dabar spustelėkite Gerai, kad išsaugotumėte pakeitimus.

Sistemoje Windows
1 žingsnis: Užduočių juostoje spustelėkite paieškos piktogramą ir ieškokite Nustatymai. Spustelėkite programą, kad ją atidarytumėte.

2 žingsnis: Eikite į Tinklas ir internetas.

3 veiksmas: Pasirinkite Ypatybės. Čia bus rodomos jūsų tinklo savybės.

4 veiksmas: Slinkite žemyn iki DNS serverio priskyrimo. Spustelėkite mygtuką Redaguoti.

5 veiksmas: Spustelėkite viršuje esantį išskleidžiamąjį meniu. Pasirinkite Automatinis (DHCP).

6 veiksmas: Išsaugokite pakeitimus ir galite pradėti.
7. Naudokite „Safari“ kaip numatytąją „Mac“ naršyklę
Šis sprendimas yra skirtas visiems „Mac“ vartotojams. Jei jūsų „Mac“ neprisijungs prie viešojo „Wi-Fi“ arba nepasirodo prisijungimo prie interneto, apsvarstykite galimybę „MacOS“ nustatyti „Safari“ kaip numatytąją naršyklę. Jei naudojate a trečiosios šalies naršyklė, kol kas perjunkite į „Safari“ kaip numatytąją naršyklę ir prisijunkite prie tinklo. Baigę galėsite grįžti į pasirinktą naršyklę.
1 žingsnis: Viršutiniame kairiajame ekrano kampe spustelėkite Apple logotipą.

2 žingsnis: Pasirinkite Sistemos nuostatos. Dabar pasirodys sistemos nuostatų langas.

3 veiksmas: Eikite į skyrių „Bendra“.

4 veiksmas: Spustelėkite išskleidžiamąjį meniu šalia Numatytoji žiniatinklio naršyklė ir pasirinkite Safari.

Pamirškite tinklą ir prisijunkite prie jo dabar, kad prisijungtumėte prie tinklo.
8. Įveskite atsitiktinį URL
Jei numatytosios naršyklės pakeitimas nepadėjo, atidarykite „Safari“ savo „Mac“ arba bet kurią pasirinktą naršyklę „Windows“. Apsilankykite atsitiktiniame tinklalapyje ir idealiu atveju prisijungimo puslapis turėtų pasirodyti pats. Tai geras būdas atidaryti viešbučio „Wi-Fi“ prisijungimo puslapį. Štai ką turite padaryti.
1 žingsnis: Kompiuteryje atidarykite naršyklę.

2 žingsnis: Įveskite svetainę kaip https://www.guidingtech.com adreso juostoje ir paspauskite Enter.

Tai gali būti geras būdas suaktyvinti „Wi-Fi“ prisijungimo puslapį.
9. Išjungti VPN
Dažnai, a VPN gali trukdyti jūsų kompiuteriui prisijungti prie „Wi-Fi“ tinklo. Kadangi VPN pakeičia jūsų vietą, „Wi-Fi“ tinklas gali nerodyti jums prisijungimo puslapio. Jei kompiuteryje naudojate VPN, prieš bandydami prisijungti prie viešojo Wi-Fi tinklo, jį išjunkite.
„Mac“ sistemoje
1 žingsnis: Viršutiniame kairiajame ekrano kampe spustelėkite Apple logotipą.

2 žingsnis: Pasirinkite Sistemos nuostatos. Dabar pasirodys sistemos nuostatų langas.

3 veiksmas: Eikite į skyrių „Tinklas“.

4 veiksmas: Kairiojoje srityje pasirinkite naudojamą VPN. Jei naudojate kelis VPN, pasirinkite juos po vieną.

5 veiksmas: Jei esate prisijungę prie VPN, paspauskite atsijungimo mygtuką.

Sistemoje Windows
1 žingsnis: Užduočių juostoje spustelėkite paieškos piktogramą ir ieškokite Nustatymai. Spustelėkite programą, kad ją atidarytumėte.

2 žingsnis: Eikite į Tinklas ir internetas.

3 veiksmas: Pasirinkite VPN. Pamatysite savo VPN sąrašą.

4 veiksmas: Jei esate prisijungę prie VPN, spustelėkite šalia jo esantį mygtuką Atsijungti.

10. Atidarykite maršrutizatoriaus numatytąjį puslapį
Kiekvienas maršrutizatorius turi numatytąjį puslapį, kurį galima adresuoti įvedus maršrutizatoriaus IP adresą adreso juostoje. Pasiekus šį puslapį, būsite automatiškai nukreipti į fiksuoto portalo prisijungimo puslapį, kuriame galėsite įvesti savo duomenis, kad prisijungtumėte prie „Wi-Fi“ tinklo. Nors šis metodas gali neveikti kiekvieną kartą ir priklauso nuo maršruto parinktuvo gamintojo, nepakenks jį išbandyti.
1 žingsnis: Kompiuteryje atidarykite naršyklę.

2 žingsnis: Adreso juostoje įveskite 192.168.1.1 arba 192.168.0.1 ir paspauskite įvesties klavišą.
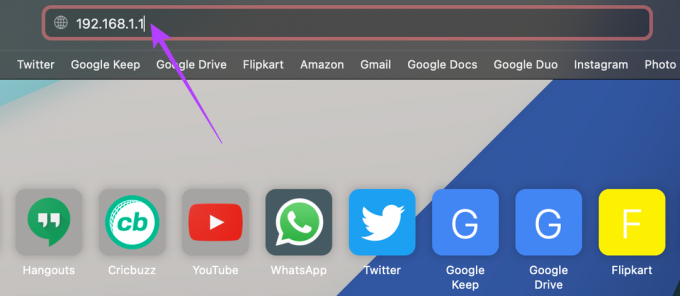
Paprastai tai yra numatytasis daugumos maršrutizatorių IP adresas. Jei adresas nepasikeitė, turėtumėte nukreipti jus į prisijungimo puslapį.
Nepraleiskite nemokamo belaidžio interneto
Nemokamą belaidį internetą sunku gauti, todėl kai turėsite galimybę juo pasinaudoti, nepraleiskite jo vien todėl, kad nerodomas prisijungimo prie „Wi-Fi“ puslapis. Atlikite visus veiksmus ir turėtumėte sugebėti išspręsti problemą ir prisijungti prie tinklo. Smagaus naršymo!
Paskutinį kartą atnaujinta 2022 m. rugsėjo 30 d
Aukščiau pateiktame straipsnyje gali būti filialų nuorodų, kurios padeda palaikyti „Guiding Tech“. Tačiau tai neturi įtakos mūsų redakciniam vientisumui. Turinys išlieka nešališkas ir autentiškas.



