6 geriausi būdai, kaip redaguoti vaizdo įrašus naudojant „Adobe Lightroom“.
Įvairios / / April 05, 2023
Nors specialiai vaizdo apdorojimui, „Adobe“ tyliai įtraukė vaizdo įrašų redagavimo palaikymą į „Lightroom“. Jei esate „Lightroom“ prenumeratorius arba „Creative Cloud“ naudotojas, atnaujinkite programą ir išbandykite vaizdo įrašų redagavimo gudrybes pažįstamoje sąsajoje.

„Adobe Lightroom“ išlieka viena iš pageidaujamų fotografų nuotraukų redagavimo programų. Bendrovė į vaizdo įrašus įtraukė tuos pačius puikius nuotraukų redagavimo įrankius. Dabar galite taikyti išankstinius nustatymus, keisti šviesą, spalvas ir efektus arba net apkarpyti vaizdo įrašą naudodami „Lightroom“. Norint atlikti nedidelius pakeitimus, nebereikia naudoti kitos vaizdo įrašų redagavimo programos.
1. Apkarpykite vaizdo įrašą
Kaip rodo pavadinimas, apkarpymo įrankis leidžia iškirpti nereikalingą vaizdo įrašo medžiagą. Štai kaip galite importuoti vaizdo įrašą į „Lightroom“ ir jį apkarpyti.
Pastaba: „Lightroom“, skirta „Windows“ ir „Mac“, naudoja identišką vartotojo sąsają. Toliau pateiktame pavyzdyje naudojome „Lightroom for Mac“. Galite atlikti tuos pačius veiksmus „Lightroom“ „Windows“ programoje ir atlikti darbą.
1 žingsnis: Atidarykite „Lightroom“ sistemoje „Windows“ arba „Mac“.
2 žingsnis: Meniu juostoje pasirinkite Failas ir spustelėkite Pridėti nuotraukas.

3 veiksmas: Bus atidarytas meniu Finder. Raskite savo vaizdo įrašą, pasirinkite jį ir spustelėkite mygtuką „Peržiūrėti importuoti“.

4 veiksmas: Dešinėje šoninėje juostoje pasirinkite apkarpymo piktogramą.

5 veiksmas: „Lightroom“ leis apkarpyti vaizdo įrašą oranžiniu slankikliu. Kai jį apkarpysite, spustelėkite bendrinimo piktogramą viršuje, kad eksportuotumėte vaizdo įrašą.

2. Pasukite ir apverskite vaizdo įrašą
Ar jūsų mažylis filmavo vaizdo įrašą nepatogioje padėtyje? Naudojant Lightroom, galite lengvai pasukti ir apversti vaizdo įrašą, kad žiūrėtumėte geriau.
1 žingsnis: Importuokite vaizdo įrašą į „Lightroom“ (žr. aukščiau nurodytus veiksmus).
2 žingsnis: Šoninėje juostoje pasirinkite apkarpymo piktogramą.

3 veiksmas: „Lightroom“ siūlo keturias pasukimo ir apvertimo parinktis, kad vaizdo įrašas būtų tiesus.
Pataisę orientaciją, toliau skaitykite, kad pataisytumėte šviesą ir spalvas.
3. Atlikite spalvų koregavimus
„Lightroom“ leidžia reguliuoti vaizdo klipo spalvų temperatūrą, atspalvį, ryškumą ir sodrumą. Atlikite toliau nurodytus veiksmus, kad atliktumėte atitinkamus pakeitimus.
1 žingsnis: Importavę vaizdo įrašą „Adobe Lightroom“ (patikrinkite veiksmus pirmoje dalyje), viršutiniame dešiniajame kampe pasirinkite mygtuką Redaguoti.

2 žingsnis: Išplėskite meniu Spalvos.
3 veiksmas: Naudokite slankiklį, kad pakeistumėte atspalvį, sodrumą, ryškumą, atspalvį ir šešėlius.
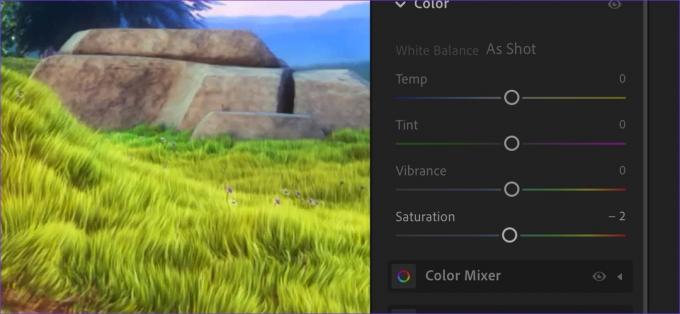
Taip pat galite išplėsti meniu Color Mixer ir Color Grading ir atlikti tolesnius pakeitimus. Nepersistenkite turėdami tiek daug vaizdo įrašų redagavimo parinkčių po ranka. Galų gale sugadinsite vaizdo įrašą, užuot jį pagerinę. Pakeitimai bus subtilūs ir minimalūs.
4. Naudokite vaizdo efektus, kad sukurtumėte kinematografinį vaizdą
Tai mūsų mėgstamiausias įrankis, skirtas vaizdo įrašui pritaikyti kino efektus. Norėdami naudoti vinjetės įrankį, atlikite toliau nurodytus veiksmus.
1 žingsnis: Norėdami pradėti redaguoti, galite nuvilkti vaizdo įrašą iš Finder arba File Explorer į Lightroom.
2 žingsnis: Atidarykite meniu Redaguoti ir išplėskite Effects.

3 veiksmas: Naudokite vinjetės slankiklį ir patikrinkite tiesioginius efektus realiuoju laiku.

Galite pritaikyti grūdėtumo efektus, kad vaizdo įrašams būtų suteiktas dar vienas tvarkingas prisilietimas.
5. Žaisk su šviesos įrankiais
Vaizdo įraše galite žaisti su ekspozicija, kontrastu, šviesiais, šešėliais, baltais ir juodais atspalviais. Patikrinkime juos veikiant.
1 žingsnis: Importuokite vaizdo įrašą ir eikite į redagavimo meniu (patikrinkite aukščiau nurodytus veiksmus).

2 žingsnis: Išskleiskite meniu Light ir atlikite reikiamus pakeitimus naudodami slankiklį.

Kai suprasite tokių įrankių pagrindus, labai smagu atlikti vaizdo įrašo pakeitimus pagal savo pageidavimus.
Taip pat galite išplėsti meniu Profilis ir pasirinkti „Naršyti visus profilius“, kad patikrintumėte, ar veikia meniniai, modernūs ir senoviniai filtrai.
6. Patikrinkite vaizdo įrašų išankstinius nustatymus
Paruošti naudoti išankstiniai nustatymai yra viena iš „Adobe Lightroom“ funkcijų. Smagu, kad „Adobe“ palaiko tą patį vaizdo įrašams. Patikrinkime tai veikiant.
Išankstiniai nustatymai analizuoja jūsų vaizdo įrašą ir siūlo naudoti paruoštus pasiūlymus, kad jūsų nuobodūs vaizdo įrašai būtų profesionalūs. Taip pat galite sukurti atskirą išankstinių nustatymų sąrašą, kad galėtumėte greitai jį naudoti visuose vaizdo įrašuose ir nuotraukose.
1 žingsnis: Atidarykite vaizdo įrašų redagavimo meniu „Adobe Lightroom“.
2 žingsnis: Viršuje pasirinkite „Išankstiniai nustatymai“.

3 veiksmas: Skirtuke „Rekomenduojama“ bus analizuojamas vaizdo įrašas, kad būtų pateikti redagavimo pasiūlymai.
4 veiksmas: Eikite į skirtuką „Premium“, kad patikrintumėte daugiau išankstinių nustatymų.

Nesvarbu, ar redaguojate kelionių vaizdo įrašą, maisto vaizdo įrašus, kraštovaizdžio vaizdus ar senovinę filmuotą medžiagą, visų tipų vaizdo įrašams yra specialus išankstinis nustatymas.
Nepainiokite „Lightroom“ su „Pro“ vaizdo įrašų redagavimo įrankiu
„Lightroom“ toli gražu nėra profesionalus vaizdo įrašų redagavimo įrankis. Panašiai kaip „Photoshop“ vaizdams, jums reikia „Adobe Premier Pro“, kad atrakintumėte daugiau profesionalių vaizdo įrašų redagavimo įrankių. „Lightroom“ yra pakankamai geras filtrams, išankstiniams nustatymams ir apkarpymui. Jei jums nepatinka „Adobe“ sprendimas, patikrinkite geriausios „Lightroom“ alternatyvos, skirtos „Mac“..
Paskutinį kartą atnaujinta 2022 m. rugsėjo 17 d
Aukščiau pateiktame straipsnyje gali būti filialų nuorodų, kurios padeda palaikyti „Guiding Tech“. Tačiau tai neturi įtakos mūsų redakciniam vientisumui. Turinys išlieka nešališkas ir autentiškas.
Parašyta
Parth Shah
Parth anksčiau dirbo EOTO.tech, skaitė technologijų naujienas. Šiuo metu jis laisvai samdomas „Guiding Tech“ rašo apie programų palyginimą, mokymo programas, programinės įrangos patarimus ir gudrybes bei gilinasi į „iOS“, „Android“, „MacOS“ ir „Windows“ platformas.



