7 geriausi būdai, kaip pataisyti „Microsoft Store“ vis pasirodo sistemoje „Windows 11“.
Įvairios / / April 05, 2023
Ar „Microsoft Store“ programa jūsų „Windows 11“ kompiuteryje atsiranda atsitiktinai? Taip gali nutikti dėl kelių priežasčių: nuo sugadintos programos talpyklos iki a kenkėjiškų programų infekcija. Bet kokiu atveju labai svarbu neignoruoti tokio elgesio ir ištirti pagrindinę priežastį.
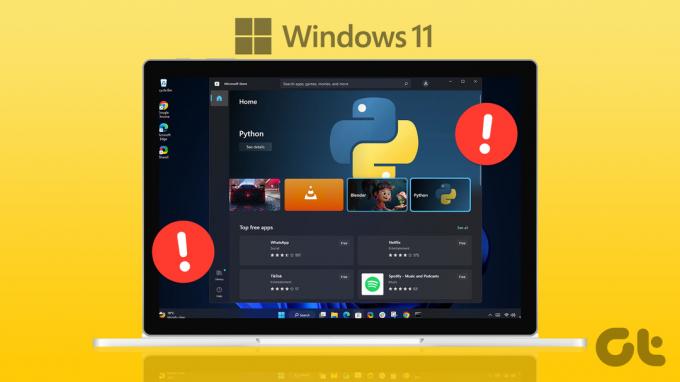
Tokie išsiblaškymai gali sutrikdyti jūsų darbo eigą ir užimti visą dieną. Norėdami padėti, sudarėme tinkamų sprendimų sąrašą, kad „Microsoft Store“ neatsirastų jūsų „Windows 11“ kompiuteryje. Taigi, pažiūrėkime.
1. Paleiskite „Windows Store“ programų trikčių šalinimo įrankį
„Windows Store Apps“ trikčių šalinimo įrankio paleidimas yra veiksmingas būdas tai išspręsti „Microsoft Store“ problemos sistemoje „Windows“.. Jis diagnozuos jūsų sistemoje įprastas problemas ir bandys jas išspręsti. Štai kaip jį paleisti.
1 žingsnis: Užduočių juostoje spustelėkite paieškos piktogramą, įveskite trikčių šalinimo nustatymaiir pasirinkite pirmąjį pasirodžiusį rezultatą.

2 žingsnis: Dešinėje srityje spustelėkite Kiti trikčių šalinimo įrankiai.

3 veiksmas: Spustelėkite mygtuką Vykdyti šalia „Windows Store Apps“, kad pradėtumėte trikčių šalinimo procesą.

Paleidę trikčių šalinimo įrankį patikrinkite, ar „Microsoft Store“ vis dar rodoma savaime.
2. Išvalykite „Microsoft Store“ talpyklą
„Microsoft Store“ renka talpyklos duomenis, kai toliau atsisiunčiate arba atnaujinate programas ir žaidimus. Tačiau jei šie duomenys kažkaip sugadinami, programa gali netinkamai veikti sistemoje „Windows“. Tokiu atveju problemą turėtų išspręsti perteklinės „Microsoft Store“ talpyklos išvalymas.
1 žingsnis: Dešiniuoju pelės mygtuku spustelėkite mygtuką Pradėti ir sąraše pasirinkite Vykdyti.

2 žingsnis: Tipas wsreset.exe laukelyje ir paspauskite Enter.

Terminalo langas atsidarys kelioms sekundėms ir automatiškai užsidarys. Po to stebėkite, ar „Microsoft Store“ atsidaro atsitiktinai.
3. Pataisykite arba iš naujo nustatykite „Microsoft Store“ programą
Naudodami „Windows 11“ turite galimybę taisyti netinkamai veikiančias programas tiesiai iš nustatymų programos. Šią parinktį galite naudoti norėdami pataisyti „Microsoft Store“ programą ir neleisti jai pasirodyti sistemoje „Windows“.
1 žingsnis: Spustelėkite didinimo piktogramą užduočių juostoje, kad atidarytumėte paieškos meniu. Tipas microsoft parduotuvė paieškos laukelyje ir spustelėkite Programos nustatymai.

2 žingsnis: Slinkite žemyn iki skilties Atstatyti ir spustelėkite mygtuką Taisyti.

„Windows“ pradės taisyti programą ir, kai procesas bus baigtas, parodys varnelę.
Jei problema išlieka, galite pabandyti iš naujo nustatyti programą tame pačiame meniu. Tai išvalys visus esamus programos duomenis ir atkurs programos numatytąją būseną.

4. Iš naujo paleiskite „Microsoft Store“ diegimo paslaugas
„Microsoft Store“ diegimo paslauga yra atsakinga už programų diegimo ir automatinių programų naujinimų valdymą sistemoje „Windows“. Jei ši paslauga neveikia, „Microsoft Store“ gali būti atidaryta atsitiktinai. Štai kaip tai ištaisyti.
1 žingsnis: Paspauskite Windows klavišą + R, kad paleistumėte komandą Vykdyti, įveskite paslaugos.mscir paspauskite Enter.

2 žingsnis: Paslaugų lange slinkite žemyn, kad surastumėte „Microsoft Store“ diegimo paslaugą. Dešiniuoju pelės mygtuku spustelėkite jį ir kontekstiniame meniu pasirinkite Paleisti iš naujo.

5. Iš naujo nustatykite „Windows Update“ komponentus
Dėl „Windows“ naujinimo komponentų problemų taip pat gali pakartotinai atidaryti „Microsoft Store“ jūsų kompiuteryje. Norėdami tai išspręsti, galite iš naujo nustatyti „Windows“ naujinimo komponentus naudodami terminalo programą. Šis procesas apima visų su atnaujinimu susijusių paslaugų pristabdymą ir „SoftwareDistribution“ ir „catroot2“ aplankų pervadinimą. Štai kaip tai atlikti.
1 žingsnis: Dešiniuoju pelės mygtuku spustelėkite piktogramą Pradėti ir sąraše pasirinkite Terminalas (administratorius).

2 žingsnis: Pasirinkite Taip, kai pasirodys vartotojo abonemento valdymo (UAC) raginimas.

3 veiksmas: Konsolėje po vieną paleiskite šias komandas ir po kiekvienos komandos paspauskite Enter:
net stop wuauserv. tinklo stotelė cryptSvc. net stop bitai. tinklo stotelė msiserver. ren C:\Windows\SoftwareDistribution SoftwareDistribution.old. ren C:\Windows\System32\catroot2 catroot2.old. net start wuauserv. tinklo pradžia cryptSvc. tinklo pradžios bitai. tinklo paleidimo msiserver

Vykdę aukščiau nurodytas komandas, iš naujo paleiskite kompiuterį. Tada stebėkite, ar „Microsoft Store“ atsidaro atsitiktinai.
6. Iš naujo užregistruokite „Microsoft Store“ programą
Kitas dalykas, kurį galite padaryti, kad ištaisytumėte tokias anomalijas, yra iš naujo užregistruoti „Microsoft Store“ programą savo sistemoje. Nesijaudinkite, procesas nėra toks sudėtingas, kaip atrodo, ir jums reikia tik paleisti vieną komandą.
1 žingsnis: Užduočių juostoje spustelėkite paieškos piktogramą, įveskite „Windows PowerShell“.ir pasirinkite Vykdyti kaip administratorių.

2 žingsnis: Pasirinkite Taip, kai pasirodys vartotojo abonemento valdymo (UAC) raginimas.

3 veiksmas: Įklijuokite šią komandą į PowerShell langą ir paspauskite Enter.
Get-AppXPackage *Microsoft. WindowsStore* | Foreach {Add-AppxPackage -DisableDevelopmentMode -Register "$($_.InstallLocation)\AppXManifest.xml"}
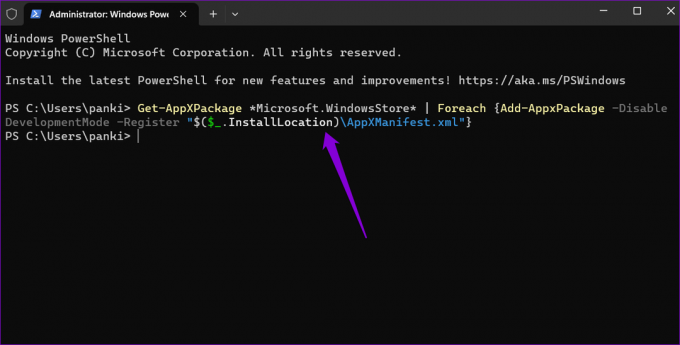
7. Ieškokite kenkėjiškų programų
Jei niekas neveikia arba jei patiriate panašių problemų su kitomis „Windows“ programomis, jūsų kompiuteris gali būti užkrėstas kenkėjiška programa. Norėdami tai patikrinti, galite paleiskite visą sistemos nuskaitymą naudodami „Windows Defender“..
Jei nuskaitymas aptinka kokių nors problemų, atlikite rekomenduojamus veiksmus, kad jas pašalintumėte. Po to patikrinkite, ar problema vis dar išlieka.
Daugiau jokių trukdžių
Gali būti painu, jei „Microsoft Store“ programa ir toliau pasirodo be jokios aiškios priežasties. Ištaisyti šią problemą gali būti taip paprasta, kaip išvalyti parduotuvės programos talpyklą arba taip pat sudėtinga, kaip iš naujo nustatyti „Windows“ naujinimo komponentus. Peržiūrėkite aukščiau pateiktus pataisymus ir toliau pateiktose pastabose praneškite mums, kuris sprendimas jums tinka.
Paskutinį kartą atnaujinta 2023 m. kovo 06 d
Aukščiau pateiktame straipsnyje gali būti filialų nuorodų, kurios padeda palaikyti „Guiding Tech“. Tačiau tai neturi įtakos mūsų redakciniam vientisumui. Turinys išlieka nešališkas ir autentiškas.
Parašyta
Pankil Shah
Pankilas pagal profesiją yra statybos inžinierius, kuris savo kelią pradėjo kaip rašytojas EOTO.tech. Neseniai jis prisijungė prie „Guiding Tech“ kaip laisvai samdomas rašytojas, kad apžvelgtų „Android“, „iOS“, „Windows“ ir žiniatinklio naudojimo instrukcijas, paaiškinimus, pirkimo vadovus, patarimus ir gudrybes.



