Kaip konvertuoti sulėtintą vaizdo įrašą į įprastą vaizdo įrašą „iPhone“.
Įvairios / / April 05, 2023
Sulėtinto vaizdo įrašo įrašymas gali suteikti turiniui meniškumo ir padaryti jį vizualiai patrauklų. Tačiau kartais dėl įvairių priežasčių norėsite pašalinti sulėtinto vaizdo įrašo efektą. Laimei, „iPhone“ tai padaryti gana paprasta.

Ar netyčia įrašėte vaizdo įrašą sulėtintu režimu? Nesijaudinkite, sulėtinto vaizdo efekto pašalinimas yra greitas ir neskausmingas. Šis vadovas parodys, kaip sulėtintus vaizdo įrašus konvertuoti į įprastus vaizdo įrašus naudojant Nuotraukos ir „iMovie“ programa jūsų „iPhone“. Taigi, nieko nelaukdami, pereikime prie to.
Kaip konvertuoti sulėtintą vaizdo įrašą į įprastą vaizdo įrašą naudojant nuotraukų programą
„Photos“ programoje jūsų „iPhone“ yra keletas naudingų vaizdo įrašų redagavimo įrankių, leidžiančių apkarpyti, pasukti, apkarpyti ir patikslinti įvairius vaizdo įrašo aspektus. Be to, „Photos“ programa leidžia konvertuoti sulėtintus vaizdo įrašus į įprastus vaizdo įrašus neprarandant kokybės. Pažiūrėkime, kaip.
1 žingsnis: Atidarykite „Photos“ programą „iPhone“ ir apačioje bakstelėkite skirtuką Albumai.

2 žingsnis: Slinkite žemyn iki Media Types ir pasirinkite Slo-mo.
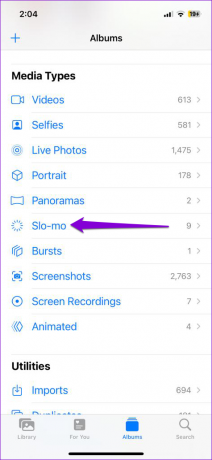
3 veiksmas: Raskite ir pasirinkite vaizdo įrašą, iš kurio norite pašalinti sulėtintą efektą, ir viršutiniame dešiniajame kampe bakstelėkite parinktį Redaguoti.


4 veiksmas: Apačioje pamatysite slankiklį su daugybe vertikalių linijų. Braukite slankikliu iš kairės į dešinę, kol visos plačios linijos bus tvirtai sulygiuotos.


5 veiksmas: Bakstelėkite paleidimo mygtuką, kad peržiūrėtumėte vaizdo įrašą ir pritaikytumėte visus būtinus pakeitimus.

6 veiksmas: Galiausiai apatiniame dešiniajame kampe bakstelėkite Atlikta, kad išsaugotumėte pakeitimus.

Atlikus aukščiau nurodytus veiksmus, vaizdo įrašas turėtų būti paleistas įprastai. Atminkite, kad šis procesas perrašys pradinį failą, todėl jūsų vaizdo įrašas ir toliau bus rodomas kategorijoje Slo-mo.
Patogiai, nuotraukų programa taip pat leidžia anuliuoti minėtą pakeitimą. Jei vėliau apsigalvosite, galite atlikti toliau nurodytus veiksmus, kad vaizdo įrašą vėl pakeistumėte į sulėtintą.
1 žingsnis: Atidarykite vaizdo įrašą programoje „Photos“ ir viršutiniame dešiniajame kampe bakstelėkite parinktį Redaguoti.

2 žingsnis: Bakstelėkite Grąžinti apatiniame dešiniajame kampe ir atsidariusiame meniu pasirinkite Grąžinti originalą.


Ir apie tai. Bet kokie vaizdo įrašo pakeitimai turėtų būti atšaukti.
Kaip konvertuoti sulėtintą vaizdo įrašą į įprastą vaizdo įrašą naudojant „iMovie“ programą
Naudodami „iMovie“ programą savo „iPhone“ galite kurti profesionaliai atrodančius vaizdo įrašus, turėdami mažai žinių. Be to, programa leidžia paversti sulėtintą vaizdo įrašą į įprastą vaizdo įrašą jūsų iPhone, kartu su kitomis funkcijomis.
Štai kaip naudotis „iMovie“ programa kad pašalintumėte sulėtinto vaizdo efektą iš vaizdo įrašo „iPhone“.
1 žingsnis: Atidarykite „iMovie“ programą savo „iPhone“. Jei nerandate, atsisiųskite programą iš „App Store“.
Atsisiųskite „iMovie“ programą, skirtą „iPhone“.
2 žingsnis: Dalyje Pradėti naują projektą pasirinkite Filmas.
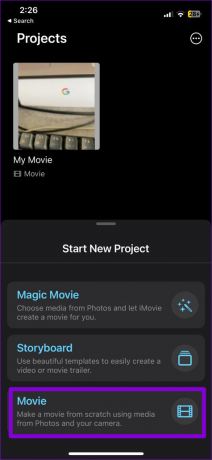
3 veiksmas: Raskite ir pasirinkite vaizdo įrašą, kurį norite konvertuoti į įprastą greitį. Tada apačioje bakstelėkite parinktį Sukurti filmą.

4 veiksmas: Bakstelėkite krumpliaračio formos piktogramą apatiniame dešiniajame kampe.

5 veiksmas: Įjunkite jungiklį šalia Greitis keičia žingsnį ir bakstelėkite Atlikta viršuje.

6 veiksmas: Bakstelėkite vaizdo įrašo laiko juostą, kad ją pasirinktumėte.
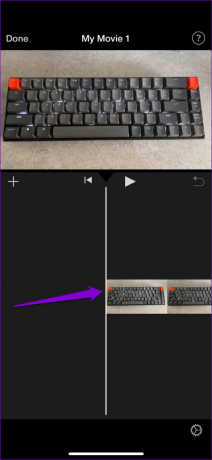
7 veiksmas: Bakstelėkite greičio piktogramą apačioje ir vilkite geltonas juostas laiko juostoje, kad pasirinktumėte vaizdo įrašo dalį, iš kurios norite pašalinti sulėtintą efektą.


8 veiksmas: Vilkite slankiklį apačioje į dešinę, kad padidintumėte greitį pagal savo skonį.

9 veiksmas: Bakstelėkite paleidimo mygtuką, kad peržiūrėtumėte redaguotą vaizdo įrašą, ir bakstelėkite Atlikta viršutiniame kairiajame kampe, kad jį išsaugotumėte.


10 veiksmas: Bakstelėkite bendrinimo piktogramą apačioje ir pasirinkite parinktį Išsaugoti vaizdo įrašą.
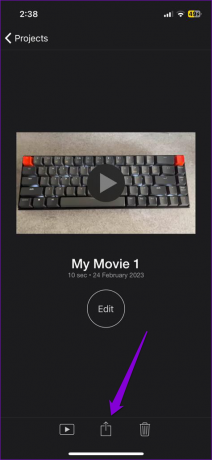
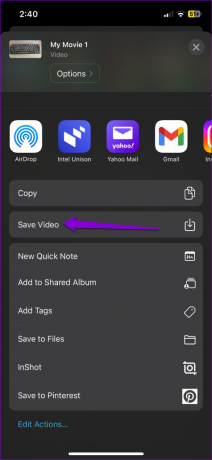
Taip pat galite naudoti „iMovie“ programą norėdami sulėtinti įprastą vaizdo įrašą „iPhone“. Programa taip pat leidžia pridėti teksto, sujungti vaizdo įrašus, pridėti arba pašalinti garsą ir padaryti daug daugiau.
Pakeiskite savo vaizdo įrašus
Sulėtinto vaizdo įrašo efekto pašalinimas nėra pernelyg sudėtingas, nesvarbu, ar naudojate programą „Photos“, ar „iMovie“. Be to, daug trečiųjų šalių vaizdo įrašų redagavimo programos, skirtos „iPhone“. gali padėti konvertuoti sulėtintą vaizdo įrašą į įprastą vaizdo įrašą. Tačiau geriausia, jei įmanoma, laikytis vietinių variantų.
Ar jūsų iPhone įrašytas vaizdo failas yra gana didelis? Patikrinkite Kaip sumažinti vaizdo įrašo dydį „iPhone“. keliais būdais.
Paskutinį kartą atnaujinta 2023 m. vasario 24 d
Aukščiau pateiktame straipsnyje gali būti filialų nuorodų, kurios padeda palaikyti „Guiding Tech“. Tačiau tai neturi įtakos mūsų redakciniam vientisumui. Turinys išlieka nešališkas ir autentiškas.
Parašyta
Pankil Shah
Pankilas pagal profesiją yra statybos inžinierius, kuris savo kelią pradėjo kaip rašytojas EOTO.tech. Neseniai jis prisijungė prie „Guiding Tech“ kaip laisvai samdomas rašytojas, kad apžvelgtų „Android“, „iOS“, „Windows“ ir žiniatinklio naudojimo instrukcijas, paaiškinimus, pirkimo vadovus, patarimus ir gudrybes.



