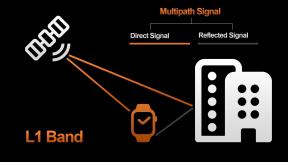5 geriausi SD kortelės formatavimo būdai sistemoje „Windows 11“.
Įvairios / / April 05, 2023
Jei jūsų „Windows 11“ kompiuteryje nėra skirto SD kortelių skaitytuvo lizdo, galite gauti a USB šakotuvas su SD kortelių skaitytuvo lizdu failams perkelti. Reguliarus perkėlimas ir naudojimas gali užpildyti SD kortelę arba sulėtėti. Štai kodėl verta dažnai formatuoti SD kortelę.

SD kortelės formatavimas padės atlaisvinti vietos saugykloje pašalinus failus, kurių jums nebereikia. Parodysime penkis geriausius būdus, kaip formatuoti SD kortelę „Windows 11“ kompiuteryje.
1. Suformatuokite SD kortelę naudodami „File Explorer“.
Pirmasis pagrindinis SD kortelės formatavimo būdas yra „Windows 11“ „File Explorer“ naudojimas. „File Explorer“ leidžia valdyti tiek vidinių, tiek išorinių atminties diskų duomenis, įskaitant SD kortelę. Štai kaip jį naudoti formatuojant SD kortelę.
1 žingsnis: Prijunkite SD kortelių skaitytuvą prie „Windows 11“ kompiuterio.
2 žingsnis: Spustelėkite Pradėti piktogramą „Windows 11“ kompiuteryje, įveskite Failų naršyklė, ir paspauskite Enter.

3 veiksmas: Failų naršyklės lange kairiajame meniu spustelėkite Šis kompiuteris.
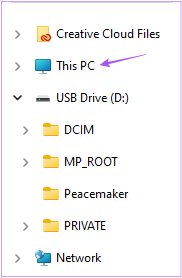
4 veiksmas: Dešiniuoju pelės mygtuku spustelėkite SD kortelės disko piktogramą ir parinkčių sąraše pasirinkite Formatas.

5 veiksmas: Naujame lange Formatas pasirinkite Failo formatas ir tomo etiketės ir formatavimo parinktys.
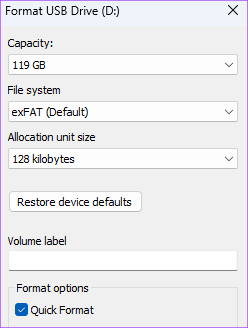
6 veiksmas: Spustelėkite Pradėti.

7 veiksmas: Spustelėkite Gerai, kad patvirtintumėte.
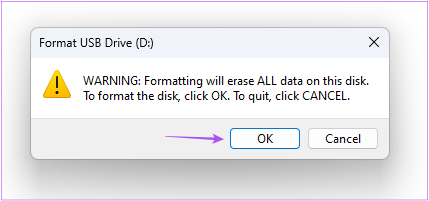
„Windows“ formatuos jūsų SD kortelę. Galite perskaityti mūsų įrašą, jei „File Explorer“ neveikia jūsų „Windows 11“ kompiuteryje.
2. Suformatuokite SD kortelę naudodami nustatymų programą
„Windows 11“ kompiuterio nustatymų programa leidžia valdyti disko skaidinius ir išorinius saugojimo įrenginius. Tai taip pat apima galimybę formatuoti SD kortelę. Štai kaip naudoti Nustatymų programą SD kortelei formatuoti.
1 žingsnis: Prijunkite SD kortelių skaitytuvą prie „Windows 11“ kompiuterio.
2 žingsnis: Spustelėkite Pradėti piktogramą „Windows 11“ kompiuteryje, įveskite Nustatymai, ir paspauskite Enter.

3 veiksmas: Dešinėje pusėje esančiame parinkčių sąraše spustelėkite Saugykla.
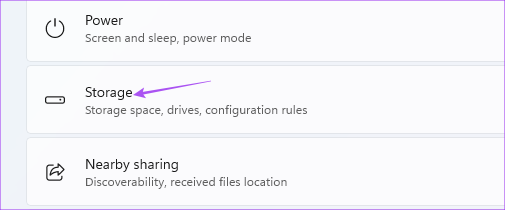
4 veiksmas: Spustelėkite Išplėstiniai saugyklos nustatymai.

5 veiksmas: Pasirinkite Saugojimo diskai ir tomai.

6 veiksmas: Spustelėkite Ypatybės šalia SD kortelės disko pavadinimo.

7 veiksmas: Spustelėkite Formatas.
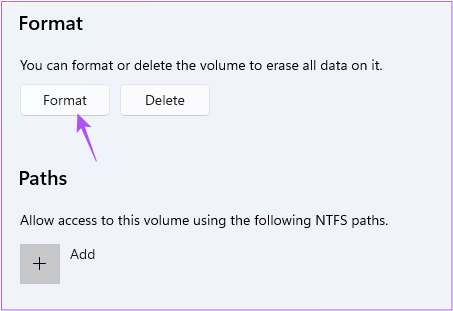
8 veiksmas: Pasirinkite failų sistemą ir etiketę (disko pavadinimą). Tada spustelėkite Formatas.
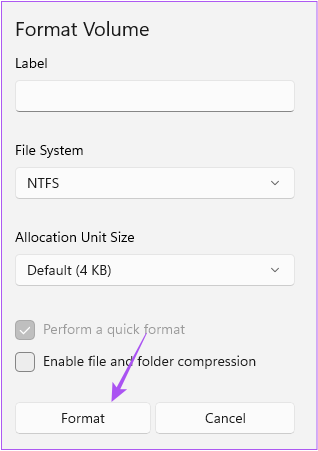
3. Suformatuokite SD kortelę naudodami disko valdymo įrankį
Kitas SD kortelės formatavimo būdas yra disko valdymo paslaugų programa „Windows 11“ kompiuteryje. Disko valdymo įrankis yra integruota programa kurti ir modifikuoti disko skaidinius. Štai kaip galite jį naudoti formatuodami SD kortelę.
1 žingsnis: Prijunkite SD kortelių skaitytuvą prie „Windows 11“ kompiuterio.
2 žingsnis: Paspauskite Windows klavišą + R, kad atidarytumėte langą Vykdyti.

3 veiksmas: Tipas diskmgmt.msc ir spustelėkite Gerai.

4 veiksmas: Pasirinkite SD kortelės tūrio pavadinimą, kurį norite formatuoti.

5 veiksmas: Dešiniuoju pelės mygtuku spustelėkite diską apatinėje lango pusėje šalia disko pavadinimo.
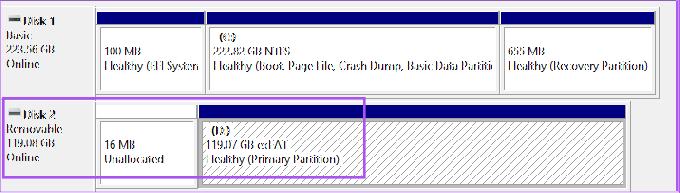
6 veiksmas: Parinkčių sąraše pasirinkite Formatas.

7 veiksmas: Pasirinkite Failų sistema ir spustelėkite Gerai, kad formatuotumėte SD kortelę. Panaikinus laukelio „Atlikti greitą formatavimą“ žymėjimas užtruks, kol suformatuosite SD kortelę.

4. Formatuokite SD kortelę naudodami SD kortelės formatavimo priemonę
„SD Card Formatter“ yra nemokama programinė įranga, skirta lengvai formatuoti SD korteles „Windows 11“. Galite atsisiųsti ir įdiegti SD kortelės formatavimas iš oficialios SD kortelių asociacijos svetainės. Atsisiųsdami ją turėsite sutikti su galutinio vartotojo licencijos sutartimi, kaip ir su bet kuria kita programine įranga. Kai įdiegsite, štai kaip juo naudotis.
1 žingsnis: Prijunkite SD kortelę prie „Windows 11“ kompiuterio.
2 žingsnis: Užduočių juostoje spustelėkite piktogramą Pradėti, įveskite SD kortelės formatavimas, ir paspauskite Enter.

SD kortelės formatuotojas automatiškai aptiks jūsų SD kortelę ir ekrane parodys jos saugojimo informaciją.
3 veiksmas: Norėdami pradėti procesą, spustelėkite Formatas.

5. Suformatuokite SD kortelę naudodami komandų eilutę
Paskutinis metodas, kurį siūlome, yra naudoti komandų eilutę. Štai kaip galite nurodyti suformatuoti SD kortelę.
1 žingsnis: Prijunkite SD kortelę prie „Windows 11“ kompiuterio.
2 žingsnis: Spustelėkite piktogramą Pradėti ir įveskite Komandinė eilutė.

3 veiksmas: Iš rezultatų dešinėje pusėje spustelėkite Vykdyti kaip administratoriui.

4 veiksmas: Įveskite šias komandas ir paspauskite Enter, kad būtų rodomi visi disko skaidiniai.
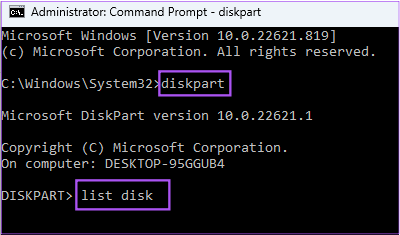
disko dalis. sąrašo diskas
5 veiksmas: Patikrinkite SD kortelės disko numerį. Tada įveskite šią komandą ir paspauskite Enter.

pasirinkite diską N
N yra jūsų SD kortelės disko numeris.
6 veiksmas: Po vieną paleiskite šią komandą, kad formatuotumėte SD kortelę.

švarus sukurti skaidinį pirminis formatas FS=Ex-FAT
Galite pasirinkti iš tokių formatų kaip Ex-FAT, FAT32 arba NTFS.
7 veiksmas: Priskirkite raidę savo SD kortelės įrenginiui įvesdami šią komandą.

priskirti raidę=A
Galite pasirinkti bet kurią raidę. Po to „Windows“ suformatuos jūsų SD kortelę.
Formatuokite SD kortelę „Windows 11“.
Tai yra geriausi būdai formatuoti SD kortelę (-es) „Windows 11“ kompiuteryje. Taip pat galite perskaityti mūsų įrašą, kad sužinotumėte apie tai kaip patikrinti standžiojo disko būklę sistemoje „Windows“..
Paskutinį kartą atnaujinta 2022 m. gruodžio 05 d
Aukščiau pateiktame straipsnyje gali būti filialų nuorodų, kurios padeda palaikyti „Guiding Tech“. Tačiau tai neturi įtakos mūsų redakciniam vientisumui. Turinys išlieka nešališkas ir autentiškas.
Parašyta
Paurush Chaudhary
Paprasčiausias technologijų pasaulio demistifikavimas ir kasdienių problemų, susijusių su išmaniaisiais telefonais, nešiojamaisiais kompiuteriais, televizoriais ir turinio srautinio perdavimo platformomis, sprendimas.