5 geriausi būdai, kaip patikrinti leidimą, versiją ir kūrimą sistemoje „Windows 11“.
Įvairios / / April 05, 2023
Pravartu prieš tai patikrinti kompiuterio specifikacijas ir OS versiją bet kokios naujos programinės įrangos įdiegimas arba įrenginio tvarkyklę. Tai padeda nustatyti, ar jūsų kompiuteris atitinka minimalius reikalavimus, kad būtų galima paleisti tą programinę įrangą. Panašiai, jei norite pašalinti bet kokią sistemos problemą, galite sužinoti, kokia „Windows 11“ versija veikia jūsų kompiuteryje.

Yra keletas būdų, kaip patikrinti OS leidimą, versiją ir versijos numerį sistemoje „Windows 11“. Šiame įraše mes išsamiai paaiškinsime visus šiuos metodus. Taigi, eikime, ar ne?
1. Patikrinkite OS informaciją naudodami nustatymų programą
Programa „Nustatymai“ suteikia paprastą būdą patikrinti „Windows“ leidimą, versiją ir versijos numerį. Turite apsilankyti nustatymų programos skyriuje Apie, atlikdami toliau nurodytus veiksmus.
1 žingsnis: Spustelėkite mygtuką Pradėti ir spustelėkite krumpliaračio formos piktogramą, kad paleistumėte programą „Nustatymai“. Arba galite naudoti „Windows“ klavišą + I spartųjį klavišą.

2 žingsnis: Skirtuke Sistema slinkite žemyn ir spustelėkite Apie.
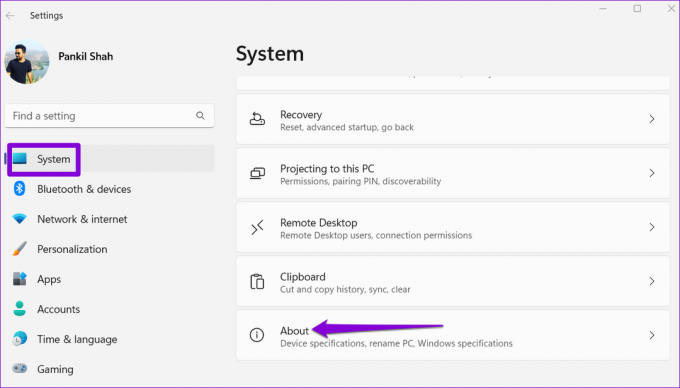
3 veiksmas: Skiltyje „Windows“ specifikacijos rasite OS leidimą, versiją ir versijos numerį. Galite spustelėti mygtuką Kopijuoti, kad nukopijuotumėte šią informaciją į mainų sritį.

Tame pačiame meniu taip pat galite rasti išsamios informacijos apie savo kompiuterio techninės įrangos specifikacijas.
2. Patikrinkite OS informaciją naudodami Winver komandą
„Winver“, trumpinys „Windows“ versija, yra paprasta komanda, kuri rodo informaciją apie „Windows“ versiją jūsų kompiuteryje. Šią komandą galite naudoti su „Run“ programa, kad gautumėte daugiau informacijos apie „Windows“ kompiuteryje.
1 žingsnis: Dešiniuoju pelės mygtuku spustelėkite piktogramą Pradėti ir sąraše pasirinkite Vykdyti.

2 žingsnis: Tipas laimėtojas teksto laukelyje ir paspauskite Enter.
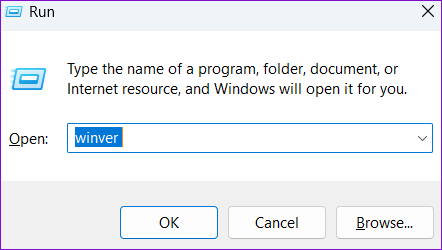
3 veiksmas: Atsidariusiame skydelyje Apie Windows rasite išsamią informaciją apie OS leidimą, versiją ir versijos numerį. Tada spustelėkite Gerai, kad uždarytumėte langą.

3. Patikrinkite OS informaciją iš sistemos informacijos
Sistemos informacijos programa yra dar vienas būdas patikrinti OS leidimą, versiją ir versijos numerį sistemoje „Windows 11“. Jame pateikiama visa reikalinga informacija apie jūsų kompiuterio aparatinę ir programinę įrangą. Štai kaip galite jį pasiekti.
1 žingsnis: Paspauskite Windows klavišą + R, kad atidarytumėte dialogo langą Vykdyti.
2 žingsnis: Tipas msinfo32 lauke Atidaryti ir paspauskite Enter. Bus atidaryta Sistemos informacijos programa.
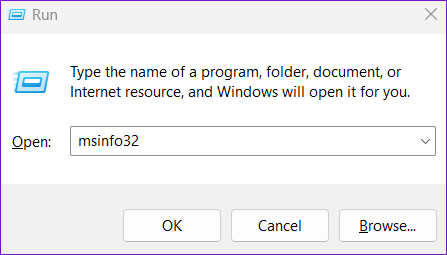
3 veiksmas: Sistemos suvestinės skirtuke viršuje rasite OS leidimą, versiją ir versijos numerį.

Kairiojoje srityje galite išplėsti aparatūros išteklių ir programinės įrangos aplinką, kad rastumėte kitas sistemos specifikacijas.
4. Patikrinkite OS informaciją naudodami komandų eilutę
Komandinė eilutė yra populiarus įrankis įvairioms administracinėms užduotims atlikti sistemoje Windows. Tai taip pat gali padėti sužinoti įvairios informacijos apie jūsų kompiuteryje veikiančią „Windows 11“ versiją.
Norėdami patikrinti OS informaciją naudodami komandų eilutę, atlikite šiuos veiksmus.
1 žingsnis: Dešiniuoju pelės mygtuku spustelėkite pradžios piktogramą arba paspauskite „Windows“ klavišą + X, kad atidarytumėte „Power User“ meniu. Sąraše pasirinkite Terminalas (administratorius).

2 žingsnis: Pasirinkite Taip, kai pasirodys vartotojo abonemento valdymo (UAC) raginimas.

3 veiksmas: Įveskite šią komandą ir paspauskite Enter, kad peržiūrėtumėte OS versijos numerį.
ver
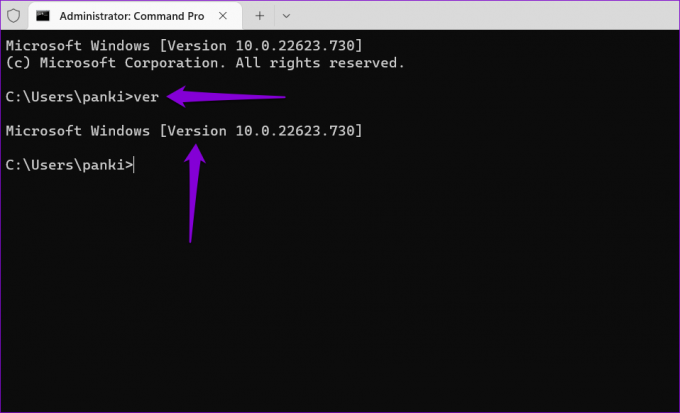
4 veiksmas: Paleiskite šią komandą, kad patikrintumėte OS leidimą.
sistemos informacija | findstr /B /C:"OS pavadinimas"
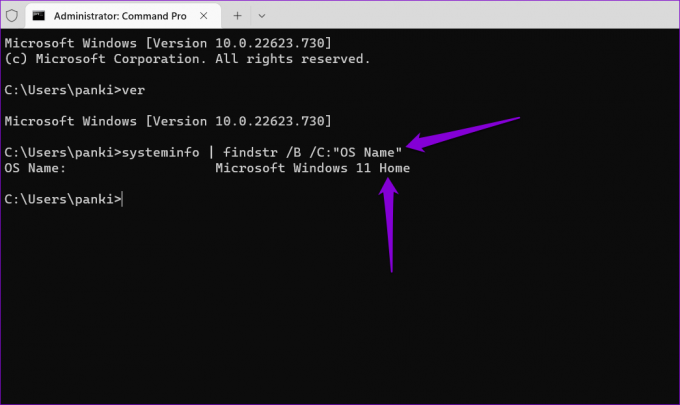
5 veiksmas: Įklijuokite šią komandą ir paspauskite Enter, kad pamatytumėte versijos numerį.
sistemos informacija | findstr /B /C:"OS versija"
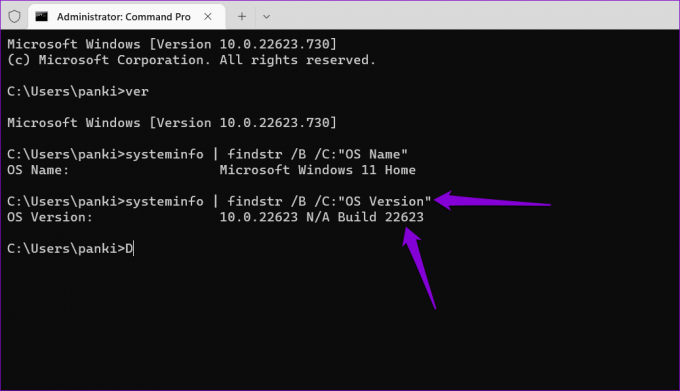
Arba galite paleisti šią komandą, kad vienu metu peržiūrėtumėte visą sistemos informaciją.
sistemos informacija

5. Patikrinkite OS informaciją naudodami „Windows PowerShell“.
Kaip ir komandinė eilutė, galite naudoti Windows PowerShell, kad patikrintumėte sistemos specifikacijas. Štai veiksmai, kuriuos galite atlikti norėdami patikrinti OS leidimą, versiją ir versijos numerį „PowerShell“.
1 žingsnis: Paspauskite „Windows“ klavišą + S, kad atidarytumėte paieškos meniu. Tipas „Windows PowerShell“. laukelyje ir spustelėkite Vykdyti kaip administratoriui.

2 žingsnis: Pasirinkite Taip, kai pasirodys vartotojo abonemento valdymo (UAC) raginimas.
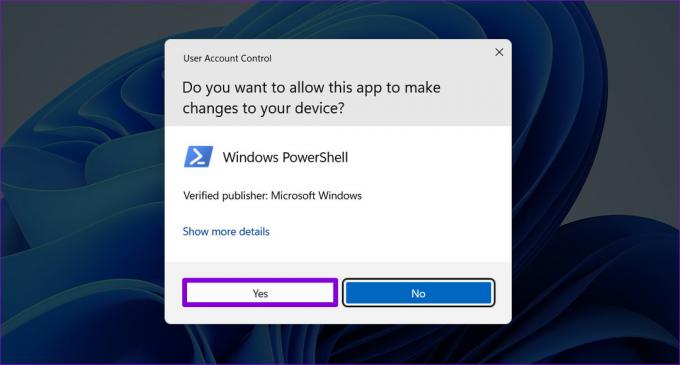
3 veiksmas: Įklijuokite šią komandą ir paspauskite Enter, kad peržiūrėtumėte OS leidimą, versiją ir versijos numerį.
Get-ComputerInfo | Pasirinkite OsName, OSDisplayVersion, OsBuildNumber
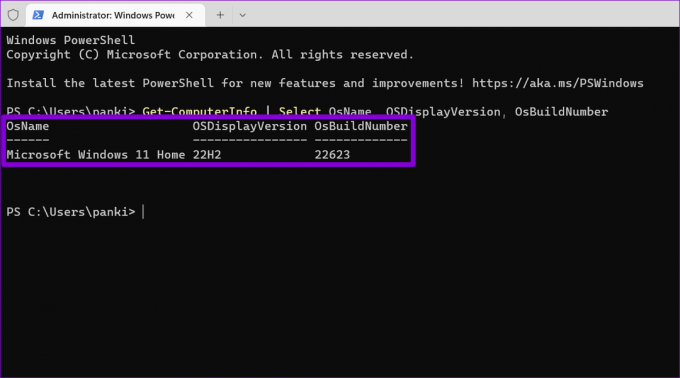
Žinokite savo kompiuterį
Tam tikrose situacijose gali būti naudinga žinoti savo kompiuterio OS leidimą, versiją ir versijos numerį. Norėdami rasti šią informaciją, galite naudoti bet kurį iš aukščiau pateiktų metodų. Prieš pirkdami naują kompiuterio programinę įrangą ar žaidimus, būtinai patikrinkite šią informaciją.
Taip pat galite rasti savo kompiuterio aparatinės įrangos informaciją, pvz RAM dydis arba galimi RAM lizdai, keliais skirtingais būdais.
Paskutinį kartą atnaujinta 2022 m. spalio 20 d
Aukščiau pateiktame straipsnyje gali būti filialų nuorodų, kurios padeda palaikyti „Guiding Tech“. Tačiau tai neturi įtakos mūsų redakciniam vientisumui. Turinys išlieka nešališkas ir autentiškas.
Parašyta
Pankil Shah
Pankilas pagal profesiją yra statybos inžinierius, kuris savo kelią pradėjo kaip rašytojas EOTO.tech. Neseniai jis prisijungė prie „Guiding Tech“ kaip laisvai samdomas rašytojas, kad apžvelgtų „Android“, „iOS“, „Windows“ ir žiniatinklio naudojimo instrukcijas, paaiškinimus, pirkimo vadovus, patarimus ir gudrybes.



