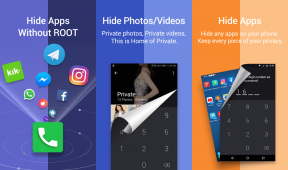5 geriausi būdai patikrinti kompiuterio specifikacijas sistemoje „Windows 11“.
Įvairios / / April 05, 2023
Nesvarbu, ar esate aistringas kompiuterių žaidėjas, ar paprastas kompiuterių vartotojas, visada naudinga žinoti savo kompiuterio aparatinės ir programinės įrangos specifikacijas. Pavyzdžiui, žinodami savo kompiuterio specifikacijas galite padėti nustatyti, ar jūsų kompiuteris gali paleisti tam tikrus žaidimus, programas ar operacinę sistemą, pašalinti aparatinės įrangos triktis arba programinės įrangos problemos, ir daug daugiau.

Nors visada galite patikrinti bet kurio įrenginio techninės įrangos specifikacijas pažvelgę į jo pakuotę arba ant jo esančius lipdukus. Tačiau tai nėra labai naudinga, jei norite gauti išsamesnės informacijos apie savo kompiuterį. Vietoj to galite naudoti šiuos geriausius metodus, kad patikrintumėte kompiuterio specifikacijas sistemoje „Windows 11“.
1. Patikrinkite kompiuterio specifikacijas naudodami nustatymų programą
Dažniausias būdas patikrinti bet kurio įrenginio aparatinės įrangos specifikacijas būtų pereiti į skyrių Apie. Ir kaip tikėjotės, „Windows 11“ niekuo nesiskiria ir leidžia peržiūrėti kompiuterio aparatinės ir programinės įrangos specifikacijas.
Štai kaip galite greitai patikrinti kompiuterio specifikacijas naudodami nustatymų programą:
1 žingsnis: Paspauskite Windows + I klavišus, kad atidarytumėte nustatymų programą.

2 žingsnis: Kai atsidarys nustatymų programa, slinkite žemyn ir spustelėkite Apie.

Kai pasieksite puslapį „Apie“, turėtumėte matyti du skyrius: įrenginio specifikacijos ir „Windows“ specifikacijos. Pirmajame skyriuje pateikiama aparatinės įrangos informacija apie jūsų kompiuterį, o antrajame - programinės įrangos informacija apie jūsų kompiuterį.

Jei manote, kad programos „Nustatymai“ siūlomos sistemos specifikacijos nepadeda atskleisti visų jūsų kompiuterio techninės įrangos specifikacijų, šis sprendimas yra gera alternatyva. Šis metodas remiasi Sistemos informacijos įrankis integruotas į Windows, kad atskleistų jūsų kompiuterio aparatinės įrangos specifikacijas.
Jei norite greitai peržiūrėti kompiuterio aparatinės įrangos specifikacijas naudodami sistemos informacijos įrankį, paspauskite Windows + R spartųjį klavišą, kad atidarykite dialogo langą Vykdyti. Tada įveskite Msinfo32.exe teksto lauke ir spustelėkite Gerai.

Po to ekrane pasirodys sistemos informacijos langas, kuriame rasite išsamią informaciją apie savo sistemą, įskaitant kompiuterio procesorių, programinės įrangos versiją, modelio numerį ir kt.

Be to, kairiojoje srityje taip pat galite spustelėti Komponentai, kad gautumėte daugiau informacijos apie savo įrenginį, įskaitant I/O (įvesties išvesties jungiamumo) prievadų skaičių ir tipus, ekrano specifikacijas, tinklo adapterius, ir tt
„Windows 11“ apima a „DirectX“ diagnostikos įrankis („DxDiag“) padėti pašalinti ekrano ir garso problemas kompiuteryje. Šis įrankis gali patikrinti jūsų „Windows 11“ kompiuterio aparatinės įrangos specifikacijas. Štai kaip juo naudotis:
1 žingsnis: Paspauskite Windows + R spartųjį klavišą, kad atidarytumėte dialogo langą Vykdyti, įveskite dxdiag teksto lauke ir spustelėkite Gerai.

2 žingsnis: „DirectX“ diagnostikos įrankio lange likite skirtuke Sistema ir spustelėkite mygtuką Išsaugoti visą informaciją.

3 veiksmas: Eikite į aplanką, kuriame norite jį išsaugoti, ir spustelėkite mygtuką Išsaugoti.

4 veiksmas: Atidarykite failų naršyklę ir eikite į vietą, kurioje išsaugojote DxDiag.txt failą. Tada dukart spustelėkite, kad atidarytumėte.

5 veiksmas: Kai DxDiag.txt failas atidaromas Notepad, slinkite žemyn ir turėtumėte rasti visas kompiuterio specifikacijas, išvardytas tvarkingai.

Galite ne tik patikrinti savo kompiuterio techninės įrangos specifikacijas, bet ir ją naudoti patikrinkite, ar jūsų kompiuteris palaiko „Miracast“, kompiuterio ekrano galimybes, įdiegtas tvarkykles ir kt.
4. Patikrinkite kompiuterio specifikacijas naudodami komandų eilutę
Galite naudoti „Windows“ komandų eilutę, kad atliktumėte išplėstines administravimo užduotis, pvz su aktyvinimo raktu susijusių problemų sprendimas, paleisti kompiuterį saugiuoju režimu, ir tt Tačiau tai dar ne viskas. Taip pat galite naudoti komandų eilutę, kad patikrintumėte kompiuterio techninės įrangos specifikacijas.
Štai kaip naudoti komandų eilutę, kad patikrintumėte kompiuterio techninės įrangos specifikacijas:
1 žingsnis: Paspauskite „Windows + S“ klavišus ir įveskite Komandinė eilutė. Tada komandų eilutės rezultatuose spustelėkite Vykdyti kaip administratorių.

2 žingsnis: Spustelėkite Taip, kai ekrane pasirodys vartotojo abonemento valdymo (UAC) raginimas.

3 veiksmas: Terminalo lange įveskite šią komandą ir paspauskite Enter:
sistemos informacija

Tai atskleis jūsų kompiuterio specifikacijas ir keletą kitų detalių.
5. Patikrinkite kompiuterio specifikacijas naudodami „Windows PowerShell“.
Jei jums patogu naudoti „Windows PowerShell“, galite greitai ją naudoti norėdami patikrinti kompiuterio specifikacijas. Norėdami tai padaryti, turėsite vykdyti paprastą komandą, kaip aprašyta toliau nurodytuose veiksmuose:
1 žingsnis: Paspauskite „Windows + S“ klavišus, kad atidarytumėte „Windows“ paiešką ir įveskite „Windows PowerShell“. Tada iš PowerShell rezultatų spustelėkite Vykdyti kaip administratorių.

2 žingsnis: Kai pasirodys vartotojo abonemento valdymo (UAC) raginimas, spustelėkite Taip.

3 veiksmas: Įveskite šią komandą ir paspauskite Enter:
Get-ComputerInfo

Tai atskleis išsamią informaciją apie jūsų kompiuterį, įskaitant informaciją apie gamintoją arba tam tikrų komponentų kūrėją.
Lengvai raskite savo kompiuterio aparatinės įrangos specifikacijas
Tai viskas. Naudodami bet kurį iš aukščiau pateiktų metodų galite lengvai rasti savo kompiuterio techninės įrangos specifikacijas. Ši informacija gali padėti užtikrinti, kad tam tikra programinė įranga ar net techninė įranga suderinama su jūsų kompiuteriu. Žinodami tokias detales, galite sutaupyti daug laiko, o kartu ir pinigų, naudojant nesuderinamus komponentus.
Paskutinį kartą atnaujinta 2022 m. spalio 21 d
Aukščiau pateiktame straipsnyje gali būti filialų nuorodų, kurios padeda palaikyti „Guiding Tech“. Tačiau tai neturi įtakos mūsų redakciniam vientisumui. Turinys išlieka nešališkas ir autentiškas.

![Neturite leidimo išsaugoti šioje vietoje [ISPRĘSTA]](/f/02f79882707b78025b4524d2f402e2f9.png?width=288&height=384)