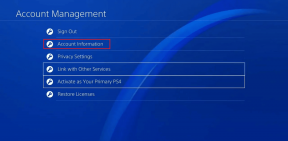3 geriausi būdai, kaip patikrinti galimus RAM lizdus sistemoje „Windows 11“.
Įvairios / / April 05, 2023
Norite paspartinti programas, failų perkėlimą ir viską savo kompiuteryje? Pridėkite daugiau RAM. Tačiau prieš perkant kai kuriuos, būtina žinoti turimus RAM lizdus jūsų kompiuterio pagrindinėje plokštėje. Galite išardyti procesorių arba nešiojamąjį kompiuterį, kad pamatytumėte galimų RAM lizdų skaičių. Tačiau vien dėl to nereikia susitepti rankų. Yra keletas paprastesnių būdų, kaip patikrinti galimus „Windows 11“ kompiuterio atminties lizdus.

Žinodami, kiek RAM lizdų yra jūsų kompiuteryje, turėtumėte padėti nustatyti, ar jūsų kompiuteryje yra vietos papildomoms RAM atmintinėms. Arba taip pat galite pakeisti senus į naujus, greitesnius ir geresnius. Parodysime tris paprastus dalykus turimos RAM tikrinimo būdai lizdai „Windows 11“. Taigi, nieko nelaukdami, pereikime prie to.
1. Patikrinkite turimus RAM lizdus naudodami užduočių tvarkytuvę
Užduočių tvarkyklė yra pažangus įrankis, leidžiantis priverstinio sustabdymo programos, keisti paleisties programas ir valdyti sistemos procesus sistemoje „Windows 11“. Jame taip pat pateikiama aparatinės įrangos informacija apie jūsų kompiuterį, įskaitant laisvų pagrindinės plokštės atminties lizdų skaičių.
Atlikite šiuos veiksmus, kad patikrintumėte galimus RAM lizdus naudodami užduočių tvarkytuvę.
1 žingsnis: Dešiniuoju pelės mygtuku spustelėkite piktogramą Pradėti ir sąraše pasirinkite Task Manager. Arba galite paspausti Ctrl + Shift + Esc klaviatūroje, kad greitai paleistumėte užduočių tvarkytuvę.

2 žingsnis: Naudokite kairę šoninę juostą, kad perjungtumėte į skirtuką Našumas.

3 veiksmas: Skirtuke Našumas spustelėkite Atmintis. Tada apatiniame dešiniajame lango kampe patikrinkite laiko tarpsnių skaičių šalia parinkties „Naudojami laiko tarpsniai“.
Žemiau esančioje ekrano kopijoje rodoma „Naudotų laiko tarpsnių“ informacija kaip 2 iš 4. Tai reiškia, kad yra 2 atminties lizdai.

2. Patikrinkite galimus RAM lizdus naudodami komandų eilutę
Jei norite bendrauti su kompiuteriu per komandinės eilutės sąsają, galite naudoti Komandinė eilutė norėdami patikrinti, ar sistemoje „Windows 11“ yra laisvų RAM lizdų. Kad ir kaip bauginančiai tai skambėtų, šis metodas yra gana paprastas ir nereikalauja daug techninių žinių.
Norėdami sužinoti galimus RAM lizdus naudodami komandų eilutę, atlikite šiuos veiksmus:
1 žingsnis: Paspauskite Windows klavišą + R, kad atidarytumėte dialogo langą Vykdyti ir įveskite cmd lauke Open. Tada paspauskite Ctrl + Shift + Enter, kad atidarytumėte komandų eilutę su administratoriaus teisėmis.
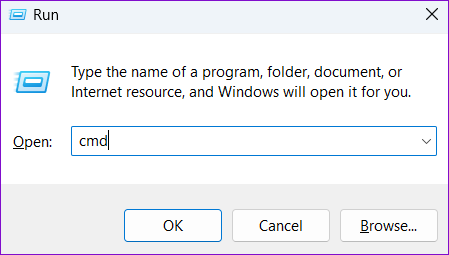
2 žingsnis: Pasirinkite Taip, kai pasirodys vartotojo abonemento valdymo (UAC) raginimas.

3 veiksmas: Įklijuokite šią komandą ir paspauskite Enter, kad atskleistumėte bendrą kompiuterio atminties lizdų skaičių.
wmic Memphysical gauti MemoryDevices

Bendras atminties lizdų skaičius turėtų būti rodomas dalyje MemoryDevices.
4 veiksmas: Tada paleiskite šią komandą, kad sužinotumėte, kiek visų RAM lizdų šiuo metu naudojama:
wmic MemoryChip gauna BankLabel, DeviceLocator, Capacity

Aukščiau pateiktame pavyzdyje naudojami du atminties lizdai, o tai rodo, kad kiti du yra prieinami.
3. Patikrinkite galimus RAM lizdus naudodami „Windows PowerShell“.
„Windows PowerShell“ yra naudinga komandų eilutės programa, skirta įvairioms administracinėms užduotims atlikti ir sistemos lygio pakeitimams atlikti. Galite paleisti kelias komandas „Windows PowerShell“, kad sužinotumėte, kiek atminties lizdų yra jūsų kompiuteryje. Atlikite šiuos veiksmus:
1 žingsnis: Spustelėkite „Windows“ paieškos piktogramą užduočių juostoje arba paspauskite „Windows“ klavišą + S, kad atidarytumėte paieškos meniu. Tipas „Windows PowerShell“. paieškos laukelyje ir pasirinkite Vykdyti kaip administratorių.

2 žingsnis: Pasirinkite Taip, kai pasirodys vartotojo abonemento valdymo (UAC) raginimas.

3 veiksmas: Konsolėje paleiskite šią komandą, kad atskleistumėte bendrą kompiuterio atminties lizdų skaičių.
Get-WmiObject - klasė "Win32_PhysicalMemoryArray"

Bendrą atminties lizdų skaičių rasite stulpelyje MemoryDevices.
4 veiksmas: Vykdykite šią komandą, kad pamatytumėte, kiek atminties lizdų šiuo metu naudojama.
Get-WmiObject -Class "Win32_PhysicalMemory" | Format-Table BankLabel
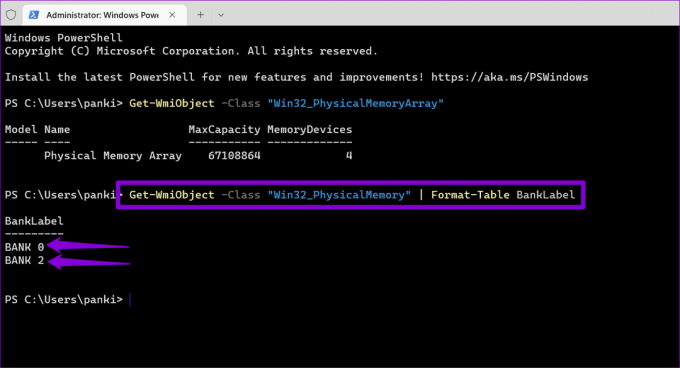
Peržiūrėję naudojamų lizdų skaičių, galite nustatyti, kiek RAM lizdų vis dar yra jūsų kompiuteryje.
Žinokite savo kompiuterį
Kadangi „Windows 11“ yra galinga operacinė sistema, jai reikia tinkamos aparatinės įrangos. Jei tavo „Windows 11“ kompiuteris žaisdamas jaučiasi vangus arba atliekant daug atminties reikalaujančias užduotis, sistemos RAM atnaujinimas turėtų padėti padidinti jos našumą.
Be aukščiau aprašytų metodų, galite naudoti trečiųjų šalių programas, tokias kaip CPU-Z, kad peržiūrėtumėte galimus kompiuterio RAM lizdus. Šios programos suteiks jums visą informaciją apie jūsų kompiuterio aparatinę įrangą. Beje, jei įmanoma, geriausia laikytis vietinių metodų.
Paskutinį kartą atnaujinta 2022 m. rugsėjo 28 d
Aukščiau pateiktame straipsnyje gali būti filialų nuorodų, kurios padeda palaikyti „Guiding Tech“. Tačiau tai neturi įtakos mūsų redakciniam vientisumui. Turinys išlieka nešališkas ir autentiškas.
Parašyta
Pankil Shah
Pankilas pagal profesiją yra statybos inžinierius, kuris savo kelią pradėjo kaip rašytojas EOTO.tech. Neseniai jis prisijungė prie „Guiding Tech“ kaip laisvai samdomas rašytojas, kad apžvelgtų „Android“, „iOS“, „Windows“ ir žiniatinklio naudojimo instrukcijas, paaiškinimus, pirkimo vadovus, patarimus ir gudrybes.