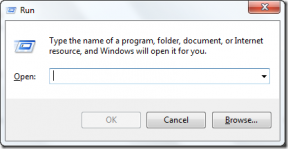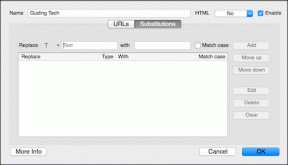Leisti arba blokuoti programas per „Windows“ užkardą
Įvairios / / November 28, 2021
Šiomis dienomis, kai kyla daug kibernetinių grėsmių ir elektroninių nusikaltimų, tapo nepaprastai svarbu naudoti ugniasienė kompiuteryje. Kai jūsų kompiuteris yra prijungtas prie interneto ar net bet kurio kito tinklo, jis yra linkęs į atakas dėl neteisėtos prieigos. Todėl jūsų „Windows“ kompiuteryje yra įmontuota apsaugos sistema, vadinama Windows ugniasienė, siekiant apsaugoti jus nuo bet kokios neteisėtos prieigos prie jūsų kompiuterio, filtruojant bet kokią nepageidaujamą ar žalingą informaciją, patenkančią į jūsų sistemą, ir blokuojant galimai kenksmingas programas. Pagal numatytuosius nustatymus „Windows“ leidžia naudoti savo programas per ugniasienę. Tai reiškia, kad ugniasienė turi išimtį šioms konkrečioms programoms ir leis joms susisiekti su internetu.
Kai įdiegiate naują programą, programa prideda išimtį prie ugniasienės, kad pasiektų tinklą. Todėl „Windows“ klausia, ar tai saugu, per raginimą „Windows saugos įspėjimas“.
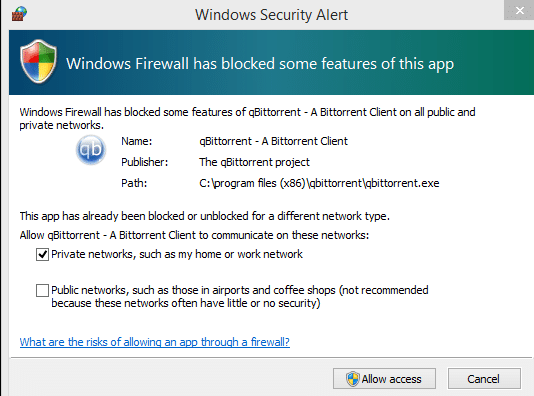
Tačiau kartais užkardos išimtį reikia pridėti rankiniu būdu, jei tai nebuvo padaryta automatiškai. Taip pat gali reikėti tai padaryti programoms, kurioms anksčiau nedavėte tokių leidimų. Taip pat galite rankiniu būdu pašalinti išimtį iš ugniasienės, kad programa negalėtų pasiekti interneto. Šiame straipsnyje aptarsime, kaip tai padaryti
blokuoti arba leisti programas per „Windows“ užkardą.Turinys
- „Windows 10“: leiskite arba blokuokite programas per ugniasienę
- 1 būdas: kaip leisti programas „Windows 10“ užkardoje
- 2 būdas: kaip blokuoti programas „Windows 10“ užkardoje
„Windows 10“: Allow arba blokuoti programas per ugniasienę
Būtinai sukurti atkūrimo tašką tik tuo atveju, jei kas nors negerai.
1 būdas: kaip leisti programas „Windows 10“ užkardoje
Norėdami rankiniu būdu leisti patikimą programą per užkardą, naudodami nustatymus:
1. Spustelėkite krumpliaračio piktograma meniu Pradėti arba paspauskite Windows klavišą + I, kad atidarytumėte Lango nustatymai.
2. Spustelėkite „Tinklas ir internetas’.

3. Perjunkite į „Būsena“ skirtuką.
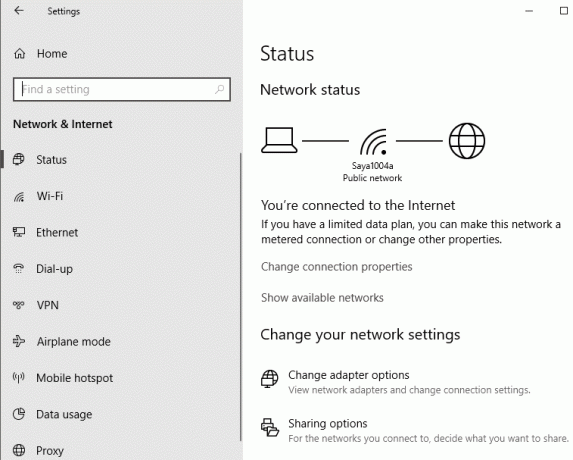
4. Po "Pakeiskite tinklo nustatymus“, spustelėkite „Windows ugniasienė’.
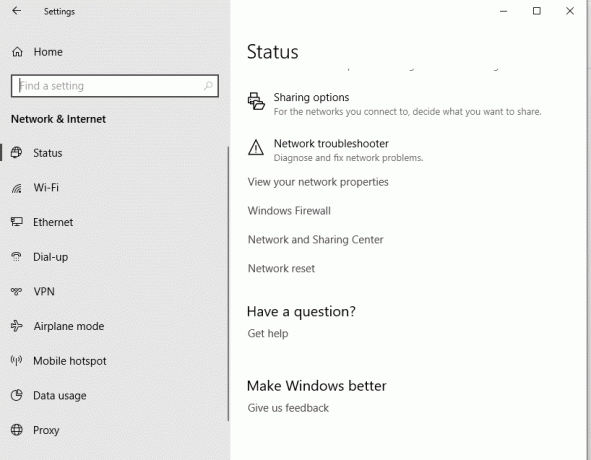
5. „„Windows Defender“ saugos centras“, atsidarys langas.
6. Perjunkite į „Ugniasienė ir tinklo apsauga“ skirtuką.
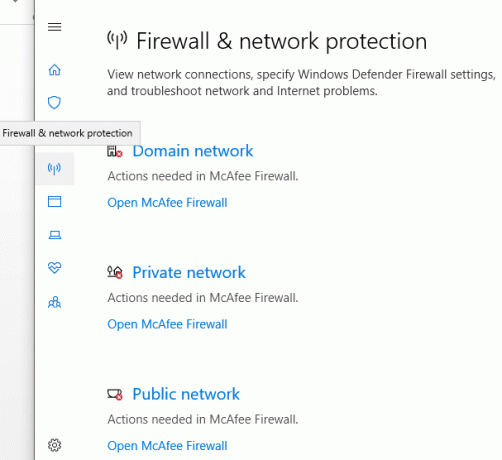
7. Spustelėkite „Leisti programai per užkardą’. „Leidžiamos programos“, atsidarys langas.

8. Jei negalite pasiekti šio lango arba jei taip pat naudojate kitą užkardą, galite atidaryti „„Windows Defender“ ugniasienė“ langą tiesiogiai naudodami užduočių juostos paieškos lauką ir tada spustelėkite ‘Leiskite programai arba funkcijai per „Windows Defender“ užkardą’.
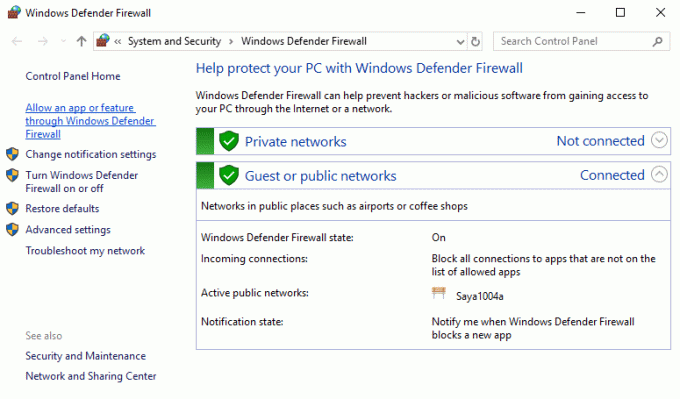
9. Spustelėkite „Pakeisti nustatymus“ mygtuką naujame lange.

10. Sąraše raskite programą, kurią norite leisti.
11.Patikrinkite atitinkamą žymimasis langelis prieš programą. Pasirinkite "Privatus' į leisti programai pasiekti privatų namų ar darbo tinklą. Pasirinkite "Viešas' į leisti programai pasiekti viešąjį tinklą.
12. Jei sąraše nerandate savo programos, spustelėkite „Leisti kitai programai…’. Toliau spustelėkite „Naršyti“ ir naršykite norimą programą. Spustelėkite „Papildyti“ mygtuką.
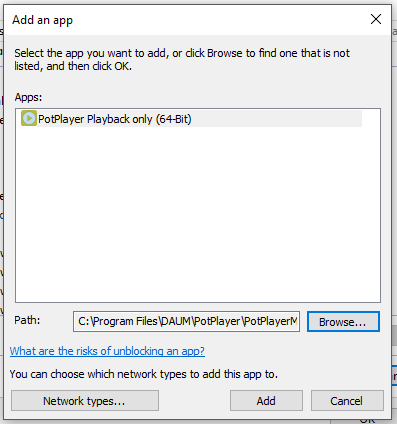
13. Spustelėkite „Gerai“, kad patvirtintumėte nustatymus.
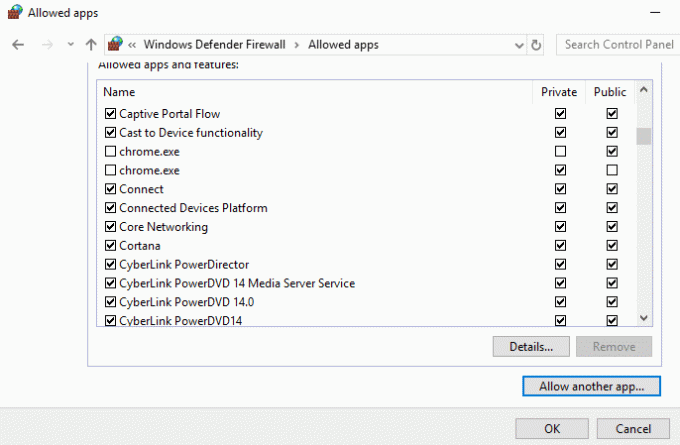
Norėdami leisti patikimai programai per užkardą, naudodami komandų eilutę,
1. Užduočių juostoje esančiame paieškos laukelyje įveskite cmd.
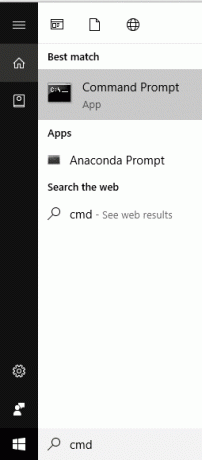
2. Paspauskite Ctrl + Shift + Enter atidaryti an padidinta komandų eilutė.
3. Dabar lange įveskite šią komandą ir paspauskite Enter:
netsh advfirewall ugniasienė pridėti taisyklės pavadinimas="programos_pavadinimas" dir=in action=allow program="app_path/app.exe"įgalinti = taip
Pastaba: Pakeiskite programos pavadinimą ir kelią atitinkamu.
2 būdas: kaip blokuoti programas „Windows 10“ užkardoje
Norėdami užblokuoti programą Windows ugniasienėje naudodami nustatymus,
1. Atidarykite „Windows Defense saugos centras“ langą, atlikdami tuos pačius veiksmus, kaip ir anksčiau, kad programa būtų leidžiama per užkardą.
2. Skiltyje „Ugniasienė ir tinklo apsauga“ skirtuką, spustelėkite „Taikykite programą per ugniasienę’.

3. Spustelėkite „Pakeisti nustatymus’.
4.Sąraše raskite programą, kurią turite užblokuoti ir atžymėkite žymimuosius langelius.
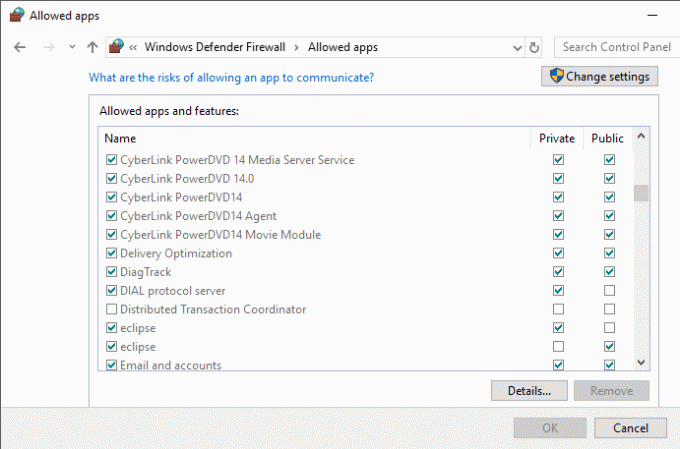
5. Taip pat galite visiškai pašalinkite programą iš sąrašo pasirinkę programą ir spustelėdami „Pašalinti“ mygtuką.
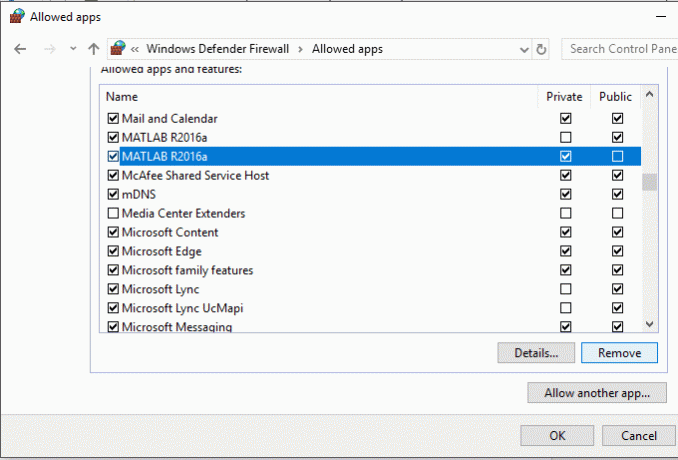
6. Spustelėkite „Gerai“ mygtuką, kad patvirtintumėte.
Norėdami pašalinti programą iš ugniasienės naudodami komandų eilutę,
1. Užduočių juostoje esančiame paieškos laukelyje įveskite cmd.
2. Paspauskite Ctrl + Shift + Enter atidaryti an padidinta komandų eilutė.
3. Dabar lange įveskite šią komandą ir paspauskite Enter:
netsh advfirewall ugniasienė pridėti taisyklės pavadinimas="programos_pavadinimas" dir=in action = blokuoti programą="app_path/app.exe"įgalinti = taip
Pastaba: Pakeiskite programos pavadinimą ir kelią atitinkamu.
Rekomenduojamas:
- Priverstinai pašalintos programos, kurios nebus pašalintos sistemoje „Windows 10“.
- Lengvai pašalinkite prisijungimo slaptažodį iš „Windows 10“.
- Tinklo adapterio tvarkyklės problemos, ką daryti?
- Pataisykite programas, kurios sistemoje „Windows 10“ atrodo neryškios
Naudodami aukščiau pateiktus metodus galite lengvai Leisti arba blokuoti programas „Windows“ užkardoje. Arba taip pat galite naudoti trečiosios šalies programą, pvz OneClickFirewall kad tą patį padarytų dar lengviau.