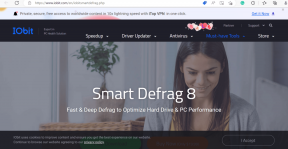13 būdų, kaip išspręsti „Spotify“ sistemoje „Windows“ nuolat stringa
Įvairios / / April 05, 2023
„Spotify“ yra viena iš populiariausių muzikos transliavimo programų. Tačiau pastebėjome, kad darbalaukio programą kamuoja daug problemų. Kartais tai atsisako dirbti o kitais kartais užsidaro atsitiktinai. Šiame straipsnyje aptariame pastarąjį, kad padėtume ištaisyti „Spotify“ strigtį sistemoje „Windows“.
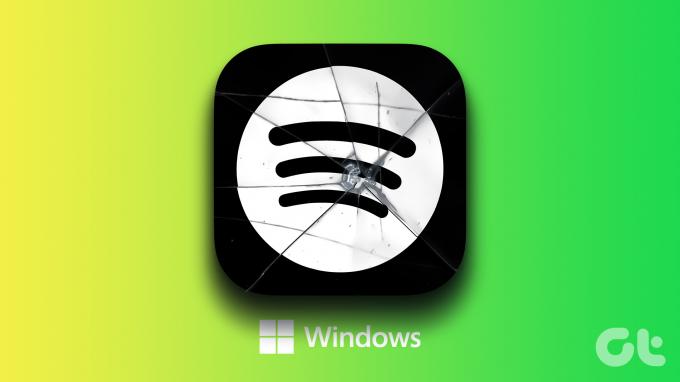
Sudarėme trylika skirtingų metodų, kaip išspręsti atsitiktinai „Windows“ užsidarančio „Spotify“ problemą. Tačiau pirmiausia, prieš pradėdami taisyti, supraskime priežastis, kodėl ši problema kyla Windows kompiuteryje.
Kodėl „Spotify“ užstringa sistemoje „Windows“.
Mūsų asmenine nuomone, nuoširdžiai manome, kad „iOS“ ir „Android“ programoms buvo skiriama daugiau dėmesio detalėms nei darbalaukio programai. „Spotify“ sugenda dėl daugelio priežasčių. Daugeliu atvejų greitas diegimas iš naujo veikia, tačiau rekomenduojame jį naudoti kaip paskutinę priemonę.
Kartais taip gali nutikti ir dėl daug sukauptos talpyklos arba įgalinus keletą nustatymų, pvz., programėlės aparatinės įrangos spartinimo. Tačiau problemą gali išspręsti ir elementarūs pataisymai, pvz., tinkamo laiko nustatymas arba RAM išvalymas. Išnagrinėkime kiekvieną metodą ir pabandykime išspręsti problemą.
Kaip ištaisyti „Spotify“ gedimą sistemoje „Windows“.
Štai trylika skirtingų būdų, kaip neleisti „Spotify“ atsitiktinai užsidaryti. Norėdami išspręsti problemą, galite naudoti vieną iš šių pataisymų arba jų derinį.
Pastaba: Toliau pateikti metodai tinka „Windows 8“, „10“ ir „Windows 11“. Tačiau veiksmai gali šiek tiek skirtis, tačiau dažniausiai jie yra panašūs ir galite išsiaiškinti.
1. Iš naujo paleiskite kompiuterį
Iš naujo paleisti kompiuterį yra senas geras daugelio problemų sprendimas. Tikimės, kad tai taip pat gali išspręsti „Spotify“ strigimo problemą sistemoje „Windows“.
1 žingsnis: Meniu Pradėti spustelėkite maitinimo mygtuką.

2 žingsnis: Spustelėkite Paleisti iš naujo.

Palaukite, kol kompiuteris bus paleistas iš naujo, tada patikrinkite, ar problema išspręsta. Jei ne, galite pabandyti patikrinti, ar jūsų sistemos laiko ir datos nustatymuose nėra klaidų.
2. Nustatykite teisingą laiką ir datą
Laiko ir datos neatitikimas jūsų kompiuteryje gali turėti įtakos kelių programų veikimui. Todėl įsitikinkite, kad turite teisingą datą ir laiką. Štai kaip galite jį teisingai nustatyti.
1 žingsnis: Atidarykite nustatymų programą ir šoninėje juostoje pasirinkite Laikas ir kalba.

2 žingsnis: Įjunkite jungiklį „Nustatyti laiką automatiškai“.

Tai pataisys laiką ir automatiškai nustatys jį pagal jūsų laiko juostą. Tačiau jei tai neišsprendžia „Spotify“ strigimo sistemoje „Windows“ problemos, galite patikrinti „Windows“ kompiuterio saugyklos vietą.
3. Patikrinkite „Windows“ saugyklos vietą
Jei naudojate mažai vietos saugykloje, tai gali sukelti kliūtis ir sulėtinti daug programų. Be to, „Spotify“ užima daug vietos. Taigi įsitikinkite, kad jūsų įrenginyje liko pakankamai vietos. Jei ne, galite perskaityti mūsų vadovą kaip atlaisvinti vietos „Windows“ kompiuteryje.

Be to, mažas turimos RAM kiekis taip pat gali turėti įtakos kelių programų veikimui. Štai kaip galite patikrinti RAM naudojimą.
4. Patikrinkite RAM naudojimą
Jei esate senka atmintis, greičiausiai tai sukelia „Spotify“ strigimo problemą „Windows“. Štai kaip galite patikrinti RAM naudojimą kompiuteryje.
1 žingsnis: Kartu paspauskite Ctrl + Alt + Delete.
2 žingsnis: Dabar pasirinkite Task Manager.
3 veiksmas: Patikrinkite RAM naudojimą skirtuke Performance.

Jei laisvos atminties yra mažiau nei 20%, galite uždaryti kelias kompiuteryje veikiančias programas. Tai atlaisvins RAM ir užtikrins, kad „Spotify“ nustos atsitiktinai strigti.
Tačiau jei „Spotify“ ir toliau strigsta, galite pabandyti uždaryti „Spotify“ iš užduočių tvarkytuvės ir iš naujo paleisti programą.
5. Priverstinai išjungti „Spotify“ ir paleisti iš naujo
Štai kaip galite priversti uždaryti „Spotify“ užduočių tvarkyklėje.
1 žingsnis: Kartu paspauskite Ctrl + Alt + Delete.
2 žingsnis: Pasirinkite Task Manager.
3 veiksmas: Pasirinkite Spotify ir spustelėkite Baigti užduotį.

Tai uždarys „Spotify“ ir visus su juo susijusius procesus. Tada galite iš naujo atidaryti programą ir patikrinti, ar ji vis dar stringa.
Jei pirmiau nurodytu būdu nepavyko išspręsti problemos, galite pabandyti paleisti programą kaip administratorius.
6. Paleiskite „Spotify“ kaip administratorių
Kai paleidžiate programą kaip administratorius, gaunate visiškai neribotą prieigą prie visų jos komponentų. Todėl šis metodas gali išspręsti „Spotify“ strigimo „Windows“ problemą.
1 žingsnis: Pradiniame meniu ieškokite „Spotify“.
2 žingsnis: Dešiniuoju pelės mygtuku spustelėkite „Spotify“ ir pasirinkite „Vykdyti kaip administratorių“.

Kitas problemos sprendimas yra patikrinti, ar „Spotify“ neturi suderinamumo problemų. Paleiskite jį kitu suderinamumo režimu.
7. Paleiskite „Spotify“ suderinamumo režimu
„Spotify“ paleidimas senesnės versijos „Windows“ suderinamumo režimu gali išspręsti problemą, jei „Windows“ sistemoje ji atsitiktinai užstringa. Štai kaip galite tai padaryti.
1 žingsnis: Meniu Pradėti ieškokite „Spotify“ programos ir pasirinkite „Atidaryti failo vietą“.

2 žingsnis: Dešiniuoju pelės mygtuku spustelėkite pažymėtą „Spotify“ parinktį ir pasirinkite „Ypatybės“.

3 veiksmas: Pasirinkite Suderinamumas.
4 veiksmas: Pažymėkite laukelį „Vykdyti šią programą suderinamumo režimu:“


5 veiksmas: Pasirinkite senesnę „Windows“ versiją, tarkime, „Windows 8“.
6 veiksmas: Pasirinkite Gerai. Tai pritaikys suderinamumo režimą pasirinktai senesnei „Windows“ versijai.


Jei aukščiau pateikti metodai nepadeda išspręsti problemos, galite pabandyti pašalinti „Spotify“ triktis kaip alternatyvų sprendimą.
8. „Spotify“ trikčių šalinimas
1 žingsnis: Meniu Pradėti ieškokite „Spotify“ programos ir pasirinkite „Atidaryti failo vietą“.

2 žingsnis: Dabar dešiniuoju pelės mygtuku spustelėkite pažymėtą „Spotify“ parinktį ir pasirinkite „Rodyti daugiau parinkčių“.

3 veiksmas: Pasirinkite Suderinamumo trikčių šalinimas.

4 veiksmas: Dabar pasirinkite „Išbandyti rekomenduojamus nustatymus“.

5 veiksmas: Spustelėkite „Išbandyti programą“.

Atidarykite „Spotify“ ir patikrinkite, ar vis dar stringa. Po to grįžkite į trikčių šalinimo langą.
6 veiksmas: Dabar spustelėkite Pirmyn.

7 veiksmas: Atsižvelgdami į tai, ar problema išlieka, galite pasirinkti trikčių šalinimo proceso užbaigimo parinktį.

Tai buvo visi metodai, susiję su išorinėmis „Spotify“ konfigūracijomis. Dabar pereikime prie pačios programos ir pabandykime išspręsti „Spotify“ strigimo „Windows“ problemą.
9. Išjungti aparatūros spartinimą
Yra žinoma, kad „Spotify“ programoje esanti aparatinės įrangos spartinimo parinktis sukelia keletą problemų, pvz pranešė daugelis vartotojų internetiniuose forumuose. Pabandykime išjungti šią parinktį ir patikrinkite, ar ji išsprendžia mūsų problemą.
1 žingsnis: Atidarykite „Spotify“ programą. Spustelėkite viršuje esantį naudotojo vardą ir pasirinkite Nustatymai.

2 žingsnis: Išjunkite aparatinės įrangos spartinimo jungiklį.

Jei tai neišsprendžia problemos, pabandykime atnaujinti „Spotify“ programą, skirtą „Windows“.
10. Atnaujinkite „Spotify“.
Atnaujinus „Spotify“ programą, ištaisomos visos klaidos ir problemos, su kuriomis susiduriate. Jei „Spotify“ nuolat užsidaro arba užstringa atsitiktinai, tai gali būti su konkrečia versija susijusi problema. Taigi, atnaujinus kitą versiją, problema tikrai bus išspręsta.
„Spotify“ programoje šalia naudotojo vardo pamatysite mėlyną tašką, jei yra atnaujinimas. Galite spustelėti jį ir atnaujinti į naujausią programos versiją. Čia pateikiamos oficialios „Spotify“ instrukcijos.

11. Naudokite „Spotify Web“.
Kitas veiksmingas būdas išspręsti „Spotify“ strigimo „Windows“ problemą yra naudoti žiniatinklio programos versiją. Galite atidaryti žiniatinklio versiją naudodami toliau pateiktą nuorodą ir prisijungti, kad galėtumėte pasiekti ir klausytis savo muzikos bei podcast'ų.
Atidarykite „Spotify Web“.
Tačiau jei nesate patenkinti žiniatinklio versija ir norite pabandyti išspręsti problemą bei naudoti pačią darbalaukio programą, galite pabandyti išvalyti „Spotify“ duomenis.
12. Išvalykite „Spotify“ duomenis ir talpyklą
„Spotify“ saugo ir laikui bėgant sukaupia daug laikinosios talpyklos. Taip siekiama užtikrinti, kad programa galėtų greitai įkelti kelis elementus iš vietinės saugyklos, o ne nuolat juos atsisiųsti.
Tačiau tai gali užimti daug vietos saugykloje, sulėtinti „Spotify“ ir sukelti gedimą. Štai kaip galite išvalyti „Spotify“ duomenis ir talpyklą sistemoje „Windows“..
Pirma, norėdami ieškoti ir ištrinti „Spotify“ talpyklos aplanką, turite pasiekti paslėptus failus.
1 žingsnis: Pradiniame meniu ieškokite „File Explorer Options“ ir spustelėkite pirmąjį rezultatą.

2 žingsnis: Atidarę spustelėkite skirtuką Rodinys.

3 veiksmas: Pažymėkite parinktį „Rodyti paslėptus failus, aplankus ir diskus“.

4 veiksmas: Spustelėkite Gerai, kad pritaikytumėte nustatymus.

5 veiksmas: Dabar spustelėkite savo C diską -> Pasirinkite vartotojus.

6 veiksmas: Pasirinkite savo vartotojo vardą.

7 veiksmas: Dabar eikite į AppData -> Vietinis -> Paketai.

8 veiksmas: Pasirinkite aplanką su raktiniu žodžiu „Spotify“

9 veiksmas: Tada eikite į LocalCache -> Spotify -> Data.

10 veiksmas: Pasirinkite visus aplankus ir spustelėkite Ištrinti.

Jei tai taip pat neveikia, kaip paskutinę priemonę galite iš naujo įdiegti „Spotify“ programą.
13. Iš naujo įdiekite „Spotify“.
Pirmiausia turite pašalinti „Spotify“. Štai kaip galite ištrinti „Spotify“ iš savo kompiuterio.
1 žingsnis: Atidarykite programą „Nustatymai“ ir šoninėje juostoje spustelėkite „Programos“.

2 žingsnis: Pasirinkite „Programos ir funkcijos“.

3 veiksmas: Slinkite žemyn, kad surastumėte „Spotify Music“.
4 veiksmas: Spustelėkite tris taškus šalia „Spotify“ ir spustelėkite Pašalinti.

5 veiksmas: Galiausiai spustelėkite Pašalinti, kad patvirtintumėte.

Taip galite pašalinti „Spotify“ iš savo kompiuterio.
6 veiksmas: Dabar jums reikia atsisiųsti „Spotify“. Galite atsisiųsti „Spotify“ iš „Windows“ parduotuvės arba iš oficialios jų svetainės. Abiejų nuorodos pateiktos žemiau.
Atsisiųskite „Spotify“ iš oficialios svetainės
Atsisiųskite „Spotify“ iš „Microsoft App Store“.
Tai yra metodai, kuriuos galite naudoti norėdami išspręsti „Spotify“ strigimo problemą sistemoje „Windows“. Jei turite daugiau klausimų, galite peržiūrėti toliau pateiktą DUK skyrių.
DUK apie „Spotify“ strigimą sistemoje „Windows“.
Nežinoma, kad jis sugenda, bet jei įtariate problemą, galite pabandyti ją išjungti sistemoje „Windows“.
Ne. „Spotify Premium“ neturi su našumu susijusių pranašumų.
Blogiausiu atveju VPN gali turėti tiesioginės įtakos „Spotify“ interneto greičiui, tačiau negali sukelti „Spotify“ gedimo.
„Spotify“ sukaupia daug vietinės talpyklos ir duomenų, kad veiktų sklandžiai. Dėl to sunaudojama daug vietos saugykloje.
Ištaisykite „Spotify“ gedimus sistemoje „Windows“.
Yra visi išbandyti metodai, kuriuos rekomenduojame išspręsti „Spotify“ strigimo sistemoje „Windows“ sistemoje. Atsižvelgiant į mūsų visų meilę muzikai ir podcast'ams, ši problema akivaizdžiai gali nuliūdinti. Todėl tikimės, kad šis vadovas išsprendė jūsų problemą ir vėl galėsite naudotis „Spotify“!