8 geriausi būdai, kaip išspręsti „Google Chrome“ didelio procesoriaus naudojimo problemą „Windows 11“.
Įvairios / / April 05, 2023
„Windows“ vartotojai dažnai skundžiasi dėl neįprasto „Google Chrome“ procesoriaus naudojimo. Jei to nepaisysite, tada jūsų „Windows“ kompiuteris gali jaustis vangus. Laimei, galite pataisyti didelį „Chrome“ procesoriaus naudojimą ir atlaisvinti kompiuterio išteklių.
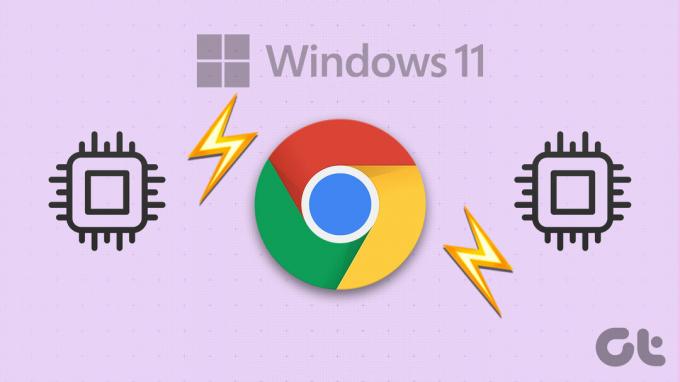
Jei „Google Chrome“ nuolat sunaudoja daug procesoriaus, tai paveiks kompiuterio patirtį. Jei nenorite pereiti prie „Microsoft Edge“, čia yra keletas sprendimų, kaip išspręsti „Google Chrome“ didelio procesoriaus naudojimo problemą „Windows 11“.
1. Uždarykite nepageidaujamus skirtukus naudodami „Chrome“ užduočių tvarkytuvę
Kiekvienas „Chrome“ atidarytas skirtukas naudoja procesoriaus išteklius, o kai kuriems reikia daugiau nei kitiems. Jei norite, kad dirbdami būtų atviri daugybė skirtukų, „Chrome“ procesoriaus naudojimas sistemoje „Windows“ gali padidėti. Galite naudoti „Chrome“ integruotą užduočių tvarkyklę, kad nustatytumėte išteklių reikalaujančius skirtukus ir uždarytumėte tuos, kurių jums nereikia.
Klaviatūroje paspauskite Shift + Esc, kad iškviestumėte „Chrome“ užduočių tvarkytuvę. Spustelėkite procesoriaus antraštę, kad rūšiuotumėte skirtukus ir procesus pagal jų procesoriaus naudojimą. Pasirinkite jums nereikalingus skirtukus ir naudokite mygtuką Baigti procesą, kad juos uždarytumėte.
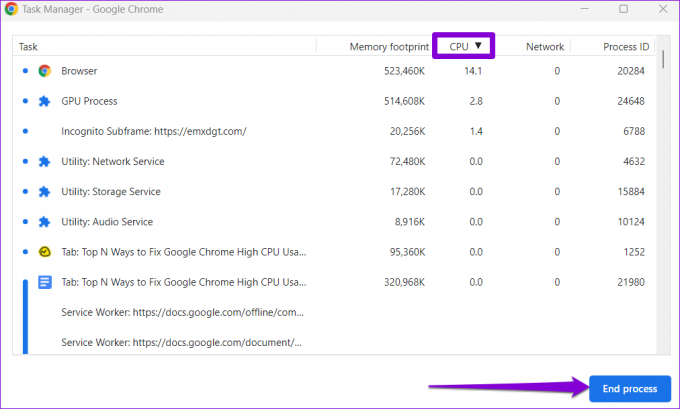
2. Išjungti aparatūros spartinimą
Įgalinus aparatūros spartinimą naršyklėje „Chrome“, naršyklė gali naudoti jūsų GPU, o ne centrinį procesorių, atliekant daug grafikos reikalaujančias užduotis. Nors ši funkcija turėtų sumažinti jūsų procesoriaus apkrovą, kartais ji gali padaryti daugiau žalos nei naudos. Galite pabandyti išjungti aparatinės įrangos spartinimą naršyklėje „Chrome“, kad patikrintumėte, ar tai turi įtakos.
Tipas chrome://settings/system adreso juostoje viršuje ir paspauskite Enter. Tada išjunkite jungiklį „Naudoti aparatūros spartinimą, kai įmanoma“.

Po to iš naujo paleiskite „Google Chrome“ ir patikrinkite, ar procesoriaus naudojimas normalizavosi.
3. Pašalinkite nenaudojamus plėtinius
Naudojant per daug plėtinių taip pat gali padidėti procesoriaus naudojimas sistemoje „Windows“. Taip pat gali nutikti, jei vienas iš plėtinių veikia netinkamai. Jums reikės pašalinkite visus nereikalingus plėtinius iš „Chrome“. kad tai pataisytų.
1 žingsnis: Atidarykite Google Chrome. Spustelėkite meniu piktogramą viršutiniame dešiniajame kampe, eikite į Daugiau įrankių ir submeniu pasirinkite Plėtiniai.

2 žingsnis: Naudokite jungiklius, kad išjungtumėte nenaudojamus plėtinius, arba spustelėkite mygtuką Pašalinti, kad juos ištrintumėte.

Po to iš naujo paleiskite „Chrome“ ir stebėkite jos procesoriaus naudojimą „Windows“ užduočių tvarkyklė.
4. Neleiskite „Chrome“ iš anksto įkelti tinklalapių
Kad naršymas būtų greitesnis, „Google Chrome“ turi funkciją, leidžiančią iš anksto įkelti dažnai lankomus tinklalapius. Tačiau dėl šio elgesio gali padidėti „Chrome“ procesoriaus naudojimas sistemoje „Windows“. Taigi, jei kyla problemų, geriausia šią funkciją išjungti.
1 žingsnis: „Chrome“ spustelėkite trijų taškų meniu piktogramą viršutiniame dešiniajame kampe ir pasirinkite Nustatymai.

2 žingsnis: Skirtuke Privatumas ir sauga spustelėkite „Slapukai ir kiti svetainės duomenys“.
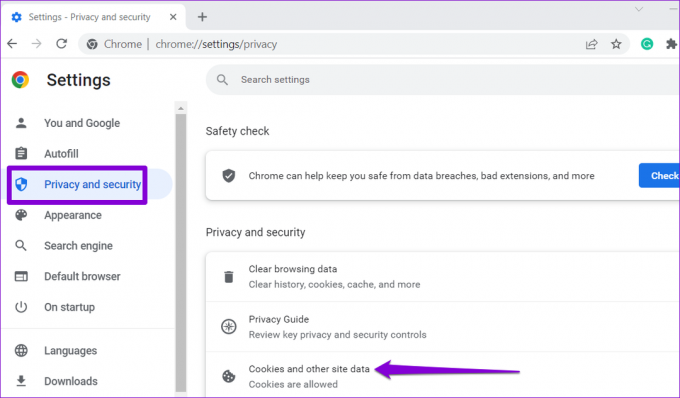
3 veiksmas: Slinkite žemyn ir išjunkite jungiklį šalia „Iš anksto įkelti puslapius, kad galėtumėte greičiau naršyti ir ieškoti“.

5. Neleiskite „Chrome“ veikti fone uždarius
Jei „Google Chrome“ ir toliau naudoja procesoriaus išteklius, net kai uždarote naršyklę, kai kurios „Chrome“ programos vis tiek bus aktyvios. Jei nenorite, kad taip nutiktų, štai kaip sustabdyti „Chrome“ veikimą fone.
1 žingsnis: Savo kompiuteryje atidarykite „Google Chrome“. Spustelėkite trijų taškų meniu piktogramą viršutiniame dešiniajame kampe ir pasirinkite Nustatymai.

2 žingsnis: Eikite į skirtuką Sistema ir išjunkite jungiklį šalia „Tęsti foninių programų paleidimą, kai uždaroma „Google Chrome“.
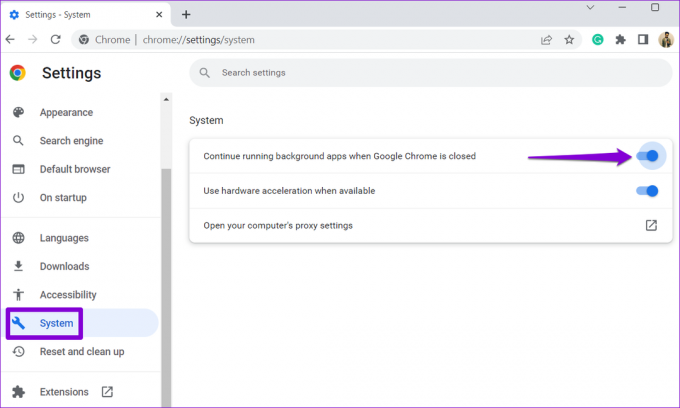
6. Raskite kenksmingą programinę įrangą naudodami „Chrome“.
Tikėtina, kad „Chrome“ daug procesoriaus naudojimo sistemoje „Windows“ sukelia virusų paveikta programa arba programa, kuri veikia jūsų kompiuteryje. Naudodami „Google Chrome“ galite nuskaityti, ar kompiuteryje nėra žalingos programinės įrangos, kad patikrintumėte šią galimybę.
Tipas chrome://settings/cleanup „Chrome“ adreso juostoje ir paspauskite „Enter“. Spustelėkite mygtuką Rasti, kad pradėtumėte nuskaitymą.
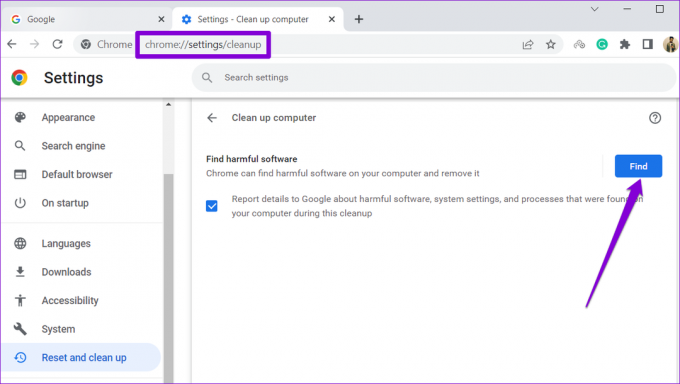
Jei „Google Chrome“ aptinka įtartinų programų, apsvarstykite galimybę jas pašalinti iš kompiuterio.
7. Išvalykite naršyklės talpyklą
Padidėjęs „Chrome“ procesoriaus naudojimas sistemoje „Windows 11“ taip pat gali būti dėl pasenusių arba sugadintų talpyklos failų. Tokiu atveju turėtų padėti išvalyti „Chrome“ talpyklos duomenis.
Paspauskite Ctrl + Shift + Delete klaviatūroje, kad atidarytumėte skydelį Išvalyti naršymo duomenis. Pažymėkite laukelį „Talpykloje saugomi vaizdai ir failai“ ir paspauskite mygtuką Išvalyti duomenis.
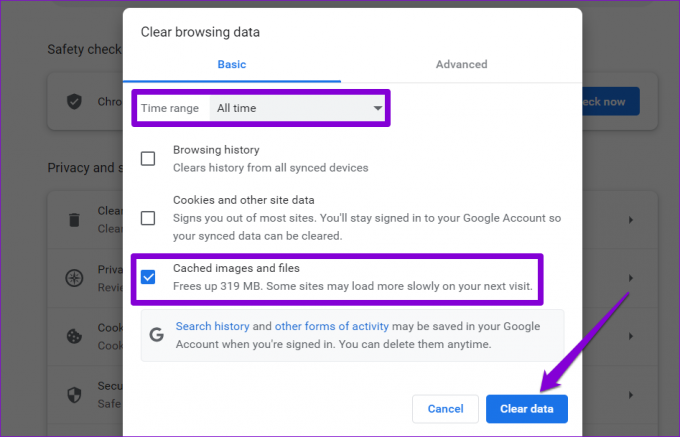
8. Iš naujo nustatykite „Google Chrome“.
Jei niekas kitas neveikia, galite apsvarstyti „Google Chrome“ nustatymas iš naujo kaip paskutinė išeitis norint išspręsti didelio procesoriaus naudojimo problemą. Norėdami tai padaryti, įveskite chrome://settings/reset „Chrome“ viršuje esančioje adreso juostoje, tada paspauskite „Enter“. Spustelėkite „Atkurti pradinius numatytuosius nustatymus“.

Norėdami patvirtinti, pasirinkite mygtuką Atstatyti nustatymus.
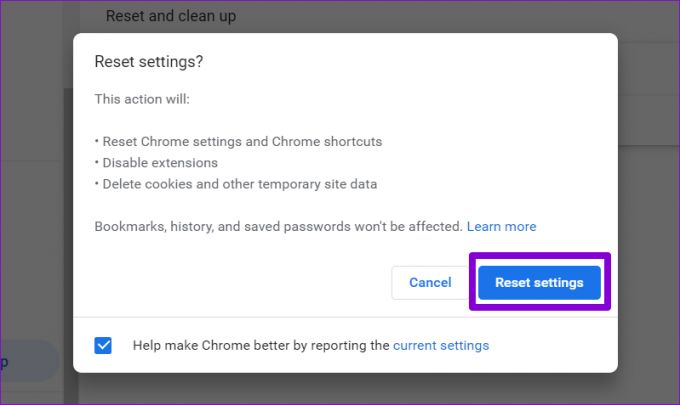
Visada kontroliuojama
Netgi populiariausia naršyklė pasaulyje kartais gali jus nuvilti dėl tokių problemų. Bet jei imsitės tinkamų veiksmų, „Windows 11“ operacinėje sistemoje „Chrome“ didelio procesoriaus sunaudojimą nėra labai sunku. Tikimės, kad šie sprendimai padės sumažinti didelį „Chrome“ procesoriaus naudojimą jūsų kompiuteryje.
Paskutinį kartą atnaujinta 2022 m. gruodžio 15 d
Aukščiau pateiktame straipsnyje gali būti filialų nuorodų, kurios padeda palaikyti „Guiding Tech“. Tačiau tai neturi įtakos mūsų redakciniam vientisumui. Turinys išlieka nešališkas ir autentiškas.
Parašyta
Pankil Shah
Pankilas pagal profesiją yra statybos inžinierius, kuris savo kelią pradėjo kaip rašytojas EOTO.tech. Neseniai jis prisijungė prie „Guiding Tech“ kaip laisvai samdomas rašytojas, kad apžvelgtų „Android“, „iOS“, „Windows“ ir žiniatinklio naudojimo instrukcijas, paaiškinimus, pirkimo vadovus, patarimus ir gudrybes.



