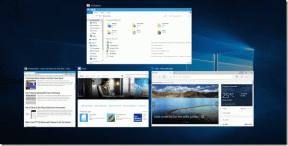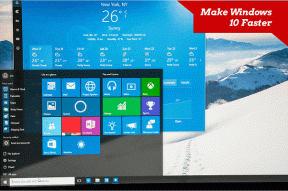Pataisykite mastelio keitimo profilio nuotrauką, kuri nerodoma susitikime
Įvairios / / April 05, 2023
Po Covid 19 protrūkio pasaulis buvo stumiamas skaitmeninimo link milijonams metų į priekį. Žinome, kad po kurio laiko būtinai įvyks skaitmeninimas ir nuotolinis darbas. Tačiau pandemija tai pastūmėjo. Dabar esame naujame amžiuje ir viskas pasikeitė nuo praeities. Vienas veiksnys, padėjęs mums išlaikyti ir lengvai priimti šį pakeitimą, yra programinės įrangos pramonė. Be šių programinės įrangos dalių neįmanoma padaryti dalykų, kuriuos galime padaryti net mūsų svajonėse. Ir viena iš šių programinės įrangos dalių, kurios labai padėjo naujos kartos darbui biure, yra „Zoom“. Staiga jis tapo įprastu namų pavadinimu. Jei žmogus sako, kad nežino šio vardo, tai jis gyventų oloje. Tačiau kartais susiduriame su problemomis, pvz., jūsų profilio nuotrauka nerodoma mastelio keitimo režimu. Jei susiduriate su ta pačia problema, nepamirškite perskaityti šio straipsnio iki galo, nes pasidalinsime su jumis, kaip ištaisyti „Zoom“ profilio nuotrauką, kuri nerodoma susitikimo problemos metu.
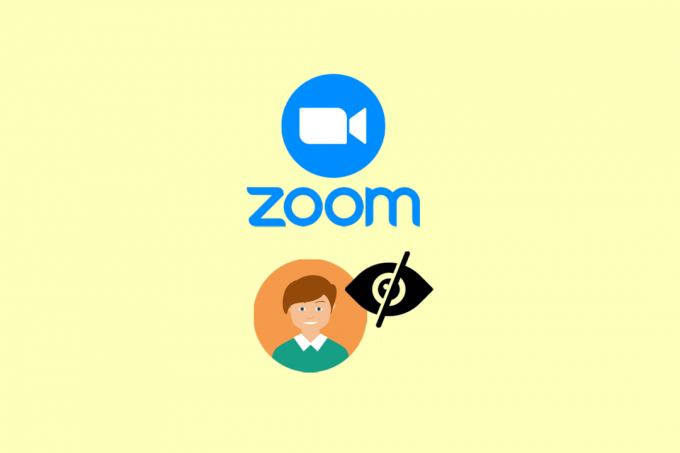
Turinys
- Kaip pataisyti mastelio keitimo profilio paveikslėlį, kuris nerodomas susitikime
- Kas yra Zoom?
- Priežastis, kodėl mastelio keitimo profilio nuotrauka nerodoma susitikimo problemos metu
- 1 būdas: pagrindiniai trikčių šalinimo veiksmai
- 2 būdas: atnaujinkite mastelio keitimo programą
- 3 būdas: atnaujinkite įrenginį
- 4 būdas: išjunkite Slėpti dalyvio profilio nuotrauką
- 5 būdas: iš naujo įdiekite „Zoom“ programą
- 6 būdas: susisiekite su klientų aptarnavimo tarnyba
- Papildomas metodas: naudokite mastelio keitimo programą kompiuteryje
Kaip pataisyti mastelio keitimo profilio paveikslėlį, kuris nerodomas susitikime
Jei jūsų profilio nuotrauka nėra įkelta ir pasirinkta kaip profilio nuotrauka mastelio keitimo nustatymuose, susidursite su mastelio keitimo profilio nuotraukos problema.
Greitas atsakymas
Jei jūsų mastelio keitimo profilio nuotrauka nerodoma susitikimo metu, galite pabandyti štai ką:
1. Atnaujinkite susitikimo puslapį.
2. Iš naujo paleiskite „Zoom“ programą.
3. Įsitikinkite, kad profilio nuotrauka įkelta.
Kas yra Zoom?
Zoom yra vaizdo konferencijų programa, padedanti bendrauti vaizdo skambučiais ir pokalbiais. Pirmiausia jį sukūrė „Zoom Video Communications, Inc.“, kurios būstinė yra San Chosė, Kalifornijoje. 2011 m. Ericas Yuanas išvyko kartu su 40 kitų „Cisco Webex“ inžinierių kurti vaizdo konferencijų sistemos. O plačiajai visuomenei jis buvo prieinamas 2013 m. ir atnešė revoliuciją vaizdo telefonų rinkoje. Nors iš pradžių jiems buvo sunku pritraukti investuotojų, daugelis manė, kad tokie žaidėjai kaip „Skype“ ir kitos mažos įmonės pernelyg prisotino rinką.
Taip, už „Zoom“ sėkmę vertiname „Covid 19“ pandemiją. Tačiau neturėtume pamiršti, kad 2017 m. tai jau buvo vienaragis startuolis. O vėliau dėl per didelės vaizdo skambučių platformos paklausos pandemijos metu „Zoom“ pirmą kartą tapo pelninga 2019 m. Taigi galima drąsiai teigti, kad Covido pandemija paspartino procesą. Tačiau tiesa ir tai, kad „Zoom“ turėjo tapti pelninga įmone.
Priežastis, kodėl mastelio keitimo profilio nuotrauka nerodoma susitikimo problemos metu
Prieš aptardami problemos sprendimo būdus, pirmiausia išsiaiškinkime, kas ją sukėlė. Gali būti daug. Pavyzdžiui:
- Profilio nuotrauka, kuri nerodoma mastelio keitimo režimu, gali būti gedimo priežastis arba tai tik serverio problema.
- Galbūt pamiršote pridėti profilio nuotrauką prie savo Zoom paskyros.
- Galbūt įjungėte parinktį Slėpti dalyvio profilio nuotrauką.
- Programa gali būti pasenusi arba jūsų įrenginys pasenęs.
- Taip pat gali būti, kad talpyklos failai užstringa.
Dabar, pateikę išsamią informaciją apie „Zoom“, pažiūrėkime, kaip galite išspręsti „Zoom“ profilio nuotrauką, kuri nerodoma susitikimo metu.
1 būdas: pagrindiniai trikčių šalinimo veiksmai
Prieš skaitydami metodus, turite įsitikinti, kad šie dalykai yra nustatyti. Tada tik išbandykite metodus.
- Jei jūsų profilio nuotrauka nenustatyta, ji jokiu būdu nebus rodoma susitikime. Taigi pirmiausia turite patikrinti, ar savo Zoom paskyroje nustatėte profilio nuotrauką.
- Antras dalykas, kurį turėtumėte padaryti, tai patikrinti, ar esate prisijungę. Jei į susitikimą pateksite anonimiškai, profilio nuotraukos nebus. Ir taip, jų teigimu, prie susitikimo galima prisijungti ir nesukūrus paskyros oficiali svetainė.
1A. Palaukite serverio veikimo laiko
Jei serveriai neveikia, nieko negalite padaryti. Tokiu atveju palaukite ir „Zoom“ komanda išspręs problemą. Galite patikrinti serverio būseną iš Mastelio keitimo laikas puslapį.
Pastaba: Neįmanoma žinoti, ar serveris neveikia, su 100% garantija.

1B. Keisti įrenginį
Kitas dalykas, kurį turėtumėte pabandyti, yra pakeisti įrenginį, kurį naudojate pasiekti mastelio keitimo susitikimą. Jei naudojate asmeninį kompiuterį, pvz., stalinį ar nešiojamąjį kompiuterį, pabandykite prisijungti prie susitikimo naudodami mobilųjį telefoną. Jei naudojate mobilųjį telefoną, darykite atvirkščiai. Nesakome, kad tai išspręs jūsų problemą, bet pabandyti verta.
Taip pat galite pabandyti pakeisti operacinę sistemą, pvz., jei naudojate „Windows“ įrenginį, tada, jei įmanoma, pakeiskite į „MacOS“. Jei naudojate „iOS“ įrenginį, pakeiskite jį į „Android“.
1C. Naudokite stabilų interneto ryšį
Kaip minėjome anksčiau, vaizdo skambučių metu turite naudoti stabilų interneto ryšį. Vaizdo skambučiuose be stipraus interneto gali atsirasti gedimų. Bet ką daryti norint patikrinti stabilumą? Atsakymas paprastas. Galite paleisti tokius įrankius kaip Greičio testas arba fast.com ir patikrinkite, ar interneto ryšys stabilus.
Jei ne, turite išspręsti tinklo problemas. Galite perskaityti mūsų straipsnį apie Kaip padidinti interneto greitį „Android“ telefone ir įgyvendinti tą patį.

2 būdas: atnaujinkite mastelio keitimo programą
Taip pat gali būti, kad nematote profilio nuotraukos, nes jūsų programa neatnaujinta. Tokiu atveju sprendimas yra gana paprastas, atnaujinkite programą. Norėdami padėti, toliau pateikėme nuoseklų vadovą,
1. Atviras GoogležaistiParduotuvė ir bakstelėkite savo profilįpaveikslėlį.
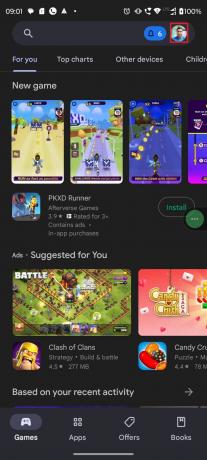
2. Dabar atidaryta Tvarkytiprogramėlėsirprietaisas.

3. Paspausti Atnaujintivisi.
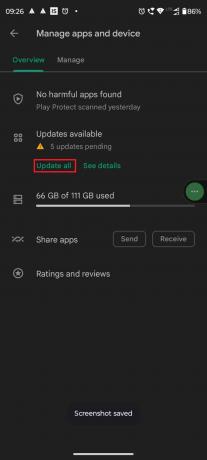
Taip pat skaitykite:Fix Zoom sako, kad šiuo metu neturite teisės prisiregistruoti prie „Zoom“.
3 būdas: atnaujinkite įrenginį
Jei jūsų įrenginys neatnaujintas, tai taip pat gali sukelti problemų, su kuriomis dabar susiduriate. Taigi tokiu atveju geriausia atnaujinti įrenginį. Čia yra išsamus „TechCult“ straipsnis, kuris padės atnaujinti „Android“ įrenginį, 3 būdai, kaip patikrinti, ar yra naujinimų „Android“ telefone.

4 būdas: išjunkite Slėpti dalyvio profilio nuotrauką
Zoom pristatė šią parinktį 5.0 ir naujesnėms versijoms. Jei naudojate naujausią mastelio keitimo programos versiją ir įjungėte šią parinktį, tai gali sukelti pirmiau minėtą klaidą. Jei problemą sukelia parinktis Slėpti dalyvio profilio nuotrauką, išjunkite ją, kad išspręstumėte problemą.
1. Pirmiausia atidarykite Padidinti programėlė.

2. Paspausti trystaškais ir tada bakstelėkite Susitikimai pagal NUSTATYMAI.

3. Pasukiteišjungti jungiklis už RodytiVartotojasprofilįpiktogramąKitasįin–susitikimaspokalbisžinutes.

Taip pat skaitykite:Kaip pašalinti mastelio keitimo profilio paveikslėlį
5 būdas: iš naujo įdiekite „Zoom“ programą
Galite iš naujo įdiegti „Zoom“ programą, kad ištaisytumėte „Zoom“ profilio nuotrauką, kuri nerodoma susitikimo problemos metu. Tačiau patarsime išbandyti pačioje pabaigoje, nes reikia papildomo darbo. Tačiau, kaip minėjome, jis veikia daugeliu atvejų, nors mes netvirtiname, kad tai 100% padės išspręsti jūsų problemą ir verta pabandyti.
Pastaba: Mes naudojom Motorola G71 5G šiai mokymo programai. Kai kurios parinktys gali neatitikti jūsų telefono nustatymų.
1. Bakstelėkite ir palaikykite Padidinti programą ir pasirinkite ipiktogramą iš išskleidžiamojo meniu.

2. Paspausti Pašalinkite.

3. Atviras GoogležaistiParduotuvė ir ieškokite Padidinti programėlė.

4. Paspausti Diegti ir palaukite, kol procesas bus baigtas.

5. Bakstelėkite Atviras ir užpildykite visus būtini įgaliojimai prisijungti.

Taip pat skaitykite:Pataisykite mastelio keitimo filtrus, kurie nerodomi kompiuteryje
6 būdas: susisiekite su klientų aptarnavimo tarnyba
Jei niekas neveikia, paskutinis dalykas, kurį galite padaryti, yra susisiekti su klientų aptarnavimo tarnyba. Tačiau rekomenduojame tai išbandyti tik nurodę visus metodus ir padarę viską, kas įmanoma. „Zoom“ yra labai garsi programa, kuri teikia gerą klientų aptarnavimą. Yra trys būdai gauti paramą.
- Su jais galite susisiekti per jų oficialus palaikymo puslapis arba pateikus prašymą.
- Be to, jie turi a klientų aptarnavimo numeris pasikalbėti telefonu. Jei nemėgstate kalbėtis, taip pat yra galimybė pabendrauti su komanda.
- Taip pat galite susisiekti su jais per Twitter, nes jie labai aktyvūs Twitter, todėl greitai gausite atsakymą. Tiesiog pažymėkite oficiali Twitter rankena iš Zoom ir laukite jų atsakymo. Jie turi daugiau nei milijoną sekėjų „Twitter“.

Papildomas metodas: naudokite mastelio keitimo programą kompiuteryje
Jei naudojate programos versiją svetainėje, pabandykite atsisiųsti programą. Kartais dėl daugelio naršyklėje atidarytų Windows ar didelių talpyklos failų žiniatinklio programa gali sutrikti. Taip pat gali būti, kad „Zoom“ žiniatinklio programoje yra klaidų. Taigi, naudojant jų programą, gali būti ištaisyta profilio nuotrauka, kurioje nerodoma mastelio keitimo problema.
Programą galite lengvai atsisiųsti iš oficialaus Zoom atsisiuntimo puslapį, nesvarbu, ar naudojate „Android“ įrenginį, „iOS“ įrenginį, „Windows“ ar „MacOS“ kompiuterį.

Rekomenduojamas:
- Pataisykite „Destiny 2 Error Code Plum“.
- Kaip sužinoti, ką kas nors neseniai sekė „Instagram“.
- Ištaisykite mastelio keitimo klaidos kodą 103033 sistemoje „Windows 10“.
- Kaip pasiekti savo Zoom paskyrą
Perskaitę šį straipsnį, tikimės, kad jūsų problema, Padidinti profilio nuotrauką susitikime nerodoma, yra išspręsta. Jei vis dar turite klausimų, nedvejodami užduokite juos komentarų skiltyje. Taip pat galite pasiūlyti naują temą, o mes pasistengsime parašyti specialų straipsnį. Taip pat galite išsaugoti mūsų svetainę savo žymėje, kad galėtumėte pasinaudoti ateityje. Ačiū, kad skaitėte.