Kaip sukurti el. pašto priminimą „Microsoft Outlook“ sistemoje „Windows“ ir „Mac“.
Įvairios / / April 05, 2023
Galite suplanuoti el. laišką, sukurdami el. pašto priminimą programoje Microsoft Outlook, kaip ir Apple Mail. Jei gautuosiuose yra svarbių pokalbių el. paštu, gali kilti problemų stebėti el. laiškų siuntimą tinkamu laiku. Tada turėtumėte naudoti vietinę „Outlook“ el. pašto priminimo funkciją.

Šiame įraše bus parodyta, kaip sukurti el. pašto priminimą „Microsoft Outlook“ jūsų „Mac“ ir „Windows“ asmeniniame kompiuteryje. Atminkite, kad ši funkcija negalima „Microsoft Outlook 2019“. Siūlome pereiti prie naujesnės versijos, kad galėtumėte naudotis šia funkcija.
Sukurkite tolesnio el. pašto priminimą
Pirmiausia pažiūrėkime, kaip sukurti el. pašto priminimą naudojant „Outlook“ programą „Windows“ kompiuteryje. Veiksmams parodyti naudojame „Microsoft 365“ paskyrą. Šie veiksmai padės sukurti el. pašto priminimus apie el. laiškus, kuriuos jau gavote į gautuosius ir į kuriuos norite atsakyti arba su jais susisiekti vėliau.
1 žingsnis: „Windows“ kompiuteryje spustelėkite pradžios piktogramą, įveskite Outlook, ir paspauskite Enter.

2 žingsnis: „Outlook“ programoje apatiniame kairiajame kampe pasirinkite pašto piktogramą.

3 veiksmas: Pasirinkite el. laišką ir viršutinėje meniu juostoje spustelėkite raudoną vėliavėlės piktogramą.
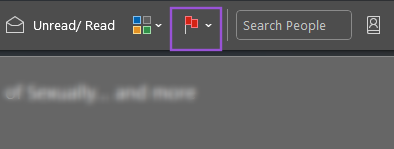
4 veiksmas: Parinkčių sąraše spustelėkite Pridėti priminimą.

5 veiksmas: Pasirinktiniame iššokančiame lange spustelėkite žymimąjį laukelį šalia Priminimas, kad įgalintumėte parinktį.

6 veiksmas: Pasirinkite el. pašto priminimo datą ir laiką. Tada spustelėkite Gerai.

Jūsų tolesnio el. pašto priminimas buvo sukurtas.

Sukurkite priminimą el. paštu apie naują pranešimą
Jei norite sukurti priminimą el. paštu, kurdami naują el. laišką tiek gavėjams, tiek sau, toliau pateikiami veiksmai.
1 žingsnis: „Windows“ kompiuteryje spustelėkite pradžios piktogramą, įveskite Outlook, ir paspauskite Enter.

2 žingsnis: „Outlook“ programoje apatiniame kairiajame kampe pasirinkite pašto piktogramą.

3 veiksmas: Viršutiniame kairiajame kampe spustelėkite Naujas el.

4 veiksmas: Spustelėkite raudoną vėliavėlės piktogramą viršutinėje pranešimų lango meniu juostoje.

5 veiksmas: Parinkčių sąraše spustelėkite Pridėti priminimą.
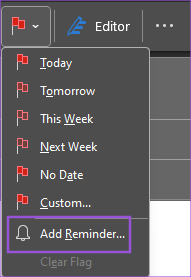
6 veiksmas: Pažymėkite žymimąjį laukelį šalia Pažymėti man arba Žymėti gavėjams pagal savo pasirinkimą.

Jei pasirinksite Žymėti gavėjams, spustelėkite Priminimas, kad įgalintumėte parinktį.

7 veiksmas: Pasirinkite priminimo kūrimo datą ir laiką.
8 veiksmas: Spustelėkite Gerai, kad išsaugotumėte pakeitimus.
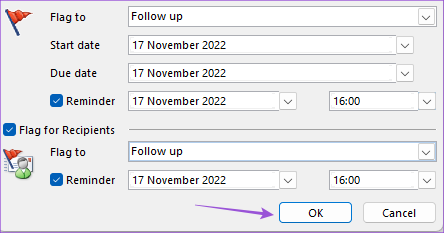
Dabar galite pridėti gavėjus ir išsiųsti el. laišką. Galite atlikti šiuos veiksmus norėdami sukurti priminimą el. paštu, kai jums reikia skubaus atsakymo, ir atsimenate tą patį.
Peržiūrėkite mūsų vadovą kaip nuspalvinti el. laiškus programoje „Outlook“ sistemoje „Windows“..
Papildomas patarimas – kaip pašalinti priminimą el
Jei sukūrėte neteisingą el. pašto priminimą ir norite jį pašalinti iš „Outlook“ paskyros, atlikite toliau nurodytus veiksmus.
1 žingsnis: „Windows“ kompiuteryje spustelėkite pradžios piktogramą, įveskite Outlook, ir paspauskite Enter.

2 žingsnis: Apatiniame kairiajame „Outlook“ programos kampe pasirinkite pašto piktogramą.

3 veiksmas: Dešiniuoju pelės mygtuku spustelėkite raudoną vėliavėlės piktogramą šalia el. laiško, kuriam sukūrėte priminimą.

4 veiksmas: Spustelėkite Išvalyti vėliavėlę, kad pašalintumėte priminimą.
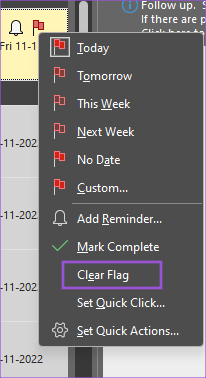
Taip pat galite spustelėti Pažymėti kaip užbaigtą, jei atlikote su tuo el. paštu susietą užduotį.
Sukurkite el. pašto priminimą „Mac“.
„Mac“ naudotojams skirta „Microsoft Outlook“ programa, skirta tvarkyti el. Deja, negalite nustatyti el. pašto priminimų naudodami „Outlook“ programą. Galite tiesiog pažymėti el. laišką, kad galėtumėte tęsti.

Jei esate „Mac“ naudotojas, štai kaip „Outlook“ galite sukurti el. pašto priminimus.
1 žingsnis: Atidarykite žiniatinklio naršyklę ir eikite į outlook.com.
Apsilankykite „Outlook“.
2 žingsnis: Prisijunkite prie „Outlook“ paskyros.
3 veiksmas: Pasirinkę el. laišką, kurį norite pažymėti, užveskite pelės žymeklį dešinėje to pranešimo pusėje ir spustelėkite vėliavėlės piktogramą.

4 veiksmas: Dešiniuoju pelės mygtuku spustelėkite raudoną vėliavėlės piktogramą ir pasirinkite norimą trukmę, kad nustatytumėte el. pašto priminimą.

Atminkite, kad negalite pasirinkti konkrečios datos, kad sukurtumėte priminimą el. paštu. Turėsite rinktis iš ribotų galimybių.
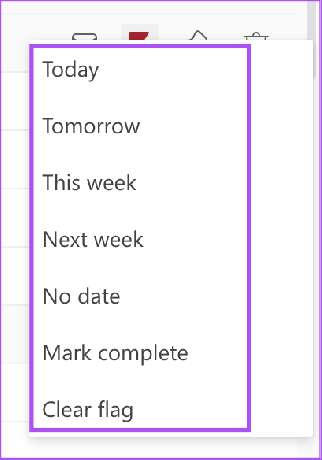
Norėdami pašalinti el. pašto priminimą, dešiniuoju pelės mygtuku spustelėkite pažymėtą el. laišką ir pasirinkite Pažymėti kaip užbaigtą arba Išvalyti vėliavėlę.

Taip pat galite perskaityti mūsų įrašą apie geriausius būdus pataisykite „Outlook“ pranešimus, kurie neveikia jūsų „Mac“..
Venkite niūrių priminimų
Sukūrę el. pašto priminimą programoje „Outlook“, išvengsite situacijų, kai nepavyks patikrinti, neatsakyti ar išsiųsti svarbių pranešimų. Taip pat galite perskaityti mūsų įrašą kaip išsaugoti „Outlook“ el. laišką PDF formatu darbalaukyje ir mobiliajame telefone.
Paskutinį kartą atnaujinta 2022 m. lapkričio 18 d
Aukščiau pateiktame straipsnyje gali būti filialų nuorodų, kurios padeda palaikyti „Guiding Tech“. Tačiau tai neturi įtakos mūsų redakciniam vientisumui. Turinys išlieka nešališkas ir autentiškas.
Parašyta
Paurush Chaudhary
Paprasčiausias technologijų pasaulio demistifikavimas ir kasdienių problemų, susijusių su išmaniaisiais telefonais, nešiojamaisiais kompiuteriais, televizoriais ir turinio srautinio perdavimo platformomis, sprendimas.



