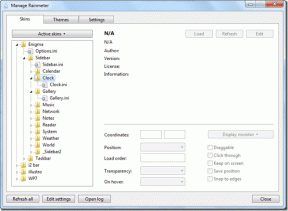9 geriausi būdai, kaip pataisyti „Apple iPad“, neprisijungiantį prie „Windows“ kompiuterio
Įvairios / / April 05, 2023
Dauguma „Apple iPad“ naudotojų, norėdami perkelti failus, naudojasi debesų saugyklos paslaugomis. Tuo tarpu daugelis vis dar naudoja duomenų kabelį duomenims perkelti iš „iPad“ į kompiuterį ir atvirkščiai. Taip pat galite sukurti atsarginę savo iPad atsarginę kopiją ir atnaujinti naujausią iPadOS programinę įrangą naudodami iTunes Windows kompiuteryje. Bet jūs ir toliau susidursite su klaidomis, kai „iPad“ nepavyks prisijungti prie kompiuterio. Štai geriausi problemos sprendimo būdai.

Kai jūsų iPad neprisijungia prie kompiuterio, galite naudoti iCloud, kad sukurtumėte atsarginę duomenų kopiją arba įdiekite OTA (belaidžiu būdu) iPadOS naujinimą. Gali būti, kad ne visiems patogu naudoti „iCloud“ dideliems failams arba atsarginėms įrenginio duomenims saugoti. Vietoj to, galite naudoti toliau pateiktas gudrybes, kad sutvarkytumėte iPad neprisijungiantį prie kompiuterio ir atliktumėte darbą greitai.
1. Iš naujo prijunkite iPad
Pradėkime nuo pagrindų. Turėsite dar kartą patikrinti duomenų kabelio ryšį savo kompiuteryje. Jei yra laisvų galų, kompiuteris neatpažins jūsų iPad. Turėsite atjungti savo iPad ir vėl jį prijungti. Dabar paleiskite iTunes ir pažiūrėkite, ar jūsų iPad rodomas, ar ne.
2. Patikrinkite duomenų kabelį

Turėsite atidžiai apžiūrėti duomenų kabelį, kurį naudojate prijungdami iPad prie kompiuterio. Jei duomenų kabelis yra pažeistas bet kuriame iš jų galų, jūsų prietaisas gali neprisijungti prie kompiuterio. Tau reikia pasirinkite kitą duomenų kabelį arba užsisakyti naują.
3. Naudokite kitą USB prievadą
Daugumoje kompiuterių yra keli USB lizdai. Jei jūsų iPad neprisijungia prie konkretaus USB prievado, pabandykite kitą prievadą. Jei problema išlieka, skaitykite toliau ir ieškokite kitų gudrybių.
4. Naudokite kitą kabelį
Norėdami prijungti iPad prie kompiuterio, patariame naudoti OEM (originalios įrangos gamintojo) duomenų kabelį. Galite susidurti su problemomis naudodami atsitiktinį pigų duomenų kabelį, skirtą iPad prijungti prie kompiuterio. Rekomenduojame laikytis „Apple“ pateikto kabelio arba įsigyti kitą iš žinomo prekės ženklo, pvz., „Anker“.
5. Pasitikėkite savo kompiuteriu
Kai pirmą kartą prijungiate iPad prie kompiuterio, iPadOS prašo pasitikėti kompiuteriu. Patikimi kompiuteriai gali sinchronizuoti su jūsų iPad, kurti atsargines kopijas ir pasiekti įrenginio turinį. „iPad“ iššokančiajame lange „Pasitikėk šiuo kompiuteriu?“ pasirinkite Pasitikėti ir patikrinkite jį „iTunes“ programoje.
6. Iš naujo paleiskite iTunes
„iTunes“ našumas vis dar yra nesėkmingas sistemoje „Windows“. Jei sistema netinkamai paleidžia programinę įrangą, iPad gali nepavykti prisijungti prie kompiuterio. Turėsite visiškai uždaryti „iTunes“ kompiuteryje ir vėl jį atidaryti.
1 žingsnis: Dešiniuoju pelės mygtuku spustelėkite „Windows“ klavišą ir atidarykite „Task Manager“.

2 žingsnis: Sąraše pasirinkite iTunes ir viršuje spustelėkite Baigti užduotį.

3 veiksmas: Paleiskite „iTunes“ ir vėl prijunkite „iPad“ prie „Windows“ kompiuterio.
7. Tiesiogiai prijunkite savo iPad prie kompiuterio
Pirmiausia turėsite atrakinti „iPad“ ir palikti įjungtą pagrindinį ekraną. Paimkite duomenų kabelį ir prijunkite jį prie „Windows“ įrenginio. Norėdami užmegzti ryšį, turėsite naudoti bet kokį USB šakotuvą arba raktą.
Taip pat galite išimti iš kompiuterio visus kitus USB įrenginius ir priedus ir prie jo iš naujo prijungti tik savo iPad.
8. Atnaujinkite iTunes
Pasenusi „iTunes“ programa sistemoje „Windows“ gali būti „iPad neprisijungia prie kompiuterio“ problemos kaltininkas. Geros naujienos yra tai, kad Apple platina iTunes iš Microsoft Store Windows sistemoje. Štai kaip galite perkelti iTunes į naujausią versiją.
1 žingsnis: Atidarykite „Microsoft Store“ sistemoje „Windows“.
2 žingsnis: Kairėje šoninėje juostoje pasirinkite Biblioteka.

3 veiksmas: Spustelėkite „Gauti naujinimus“ ir įdiekite visus laukiančius „iTunes“ naujinimus savo kompiuteryje.

9. Atnaujinkite įrenginio ir USB tvarkykles
Galite atnaujinti įrenginį ir USB tvarkykles kompiuteryje, kad sėkmingai prijungtumėte iPad.
1 žingsnis: Atjunkite iPad nuo kompiuterio.
2 žingsnis: Atrakinkite jį ir eikite į pagrindinį ekraną. Iš naujo prijunkite savo iPad. Jei iTunes atsidaro, uždarykite jį.
3 veiksmas: Dešiniuoju pelės mygtuku spustelėkite „Windows“ klavišą ir atidarykite „Device Manager“.

4 veiksmas: Išplėskite meniu „Nešiojamieji įrenginiai“ ir sąraše raskite savo „iPad“.
5 veiksmas: Dešiniuoju pelės mygtuku spustelėkite jį ir kontekstiniame meniu pasirinkite „Atnaujinti tvarkyklę“.
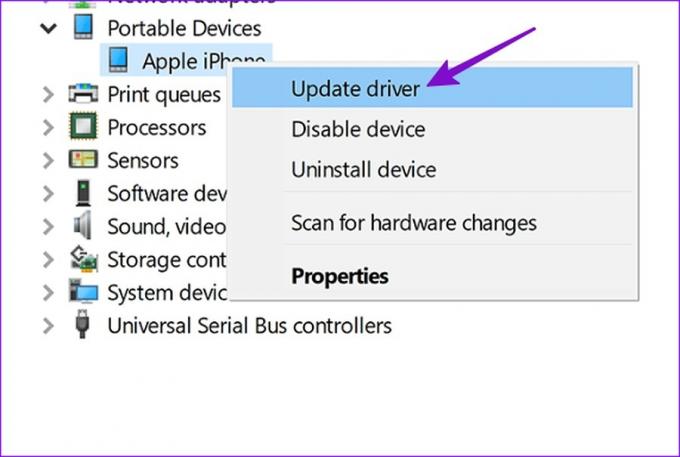
6 veiksmas: Pasirinkite „Automatiškai ieškoti atnaujintos tvarkyklės“.

7 veiksmas: Kai Windows įdiegs naujausią tvarkyklę, iš naujo atidarykite iTunes.
Jei jūsų iPad vis tiek neatpažįstamas, laikas iš naujo įdiegti Apple Mobile Device USB) tvarkykles.
1 žingsnis: Eikite į meniu Įrenginių tvarkytuvė (žr. aukščiau nurodytus veiksmus).
2 žingsnis: Išskleiskite „Universal Serial Bus controllers“ ir pasirinkite „Apple Mobile Device USB Driver“.

3 veiksmas: Dešiniuoju pelės mygtuku spustelėkite jį ir pasirinkite „Pašalinti įrenginį“.
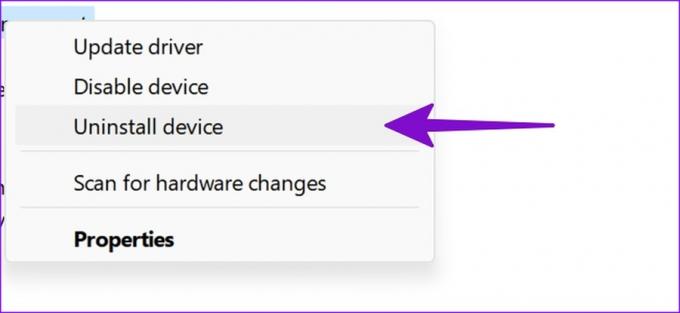
Iš naujo paleiskite kompiuterį. Kai „Windows“ paleis iš naujo, ji automatiškai ieškos ir įdiegs reikiamas tvarkykles.
Priverskite savo iPad veikti su kompiuteriu
Jei nė vienas iš gudrybių neveikia, rekomenduojame atnaujinti iPad ir asmeninį kompiuterį į naujausią versiją ir bandyti dar kartą. Ar pavyko prijungti iPad prie kompiuterio? Paminėkite gudrybę, kuri jums pasiteisino.
Paskutinį kartą atnaujinta 2022 m. lapkričio 15 d
Aukščiau pateiktame straipsnyje gali būti filialų nuorodų, kurios padeda palaikyti „Guiding Tech“. Tačiau tai neturi įtakos mūsų redakciniam vientisumui. Turinys išlieka nešališkas ir autentiškas.
Parašyta
Parth Shah
Parth anksčiau dirbo EOTO.tech, skaitė technologijų naujienas. Šiuo metu jis laisvai samdomas „Guiding Tech“ rašo apie programų palyginimą, mokymo programas, programinės įrangos patarimus ir gudrybes bei gilinasi į „iOS“, „Android“, „MacOS“ ir „Windows“ platformas.