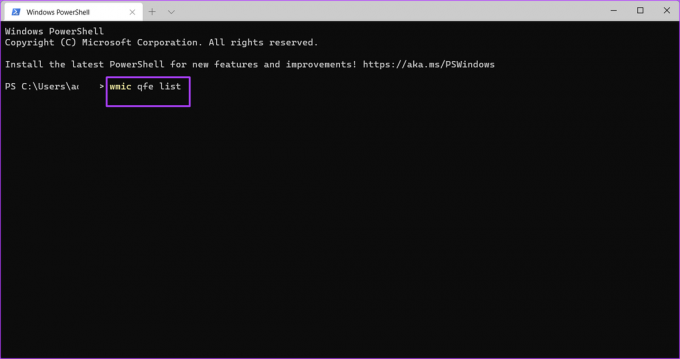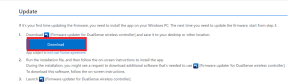5 geriausi būdai peržiūrėti „Windows“ naujinimų istoriją „Windows 11“.
Įvairios / / April 05, 2023
Nuolat atnaujindami savo Windows 11 operacinė sistema, gausite prieigą prie naujų arba patobulintų funkcijų, kad galėtumėte teikti geresnę vartotojo patirtį. Tačiau negalima paneigti, kad kai kurie naujinimai gali padaryti daugiau žalos nei naudos, ypač kai jie įdiegti nepalaikomoje aparatinėje įrangoje. Todėl prieš įdiegiant bet kokius naujus kompiuterio naujinimus svarbu įsitikinti, kad jis atitinka visus reikalavimus.
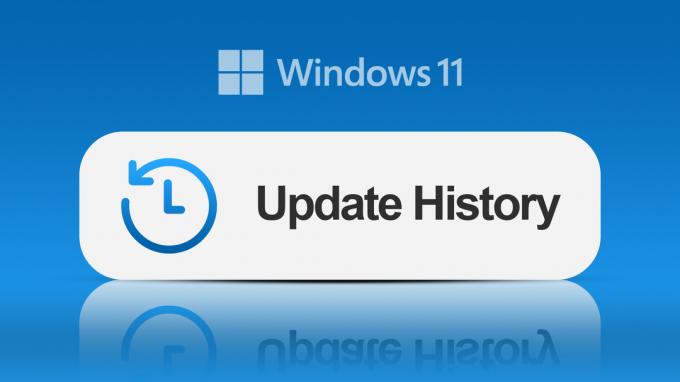
Jei kompiuteryje įgalinote automatinius naujinimus, „Windows“ naujinimas gali įvykti fone. Sužinosite tik tada, kai gausite raginimą iš naujo paleisti kompiuterį arba nuspręsite tai padaryti vėliau. Esant tokiai situacijai, galite patikrinti savo kompiuterio „Windows“ naujinimo istoriją naudodami bet kurį iš toliau nurodytų būdų.
Kaip peržiūrėti „Windows“ naujinimo istoriją naudojant „Nustatymų“ programą
Programa „Nustatymai“ yra vieno langelio prieiga prie visų pagrindinių nustatymų, kad galėtumėte patobulinti ir pritaikyti „Windows“ funkcijas jūsų kompiuteryje. Tai taip pat padeda peržiūrėti „Windows“ naujinimų istoriją, kad patikrintumėte, kurie naujinimai buvo įdiegti, o kurie nepavyko. Štai kaip naudoti „Nustatymų“ programą, kad patikrintumėte „Windows“ naujinimų istoriją.
1 žingsnis: Kompiuteryje spustelėkite meniu Pradėti.

2 žingsnis: Slinkite per programas ir spustelėkite Nustatymai.

Norėdami paleisti meniu „Nustatymai“, galite naudoti „Windows + I“ spartųjį klavišą.
3 veiksmas: Nustatymų lange spustelėkite Sistema.
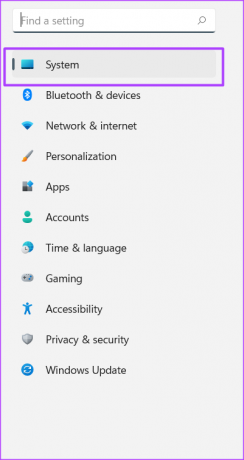
4 veiksmas: Spustelėkite „Windows Update“.

5 veiksmas: Spustelėkite Atnaujinimo istorija, kad peržiūrėtumėte ankstesnius „Windows“ naujinimus.
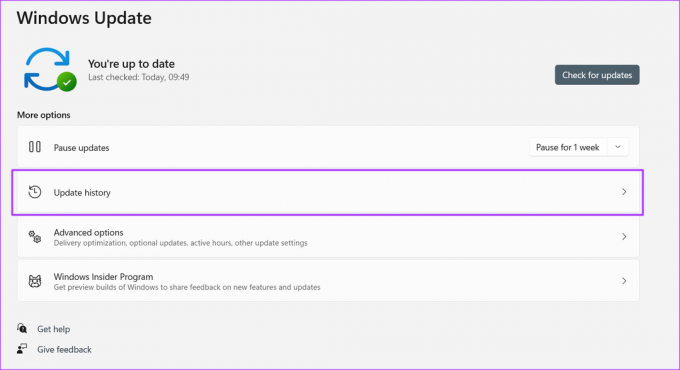
Kaip peržiūrėti „Windows“ naujinimų istoriją naudojant valdymo skydelį
„Windows“ valdymo skydas gali būti naudojamas keliais būdais, įskaitant ankstesnių atnaujinimų peržiūrą kompiuteryje. Štai kaip tai padaryti:
1 žingsnis: Kompiuteryje spustelėkite meniu Pradėti.

2 žingsnis: Paieškos juostoje įveskite Kontrolės skydelis.

Galite naudoti „Windows + X“ spartųjį klavišą, kad paleistumėte meniu su pateiktu valdymo skydeliu.
3 veiksmas: Spustelėkite Valdymo skydas, kad jį paleistumėte.
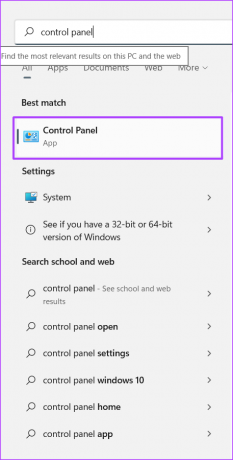
4 veiksmas: Naujame lange spustelėkite Programos.

5 veiksmas: Spustelėkite Programos ir funkcijos.

6 veiksmas: Spustelėkite Peržiūrėti įdiegtus naujinimus, kad pamatytumėte „Windows“ naujinimų istoriją.
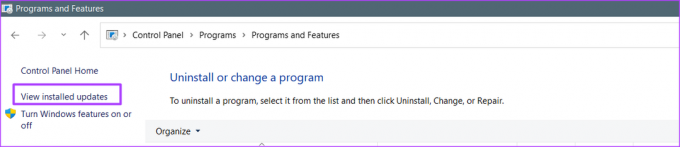
Kaip peržiūrėti „Windows“ naujinimo istoriją naudojant „Windows“ terminalą
„Windows“ terminalas debiutavo su Windows 10. Tai kelių skirtukų terminalo emuliatorius, paleidžiantis bet kurią komandų eilutės programą, pvz., „PowerShell“ ir „Command Prompt“. Štai kaip jį pasiekti ir patikrinti „Windows“ naujinimų istoriją.
1 žingsnis: Kompiuteryje spustelėkite meniu Pradėti.

2 žingsnis: Slinkite per programas ir spustelėkite „Windows“ terminalas. „Windows“ terminalas turėtų paleisti skirtuką su „PowerShell“ arba „Command Prompt“.

Galite naudoti „Windows + X“ spartųjį klavišą, kad paleistumėte meniu, kuriame nurodytas „Windows“ terminalas.
3 veiksmas: Naujame lange stebėkite, ar po naudotojo vardo mirksi žymeklis.

4 veiksmas: Įveskite šią komandą po savo vartotojo vardo:
wmic qfe sąrašas.
5 veiksmas: Norėdami paleisti komandą ir peržiūrėti „Windows“ naujinimų istoriją, paspauskite klaviatūros klavišą Enter.

Kaip peržiūrėti „Windows“ naujinimo istoriją naudojant komandų eilutę
Štai kaip naudoti komandų eilutę norėdami peržiūrėti „Windows“ naujinimų istoriją:
1 žingsnis: Kompiuteryje spustelėkite meniu Pradėti.

2 žingsnis: Paieškos juostoje įveskite Komandinė eilutė.
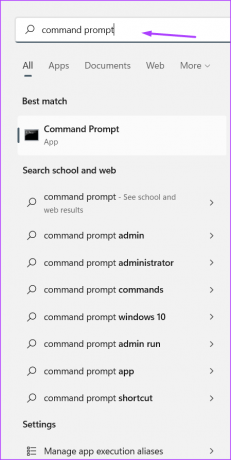
Galite naudoti „Windows + X“ spartųjį klavišą, kad paleistumėte meniu su nurodyta komandų eilute.
3 veiksmas: Spustelėkite komandų eilutę, kad ją paleistumėte.

4 veiksmas: Naujame lange stebėkite, ar po naudotojo vardo mirksi brūkšnys.

5 veiksmas: Įveskite šią komandą po savo vartotojo vardo.
wmic qfe sąrašas.
6 veiksmas: Norėdami paleisti komandą ir peržiūrėti „Windows“ naujinimų istoriją, paspauskite klaviatūros klavišą Enter.

Kaip peržiūrėti „Windows“ naujinimo istoriją naudojant „Windows PowerShell“.
Štai kaip naudoti „Windows PowerShell“ norint peržiūrėti „Windows“ naujinimų istoriją:
1 žingsnis: Kompiuteryje spustelėkite meniu Pradėti.

2 žingsnis: Paieškos juostoje įveskite PowerShell.
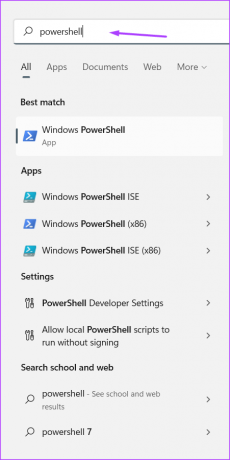
Galite naudoti „Windows + X“ spartųjį klavišą, kad paleistumėte meniu, kuriame nurodyta „PowerShell“.
3 veiksmas: Spustelėkite „PowerShell“, kad jį paleistumėte.

4 veiksmas: Naujame lange stebėkite, ar po naudotojo vardo mirksi brūkšnys.

5 veiksmas: Įveskite šią komandą po savo vartotojo vardo.
wmic qfe sąrašas.
6 veiksmas: Norėdami paleisti komandą ir peržiūrėti „Windows“ naujinimų istoriją, paspauskite klaviatūros klavišą Enter.

Patikrinkite, ar turite administratoriaus teises sistemoje „Windows 11“.
Naudodami bet kurį iš aukščiau paminėtų metodų, turėtumėte galėti peržiūrėti „Windows 11“ naujinimo istoriją. Tačiau jei neturite administratoriaus teisių su savo vartotojo profiliu, kai kurių naujinimų gali nepavykti pašalinti. Norėdami patikrinti, ar turite, galite naudoti nustatymų programą, valdymo skydelį arba komandų eilutę administratoriaus teises jūsų kompiuteryje.
Paskutinį kartą atnaujinta 2022 m. rugsėjo 19 d
Aukščiau pateiktame straipsnyje gali būti filialų nuorodų, kurios padeda palaikyti „Guiding Tech“. Tačiau tai neturi įtakos mūsų redakciniam vientisumui. Turinys išlieka nešališkas ir autentiškas.
Parašyta
Marija Viktorija
Maria yra turinio rašytoja, labai besidominti technologijomis ir produktyvumo įrankiais. Jos straipsnius galima rasti tokiose svetainėse kaip „Onlinetivity“ ir „Delesign“. Už darbo ribų galite rasti jos mini dienoraščius apie savo gyvenimą socialinėje žiniasklaidoje.