3 geriausi būdai pasiekti „WindowsApps“ aplanką sistemoje „Windows“.
Įvairios / / April 05, 2023
„Microsoft“ „Windows“ operacinėje sistemoje yra daug iš anksto įdiegtų programų. Kai kurie naudingi, kiti ne. Nors tokios programos kaip įmontuotas vaizdo redaktorius yra palaima, kai kurios kitos gali būti ne tokios naudingos, atsižvelgiant į tai, kam naudojate kompiuterį. Ir, deja, nėra tiesioginio būdo pašalinti šias programas.

Tačiau mes žinome, kad visos šios programos ir paslaugos yra „Windows 11“ aplanko „WindowsApps“ dalis. Taigi, jei galite pasiekti tą aplanką, galite ištrinti tam tikras programas, kurių jums gali nereikėti.
Tačiau „WindowsApps“ aplanko negali pasiekti visi, kaip ir bet kurio kito aplanko. Yra specifinių metodų, kuriuos turėsite naudoti norėdami tai pasiekti. Štai 3 geriausi būdai pasiekti „WindowsApps“ aplanką sistemoje „Windows“. Tačiau prieš tai išsiaiškinkime pagrindus.
Pastaba: veiksmai taikomi ir „Windows 11“, ir „Windows 10“.
Kas yra „WindowsApps“ aplankas
Kaip minėta anksčiau, „WindowsApps“ aplanke yra keli failai, įskaitant kai kurias iš anksto įdiegtas „Microsoft“ programas. Kartu su programomis jame taip pat yra programų duomenys ir kai kurie sistemos failai, kurių gali prireikti, kad jūsų kompiuteris veiktų tinkamai.
Taigi, nesvarbu, ar norite ištrinti numatytąją programą, ar pašalinti naują programos egzempliorių, kuris pasirodė po atnaujinimo, norėsite pasiekti aplanką „WindowsApps“.

Jei nesinaudojote Paketų tvarkyklė, kad pašalintumėte programas iš „Windows“ kompiuterio, galite naudoti aplanką „WindowsApps“, kad pašalintumėte likusius failus. Dabar be papildomo dėmesio pereikime prie metodų.
Kaip gauti prieigą prie „WindowsApps“ aplanko
Mes išvardijome 3 skirtingus būdus, kaip pasiekti „WindowsApps“ aplanką. Galite naudoti jums patogiausią metodą. Pradėkime nuo lengviausio.
aš. Gaukite prieigą prie „WindowsApps“ aplanko naudodami „File Explorer“.
Svarbiausias būdas atidaryti „WindowsApps“ aplanką yra „File Explorer“. Norint pasiekti „WindowsApps“ naudojant šį metodą, reikia įjungti paslėptus aplankus. Tada turėsite perimti „WindowsApps“ aplanko nuosavybės teisę. Štai kaip tai padaryti.
1 žingsnis: Atidarykite „File Explorer“ savo „Windows“ kompiuteryje. Tada eikite į katalogą „C:\Program Files“.

2 žingsnis: Spustelėkite ekrano viršuje esančią parinktį Peržiūrėti.

3 veiksmas: Užveskite pelės žymeklį virš mygtuko Rodyti. Tada pasirinkite parinktį Paslėpti elementai.

Dabar turėtumėte pamatyti aplanką WindowsApps kataloge C:\Program Files. Tačiau jei bandysite atidaryti aplanką, pamatysite iššokantįjį langą „Jums buvo atimtas leidimas pasiekti šį aplanką“ arba aplankas bus uždarytas, kai tik atsidarys.

Taigi, norėdami jį pasiekti, turėsite perimti „WindowsApps“ aplanko nuosavybės teisę. Atlikite toliau nurodytus veiksmus, kad įgytumėte „WindowsApps“ aplanko nuosavybės teisę.
„WindowsApps“ aplanko nuosavybės teisės keitimas
1 žingsnis: Dešiniuoju pelės mygtuku spustelėkite aplanką WindowsApps. Kontekstiniame meniu pasirinkite Ypatybės.

2 žingsnis: Eikite į skirtuką Sauga. Tada spustelėkite Išplėstinė.

3 veiksmas: Spustelėkite mygtuką Keisti šalia Savininko nustatymai.

4 veiksmas: Iššokančiajame lange spustelėkite Išplėstinė.
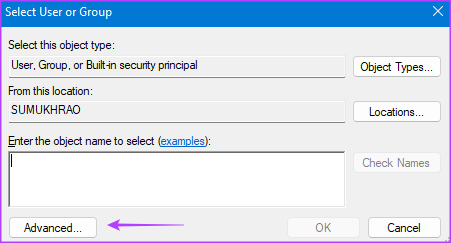
5 veiksmas: Tada spustelėkite Rasti dabar.

6 veiksmas: Apačioje esančiame skydelyje pasirinkite parinktį Administratorius. Išsaugokite pakeitimus spustelėdami Gerai.

7 veiksmas: Dialogo lange dar kartą spustelėkite Gerai.
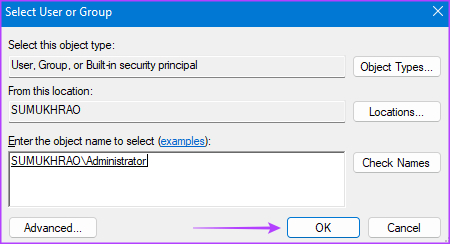
8 veiksmas: Pažymėkite žymės langelį šalia „Pakeisti savininką antriniuose konteineriuose ir objektuose“.

9 veiksmas: Pasirinkite Taikyti. Todėl, norėdami perduoti nuosavybės teisę, spustelėkite mygtuką Gerai.

10 veiksmas: Dar kartą spustelėkite Gerai, kad uždarytumėte langą Ypatybės.
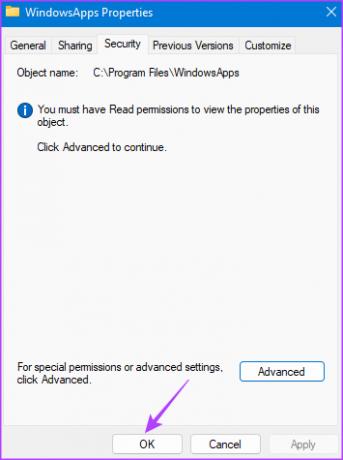
Aukščiau atlikti veiksmai leis perduoti „WindowsApps“ aplanko nuosavybės teisę. Tai turėtų leisti jums pasiekti aplanką be klaidų.
II. Atidarykite „WindowsApps“ aplanką naudodami „PowerShell“.
Jei nesate patenkintas „File Explorer“ metodu, pabandykite pasiekti „WindowsApps“ naudodami „PowerShell“ komandą. Štai kaip tai padaryti.
1 žingsnis: Paleiskite „Windows“ paiešką spustelėdami paieškos mygtuką užduočių juostoje.

2 žingsnis: Paieškos juostoje įveskite PowerShell.

3 veiksmas: Dabar dešinėje srityje pasirinkite „Vykdyti kaip administratorių“. Jūsų gali būti paprašyta suteikti leidimą pasiekti aplanką kaip administratorius. Leisti.

4 veiksmas: Vykdykite toliau pateiktą komandą PowerShell lange.
takeown /f "C:\Program Files\WindowsApps" /r
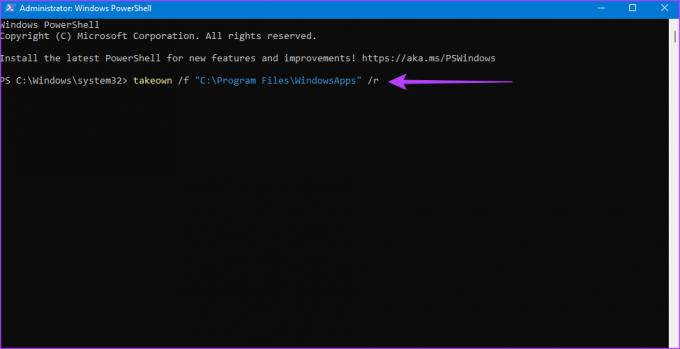
„PowerShell“ dabar turėtų suteikti jums nuosavybės teisę į aplanką „WindowsApps“. Tai atsitinka, kai komandų eilutė sustoja ir rodomas pranešimas SĖKMĖS.

Norėdami pereiti prie jo ir žaisti su failais, naudokite failų naršyklę.

III. Norėdami atidaryti „WindowsApps“, naudokite registro įsilaužimą
Jei jums sunku vykdyti komandą naudojant „PowerShell“ metodą arba tiesiog nenorite to daryti pakartotinai, kitas paprastas būdas atidaryti „WindowsApps“ aplanką yra registro įsilaužimas. Norėdami naudoti šį metodą, turėsite atsisiųsti trečiosios šalies modifikuotą failą. Taigi, tęskite tik tuo atveju, jei jums tai patinka.
1 žingsnis: Atsisiųskite „Major Geeks“ registro įsilaužimą „Perimk visą failų ir aplankų nuosavybę“. Tai iš esmės prideda galimybę perimti failų ir aplankų nuosavybę į kontekstinį meniu.
Atsisiųskite nuosavybės registro įsilaužimą
2 žingsnis: Atsisiuntę ištraukite failą į bet kurią pasirinktą vietą. Tada dukart spustelėkite failą „Pridėti nuosavybės teisę į kontekstinį meniu“.

3 veiksmas: Pridėkite jį prie registro spustelėdami Taip.
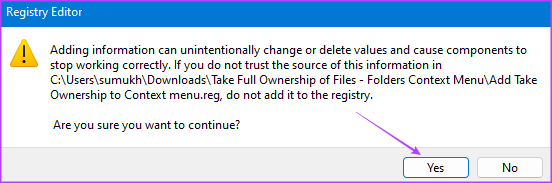
4 veiksmas: Dabar atidarykite „File Explorer“ savo „Windows“ kompiuteryje. Tada eikite į katalogą „C:\Program Files“.

5 veiksmas: Dešiniuoju pelės mygtuku spustelėkite aplanką WindowsApps. Dabar čia rasite naują parinktį Take Ownership. Spustelėkite jį.
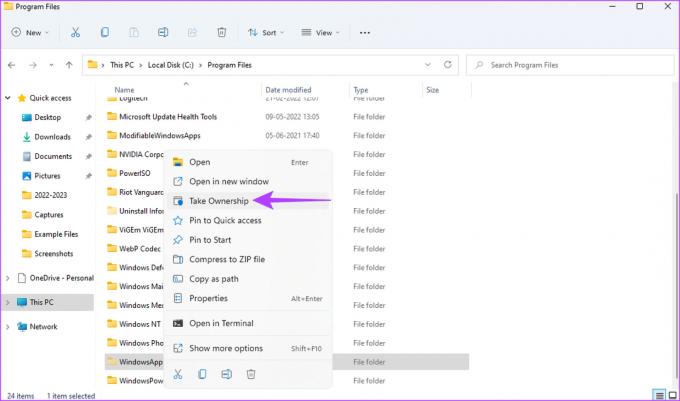
6 veiksmas: Komandų eilutės lange suteikite administratoriaus teises ir palaukite, kol bus parodytas sėkmės pranešimas.

Tai atlikę, galite dukart spustelėti aplanką WindowsApps, kad atidarytumėte jį kaip ir bet kurį kitą failą ar aplanką „Windows“ kompiuteryje.

Ką daryti, jei negalite pasiekti „WindowsApps“ aplanko
Jei nepavyksta atidaryti „WindowsApps“ aplanko net atlikus tris metodus, pateikiame keletą greitų sprendimų.
- Iš naujo paleiskite „Windows“ kompiuterį ir bandykite dar kartą.
- Įsitikinkite, kad esate prisijungę prie „Windows“ naudodami administratoriaus paskyrą.
- Pabandykite prisijungti prie kitos vartotojo paskyros.
- Įsitikinkite, kad naudojate tinkamą „PowerShell“ komandą.
- Įdiekite visus laukiančius naujinimus ir bandykite dar kartą.
DUK norint pasiekti „WindowsApps“ aplanką
Ne, visiškai neištrinkite „WindowApps“ aplanko iš kompiuterio, nes jame gali būti keletas svarbių failų, būtinų „Windows“ veikimui. Ištrinkite tik tuos failus, kurių tikrai atsikratysite, pavyzdžiui, jums nenaudingas programas.
Aplanke AppData yra failų, susijusių su programomis, kurias naudojate kompiuteryje. Jame gali būti talpykloje saugomų failų, vaizdų ir bet kokių duomenų, kurių reikia programai, kad ji tinkamai veiktų.
Atsisveikink su „Bloatware“.
Pasiekę „WindowsApps“ aplanką, galite ištrinti arba atsikratyti visų nereikalingų programų ir failų, kurie eikvoja išteklius ir saugyklą kompiuteryje. Tokiu būdu galite atlaisvinti vietos daugiau failų ir netgi pagreitinti savo kompiuterį.
Paskutinį kartą atnaujinta 2023 m. sausio 16 d
Aukščiau pateiktame straipsnyje gali būti filialų nuorodų, kurios padeda palaikyti „Guiding Tech“. Tačiau tai neturi įtakos mūsų redakciniam vientisumui. Turinys išlieka nešališkas ir autentiškas.



