8 geriausi „Wi-Fi“ pataisymai neturi galiojančios IP konfigūracijos klaidos „Windows 11“
Įvairios / / April 05, 2023
Ar erzina, kai turi siųsti el. laišką arba transliuoti filmą, o tavo Kompiuteriui nepavyksta prisijungti prie „Wi-Fi“.? Atidžiau pažvelgę pamatysite, kad jūsų „Windows 11“ kompiuteriui nepavyksta gauti IP adreso iš maršrutizatoriaus. Taip gausite klaidą „Wi-Fi neturi galiojančios IP konfigūracijos“.

Šią klaidą gali sukelti kelios priežastys – nuo laikinų maršruto parinktuvo trikdžių iki netinkamai veikiančių tinklo tvarkyklių. Jei negalite nustatyti tikslios priežasties, toliau parengėme keletą patikimų metodų, kurie padės ištaisyti klaidos pranešimą jūsų „Windows 11“ kompiuteryje.
1. Iš naujo paleiskite maršrutizatorių
Maršrutizatoriaus perkrovimas yra gera idėja, nes tai darome retai. Yra tikimybė, kad maršrutizatorius turi seną talpyklą arba nustatymus, o paprastas paleidimas iš naujo turėtų išvalyti šias detales, kad atsirastų naujų.
Išjunkite „Wi-Fi“ maršruto parinktuvą ir atjunkite jį nuo maitinimo šaltinio. Palaukite maždaug minutę, vėl prijunkite maršrutizatorių prie maitinimo šaltinio ir įjunkite.
2. Nustatykite IP adreso nustatymus į Automatic
Tokios problemos gali kilti, jei neseniai pakeitėte savo kompiuterio belaidžio tinklo adapterį pasirinktu IP adresu. Norėdami tai išspręsti, turėtumėte sukonfigūruoti „Windows“, kad IP adresas gautų automatiškai, atlikdami toliau nurodytus veiksmus.
1 žingsnis: Paspauskite Windows klavišą + R, kad atidarytumėte dialogo langą Vykdyti. Tipas kontrolė laukelyje ir paspauskite Enter, kad atidarytumėte valdymo skydelį.

2 žingsnis: Naudokite viršutiniame dešiniajame kampe esantį išskleidžiamąjį meniu, kad pakeistumėte rodinio tipą į mažas arba dideles piktogramas, ir eikite į Tinklo ir bendrinimo centrą.
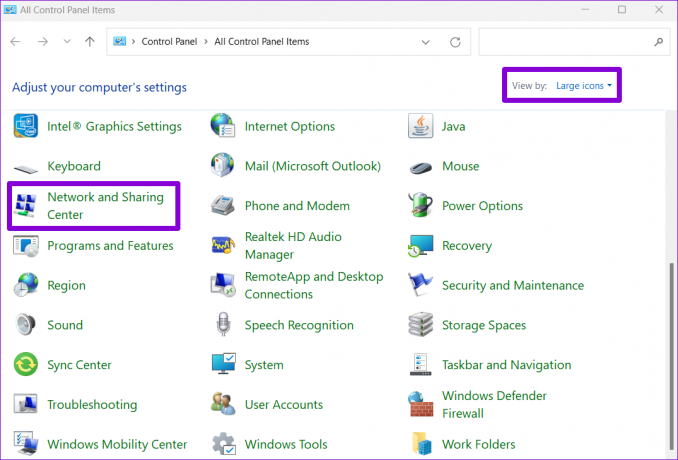
3 veiksmas: Kairiajame stulpelyje spustelėkite parinktį „Keisti adapterio nustatymus“.

4 veiksmas: Dešiniuoju pelės mygtuku spustelėkite savo Wi-Fi tinklo adapterį ir pasirinkite Ypatybės.

Atsižvelgdami į vartotojo abonemento valdymo (UAC) nustatymus, jei pasirodo UAC, pasirinkite Taip.
5 veiksmas: Kai atsidarys „Wi-Fi“ ypatybių langas, dukart spustelėkite „Internet Protocol Version 4 (TCP/IPv4)“, kad atidarytumėte jo ypatybes.

6 veiksmas: Pasirinkite „Gauti IP adresą automatiškai“ ir spustelėkite Gerai.

Panašiai pasirinkite „Automatiškai gauti IPv6 adresą“ skiltyje „Interneto protokolo versija 6 (TCP/IPv6).

3. Iš naujo paleiskite WLAN automatinio konfigūravimo paslaugą
„Windows“ naudoja WLAN automatinio konfigūravimo paslaugą, kad palengvintų ryšį su jūsų „Wi-Fi“ tinklu. Taigi, kai ši paslauga susiduria su problema, „Windows“ gali rodyti klaidą „Wi-Fi neturi tinkamos IP konfigūracijos“. Štai kaip galite iš naujo paleisti paslaugą, kad pašalintumėte laikiną triktį.
1 žingsnis: Užduočių juostoje spustelėkite paieškos piktogramą, įveskite paslaugosir pasirinkite pirmąjį pasirodžiusį rezultatą.

2 žingsnis: Slinkite žemyn, kad surastumėte WLAN automatinio konfigūravimo paslaugą. Dešiniuoju pelės mygtuku spustelėkite jį ir pasirinkite Paleisti iš naujo.

Po to patikrinkite, ar jūsų kompiuteris gali prisijungti prie interneto be jokių problemų.
4. Atnaujinkite savo IP adresą ir išvalykite DNS talpyklą
Vienas iš būdų, kaip išspręsti neteisingą IP konfigūracijos klaidą, yra priskirti naują IP savo kompiuteriui. Galite priversti Windows gauti naują IP adresą iš maršrutizatoriaus ir išplauti DNS talpyklą su keliomis komandomis. „Windows PowerShell“.. Tas pačias komandas galite paleisti ir komandų eilutėje.
1 žingsnis: Paspauskite „Windows“ klavišą + S, kad atidarytumėte paieškos meniu. Tipas „Windows PowerShell“. ir pasirinkite Vykdyti kaip administratorių.

2 žingsnis: Vykdykite šias komandas po vieną.
ipconfig /release. ipconfig /flushdns. ipconfig /renew

Paleidę aukščiau pateiktas komandas patikrinkite, ar „Windows“ gali prisijungti prie tinklo.
5. Iš naujo nustatykite TCP/IP
„Windows“ naudoja perdavimo valdymo protokolą ir interneto protokolą (arba TCP/IP), kad bendrautų su kitais tinklo ir interneto įrenginiais, kad galėtų perduoti ir gauti skaitmeninius duomenis. Taigi iš naujo nustatę TCP/IP krūvą galite pašalinti visus trikdžius, kad išspręstumėte netinkamą IP konfigūracijos problemą sistemoje Windows.
1 žingsnis: Dešiniuoju pelės mygtuku spustelėkite piktogramą Pradėti ir sąraše pasirinkite Terminalas (administratorius).

2 žingsnis: Paleiskite šias komandas konsolėje ir po kiekvienos paspauskite Enter:
„netsh winsock“ nustatymas iš naujo. netsh int ip nustatymas iš naujo
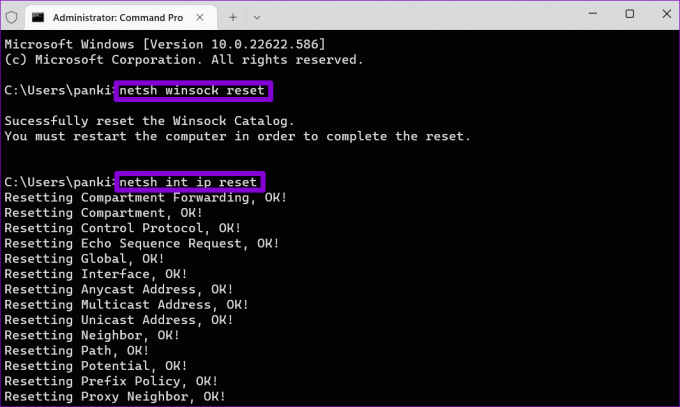
Iš naujo paleiskite kompiuterį ir patikrinkite, ar vėl nepasirodo klaida „Wi-Fi neturi tinkamos IP konfigūracijos“.
6. Išjungti ir įjungti tinklo adapterį
Kompiuterio belaidžio tinklo adapterio problemos taip pat gali sukelti tokių klaidų. Galite pabandyti išjungti ir iš naujo įjungti tinklo adapterį, kad pamatytumėte, ar tai pagerina situaciją.
1 žingsnis: Paspauskite Windows klavišą + R, kad atidarytumėte dialogo langą Vykdyti. Tipas ncpa.cpl lauke Atidaryti ir paspauskite Enter.
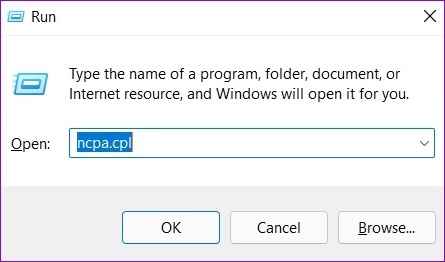
2 žingsnis: Tinklo jungčių lange dešiniuoju pelės mygtuku spustelėkite tinklo adapterį ir pasirinkite Išjungti. Kai pasirodys vartotojo abonemento valdymo raginimas, pasirinkite Taip.
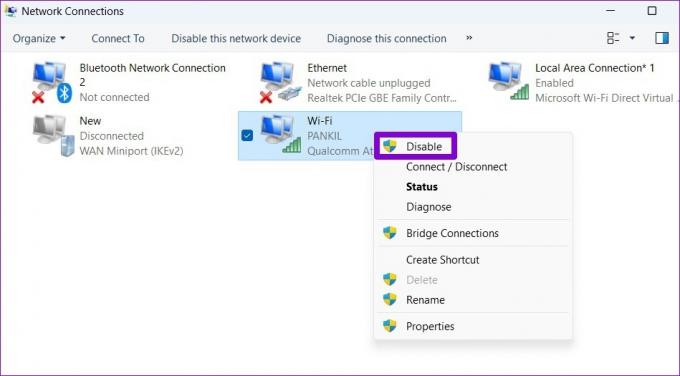
Palaukite bent 10 sekundžių, tada dešiniuoju pelės mygtuku spustelėkite tinklo adapterį ir vėl įjunkite.
7. Atnaujinkite tinklo tvarkykles
Įdiegę tvarkykles paprastai nesukelia daug problemų. Bet jei jie yra pasenę arba kai kurios programinės įrangos netvarkos, galite susidurti su tokiomis klaidomis. Panašiai galite atnaujinti tinklo tvarkykles savo „Windows 11“ kompiuteryje.
1 žingsnis: Dešiniuoju pelės mygtuku spustelėkite piktogramą Pradėti ir sąraše pasirinkite Įrenginių tvarkytuvė.

2 žingsnis: Dukart spustelėkite Tinklo adapteriai, kad jį išplėstumėte. Dešiniuoju pelės mygtuku spustelėkite tinklo adapterį ir pasirinkite Atnaujinti tvarkyklę.
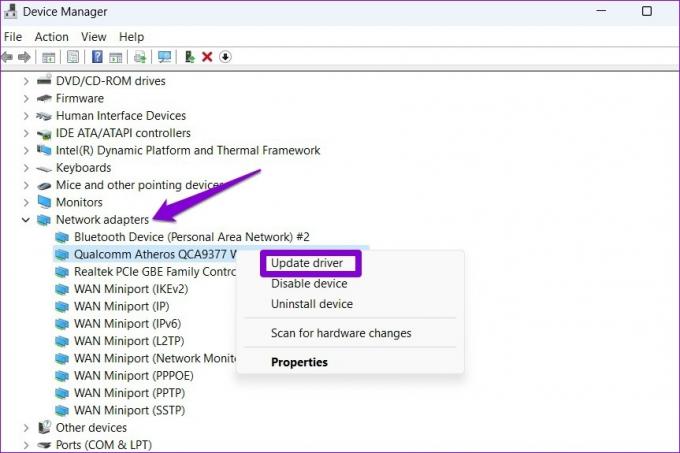
Tada vykdykite ekrane pateikiamas instrukcijas, kad užbaigtumėte tinklo tvarkyklės atnaujinimą. Po to iš naujo paleiskite kompiuterį ir patikrinkite, ar problema vis dar išlieka.
8. Iš naujo nustatykite tinklo nustatymus
Tu gali iš naujo nustatykite kompiuterio tinklo nustatymus kaip paskutinė priemonė. Tai reiškia, kad prarasite visas tinklo konfigūracijas, pvz., IP adresą ir DNS serverio nustatymus, kuriuos įvedėte, kad kompiuteris galėtų prisijungti prie tinklo. Žinoma, turėsite jį įvesti dar kartą. Štai kaip iš naujo nustatyti tinklo nustatymus sistemoje „Windows“.
1 žingsnis: Paspauskite Windows klavišą + I, kad paleistumėte nustatymų programą. Eikite į skirtuką Tinklas ir internetas ir spustelėkite Išplėstiniai tinklo nustatymai.

2 žingsnis: Dalyje Daugiau nustatymų spustelėkite Tinklo nustatymas iš naujo.
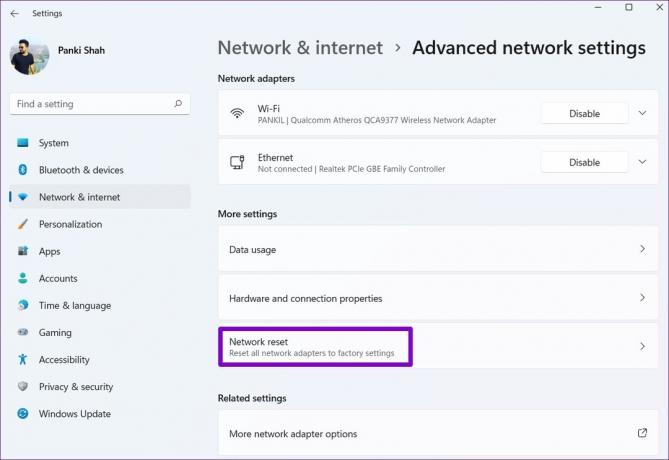
3 veiksmas: Spustelėkite mygtuką Atstatyti dabar, esantį šalia Tinklo nustatymas iš naujo.

Jūsų kompiuteris bus paleistas iš naujo ir grįš į numatytuosius tinklo nustatymus. Po to turėsite rankiniu būdu įvesti IP adreso informaciją arba leisti automatiškai užfiksuoti IP adreso informaciją iš jūsų tinklo.
Pasisveikinkite su internetu
„Wi-Fi“ problemos yra blogiausios. Tokios interneto problemos gali paveikti jūsų produktyvumą ir neleisti jums mėgautis pramogomis naudojant srautinio perdavimo paslaugas ir žaidimus. Tai reiškia, kad taikant pirmiau nurodytus pataisymus galite ištaisyti klaidą „Wi-Fi neturi tinkamos IP konfigūracijos“ sistemoje „Windows“ ir vėl prisijungti.
Paskutinį kartą atnaujinta 2022 m. rugsėjo 07 d
Aukščiau pateiktame straipsnyje gali būti filialų nuorodų, kurios padeda palaikyti „Guiding Tech“. Tačiau tai neturi įtakos mūsų redakciniam vientisumui. Turinys išlieka nešališkas ir autentiškas.
Parašyta
Pankil Shah
Pankilas pagal profesiją yra statybos inžinierius, kuris savo kelią pradėjo kaip rašytojas EOTO.tech. Neseniai jis prisijungė prie „Guiding Tech“ kaip laisvai samdomas rašytojas, kad apžvelgtų „Android“, „iOS“, „Windows“ ir žiniatinklio naudojimo instrukcijas, paaiškinimus, pirkimo vadovus, patarimus ir gudrybes.


