6 geriausi būdai, kaip ištaisyti šią programą, nepavyksta paleisti kompiuterio klaidos sistemoje „Windows 11“.
Įvairios / / April 05, 2023
Ar nuolat gaunate pranešimą „Ši programa negali veikti jūsų kompiuteryje“ klaida atidarant programas ir programos Windows 11 kompiuteryje? Jei jums pasiseks, galbūt galėsite ištaisyti klaidą tiesiog iš naujo paleisdami kompiuterį. Tačiau jei tai nepadeda, turėsite ištirti klaidos pranešimą ir imtis reikiamų veiksmų, kad jį išspręstumėte.
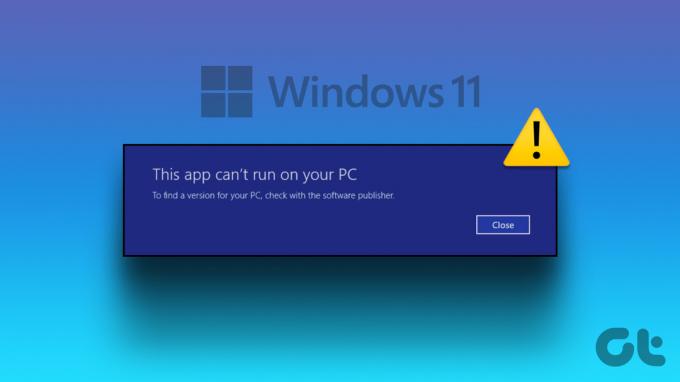
Suderinamumo problemos, sugadinti sistemos failai ir klaidingas programų diegimas yra keletas priežasčių, kodėl Windows gali rodyti šią klaidą. Siekdami padėti jums juos išspręsti, pateikėme keletą trikčių šalinimo patarimų, kaip ištaisyti klaidą „Ši programa negali paleisti jūsų kompiuteryje“ sistemoje „Windows 11“.
1. Paleiskite programą kaip administratorių
Jei programai trūksta reikalingų leidimų, kad ji veiktų jūsų kompiuteryje, ji gali nepavykti paleisti ir suaktyvinti klaidą „Ši programa negali veikti jūsų kompiuteryje“. Vienas iš būdų ištirti tokią problemą yra paleisti programą kaip administratorių. Štai kaip tai padaryti.
1 žingsnis: Dešiniuoju pelės mygtuku spustelėkite programos nuorodos piktogramą ir kontekstiniame meniu pasirinkite „Vykdyti kaip administratoriui“.

2 žingsnis: Pasirinkite Taip, kai pasirodys vartotojo abonemento valdymo (UAC) raginimas.
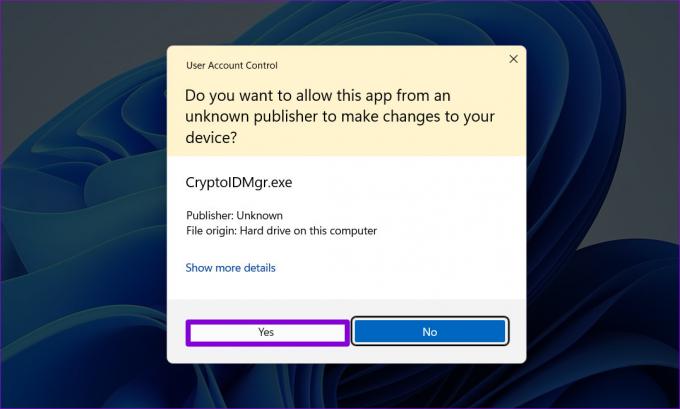
Jei programa veikia be jokių problemų, galite sukonfigūruoti ją taip, kad ji visada veiktų su administratoriaus teisėmis. Norėdami tai padaryti, dešiniuoju pelės mygtuku spustelėkite programos nuorodą ir pasirinkite Ypatybės. Skirtuke Suderinamumas pažymėkite žymimąjį laukelį „Vykdyti šią programą kaip administratoriui“ ir paspauskite Taikyti.

2. Paleiskite suderinamumo trikčių šalinimo įrankį
Jei paleisti programą su administratoriaus teisėmis neveikia, gali būti, kad programa yra per sena, kad veiktų jūsų „Windows 11“ kompiuteryje. Laimei, „Windows“ apima suderinamumo mechanizmą, leidžiantį paleisti programas senesnės „Windows“ versijos režimu. Norėdami tai padaryti, sistemoje „Windows“ galite paleisti programų suderinamumo trikčių šalinimo įrankį, kad nustatytumėte tinkamą versiją. Jis automatiškai aptiks ir ištaisys bet kurį suderinamumo su programa problemų ir padės išspręsti klaidą.
1 žingsnis: Dešiniuoju pelės mygtuku spustelėkite programą, kurios nepavyksta paleisti, ir pasirinkite Ypatybės.
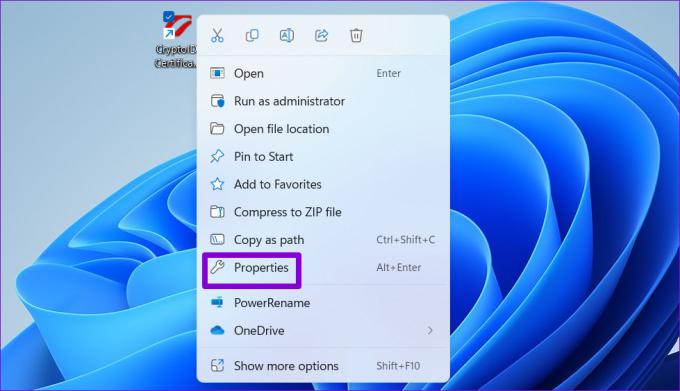
2 žingsnis: Skirtuke Suderinamumas spustelėkite Vykdyti suderinamumo trikčių šalinimo įrankį.
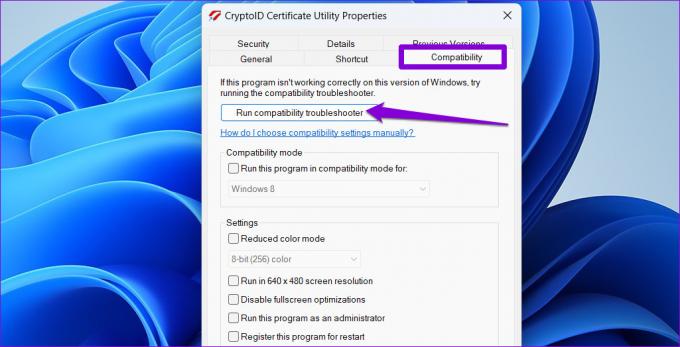
3 veiksmas: Pasirinkite Išbandyti rekomenduojamus nustatymus.
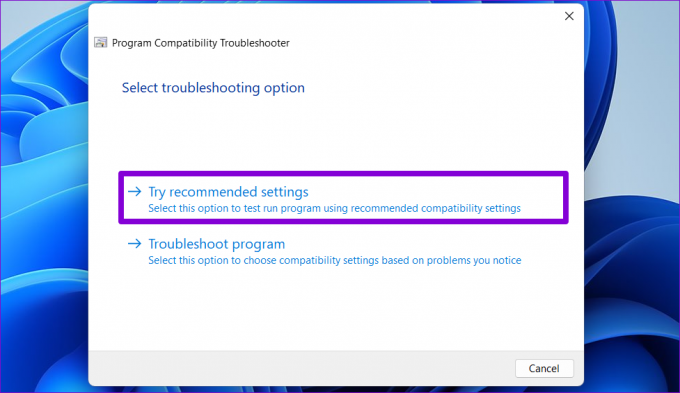
4 veiksmas: Spustelėkite Išbandyti programą, kad paleistumėte programą suderinamumo režimu.

5 veiksmas: Jei programa atidaroma ir veikia taip, kaip tikėtasi, spustelėkite „Taip, išsaugoti šiuos šios programos nustatymus“. Jei ne, spustelėkite „Ne, bandykite dar kartą naudodami kitus nustatymus“, kad dar kartą paleistumėte trikčių šalinimo įrankį.
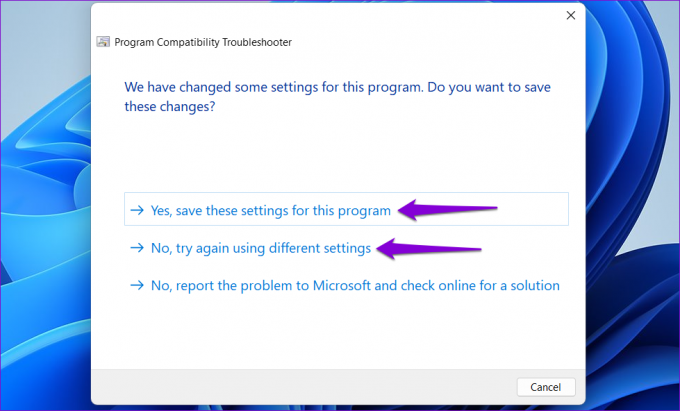
3. Įgalinti kūrėjo režimą
„Windows 11“ įgalinę kūrėjo režimą galite įkelti ir paleisti programas iš beveik bet kurio šaltinio. Paprastai tai reiškia, kad šios programos nėra iš „Microsoft Store“ ir žinote su tuo susijusią riziką. Galite pabandyti įjungti šią parinktį, kad sužinotumėte, ar programa veikia.
1 žingsnis: Dešiniuoju pelės mygtuku spustelėkite piktogramą Pradėti ir sąraše pasirinkite Nustatymai.

2 žingsnis: Eikite į skirtuką Privatumas ir sauga ir spustelėkite Kūrėjams.
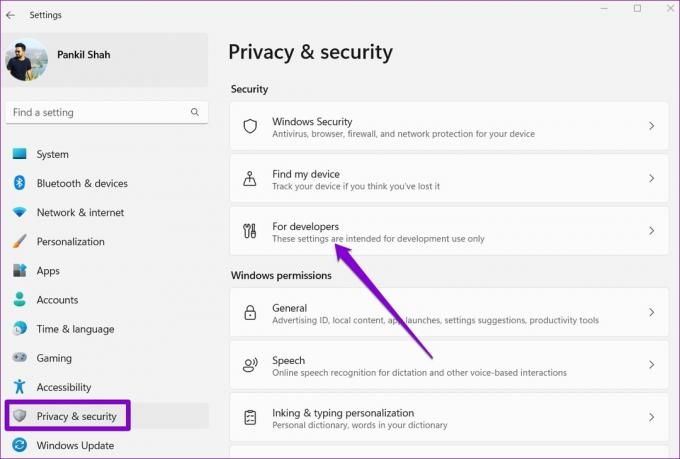
3 veiksmas: Įjunkite jungiklį šalia Kūrėjo režimo.
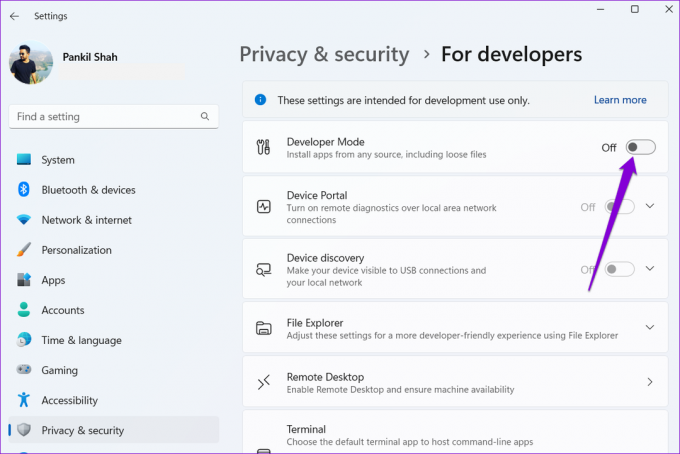
Pabandykite dar kartą paleisti programą ir pažiūrėkite, ar ji gerai įkeliama.
4. Ieškokite sugadintų sistemos failų
Kita galima šios klaidos priežastis yra sugadinti sistemos failai. Tokiu atveju turėsite paleisti SFC (sistemos failų patikros) ir DISM (diegimo vaizdo aptarnavimas ir valdymas) nuskaitymus, kad aptiktumėte ir pataisytumėte sugadintus sistemos failus.
1 žingsnis: Paspauskite „Windows“ klavišą + X, kad atidarytumėte „Power User“ meniu ir sąraše pasirinkite Terminalas (administratorius).

2 žingsnis: Pasirinkite Taip, kai pasirodys vartotojo abonemento valdymo (UAC) raginimas.

3 veiksmas: Įveskite šią komandą į konsolę ir paspauskite Enter.
SFC /scannow

4 veiksmas: Baigę SFC nuskaitymą, po vieną paleiskite šias komandas ir po kiekvienos komandos paspauskite Enter:
DISM /Prisijungęs /Išvalymo vaizdas /Patikrinkite sveikatą. DISM /Prisijungęs /Išvalymo vaizdas /ScanHealth. DISM /Prisijungęs /Išvalymo vaizdas /Sveikatos atkūrimas

Palaukite, kol bus baigtas DISM nuskaitymas, tada iš naujo paleiskite kompiuterį. Po to pabandykite dar kartą atidaryti programas.
5. Iš naujo įdiekite probleminę programą
Jei klaida „Ši programa negali paleisti jūsų kompiuteryje“ atsiranda tik bandant paleisti konkrečią programą, galite pabandyti ją iš naujo įdiegti savo kompiuteryje. Tai padės išspręsti visas problemas, kylančias dėl netinkamo diegimo.
1 žingsnis: Paspauskite Windows klavišą + R, kad atidarytumėte dialogo langą Vykdyti. Tipas appwiz.cpl laukelyje ir paspauskite Enter.

2 žingsnis: Sąraše pasirinkite probleminę programą ir viršuje spustelėkite mygtuką Pašalinti. Tada vykdykite ekrane pateikiamus nurodymus, kad pašalintumėte programą iš kompiuterio.

Dar kartą įdiekite programą ar programą ir klaida jūsų netrukdys.
6. Išbandykite „Clean Boot“.
Kai bėgate „Windows“ švarios įkrovos būsena, įkelia tik būtiniausias paslaugas ir programas. Tai gali padėti nustatyti, ar trečiosios šalies programa ar paslauga netrukdo Windows ir neleidžia jai paleisti programų.
1 žingsnis: Paspauskite Windows klavišą + R, kad atidarytumėte dialogo langą Vykdyti, įveskite msconfig lauke Atidaryti ir paspauskite Enter.
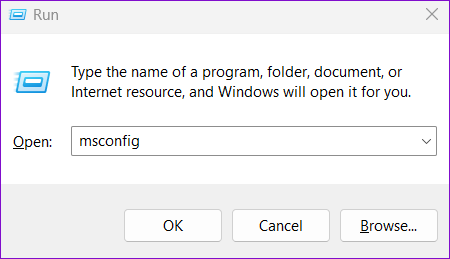
2 žingsnis: Eikite į skirtuką Paslaugos ir pažymėkite langelį „Slėpti visas Microsoft paslaugas“. Tada spustelėkite mygtuką Išjungti viską.

3 veiksmas: Perjunkite į skirtuką Paleistis ir spustelėkite Atidaryti užduočių tvarkytuvę.

4 veiksmas: Pasirinkite trečiosios šalies programą arba programą ir spustelėkite mygtuką Išjungti. Pakartokite šį veiksmą, kad išjungtumėte visas trečiųjų šalių programas ir programas.

Jei programa įkeliama įprastai švaraus paleidimo metu, tikėtina, kad klaidą sukelia viena iš trečiųjų šalių programų ar programų. Norėdami tai išspręsti, turėsite atskirai pašalinti visas neseniai įdiegtas programas ir programas.
Kad jūsų programos veiktų sklandžiai
Klaidos pranešimai, pvz., „Ši programa negali veikti jūsų kompiuteryje“, gali neleisti jums pasiekti mėgstamiausių programų sistemoje „Windows“ ir sugadinti jūsų patirtį. Tikimės, kad vienas iš pirmiau pateiktų pataisymų padėjo išspręsti klaidą ir vėl galėsite naudoti savo programas.
Paskutinį kartą atnaujinta 2022 m. gruodžio 28 d
Aukščiau pateiktame straipsnyje gali būti filialų nuorodų, kurios padeda palaikyti „Guiding Tech“. Tačiau tai neturi įtakos mūsų redakciniam vientisumui. Turinys išlieka nešališkas ir autentiškas.
AR TU ŽINAI
Produktyvumo programa „Notion“ buvo įkurta 2013 m.
Parašyta
Pankil Shah
Pankilas pagal profesiją yra statybos inžinierius, kuris savo kelią pradėjo kaip rašytojas EOTO.tech. Neseniai jis prisijungė prie „Guiding Tech“ kaip laisvai samdomas rašytojas, kad apžvelgtų „Android“, „iOS“, „Windows“ ir žiniatinklio naudojimo instrukcijas, paaiškinimus, pirkimo vadovus, patarimus ir gudrybes.



