Ištaisykite „Steam“ klaidos kodą 51 sistemoje „Windows 10“.
Įvairios / / April 05, 2023
Kai paleidžiate žaidimą per „Steam“, kartais galite susidurti su „Steam“ klaidos kodu 51 kartu su klaidos pranešimu „Žaidimo nepavyko paleisti“. Tai dažna klaida, atsirandanti visuose žaidimuose, tokiuose kaip „Skyrim“ ar „Dota“. Ši klaidos kodo 51 „steam“ problema dažniausiai iškyla jūsų kompiuteryje, kai naudojate pasenusią „Steam“ versiją ir pasenusį žaidimą. Jei taip atsitiks jums, esate tinkamoje vietoje! Pateikiame puikų vadovą, kuris padės išspręsti aptariamą problemą.

Turinys
- Kaip ištaisyti „Steam“ klaidos kodą 51 sistemoje „Windows 10“.
- 1 būdas: pagrindiniai trikčių šalinimo metodai
- 2 būdas: paleiskite „Steam“ kaip administratorių
- 3 būdas: praplaukite garų konfigūraciją
- 4 būdas: atnaujinkite „Steam“.
- 5 būdas: atnaujinkite GPU tvarkykles
- 6 būdas: Grąžinkite grafikos tvarkyklės naujinimus
- 7 būdas: iš naujo įdiekite grafikos tvarkyklę
- 8 būdas: atnaujinkite .NET Framework
- 9 būdas: atnaujinkite „DirectX“.
- 10 būdas: laikinai išjunkite antivirusinę programą (jei taikoma)
- 11 būdas: pakeiskite „Windows Defender“ ugniasienės parametrą
Kaip ištaisyti „Steam“ klaidos kodą 51 sistemoje „Windows 10“.
Jei jus erzina klaidos kodas 51 „Steam“ jūsų „Windows 10“ kompiuteryje, pateikiame keletą galimų priežasčių, kodėl turite jas atidžiai išanalizuoti, kad išspręstumėte problemą.
- Kompiuteris neatitinka pagrindinių žaidimo reikalavimų ir jūs naudojate administracinę Steam versiją.
- Kai kurios kitos foninės programos trikdo žaidimą.
- Naudojate nepatvirtintą tvarkyklių versiją.
- Neteisingai sukonfigūruoti žaidimo grafikos nustatymai.
- Kenkėjiškų programų ir virusų buvimas.
- .NET sistema ir operacinė sistema nėra atnaujintos iki naujausios versijos.
- „DirectX“ versija nėra atnaujinta.
- Overclocking.
- Bet kokie netinkamai sukonfigūruoti arba sugadinti žaidimo diegimo failai taip pat sukelia problemą.
- „Microsoft C++“ perskirstomi failai nesuderinami su žaidimu ir kompiuteriu.
Štai keli galimi trikčių šalinimo metodai, kurie padės išspręsti klaidos kodo 51 problemą. Vykdykite juos, kaip parodyta ta pačia tvarka, ir, jei jums pasiseks, galite rasti savo problemos sprendimą per pirmuosius kelis veiksmus!
1 būdas: pagrindiniai trikčių šalinimo metodai
Prieš bandydami kitus trikčių šalinimo būdus, įdiekite keletą pagrindinių metodų, kurie padės ištaisyti klaidos kodą keliais paprastais paspaudimais.
1A. Sustabdykite įsijungimą
Kiekvienas aukščiausios klasės kompiuteris yra sukurtas su įsijungimo funkcija, kuri padeda išleisti daugiau sulčių, nei jau turi specifikacijos. Vaizdo plokštės arba procesoriaus paleidimas greičiau nei numatytasis greitis reiškia įsijungimą. Kai taip atsitiks, kompiuteris pasieks maksimalią temperatūrą po tam tikro laiko. Kompiuteris tai aptinka ir reguliuoja laikrodžio dažnį iki įprasto greičio, kol atvės. Laikrodžio greitis vėl padidinamas, kai jie atvės. Tai padidina jūsų kompiuterio našumą ir yra puiki pagalba, jei neturite galingo kompiuterio.
1B. Uždarykite nepageidaujamus foninius procesus
Keletas jūsų kompiuteryje veikiančių foninių procesų gali trukdyti Steam procesams. Šios programos gali prisidėti prie klaidos kodo 51 dėl Steam problemos. Sekite mūsų vadovą Kaip užbaigti užduotį „Windows 10“. išeiti iš visų foninių procesų.

1C: pakeiskite „Steam“ žaidimo prioritetą
Pirmenybė programai ar procesui nurodo kompiuteriui svarbą ir tai, ar paskirstant išteklius jam turėtų būti teikiama pirmenybė prieš kitus. Pagal numatytuosius nustatymus kiekvienos programos prioritetas yra normalus, išskyrus sistemos procesus. „Steam“ gali suaktyvinti kai kuriuos klaidų kodus, jei negauna pakankamai išteklių.
1. Pasirinkite Užduočių tvarkyklė dešiniuoju pelės mygtuku spustelėjus Užduočių juosta.
2. Dabar ieškokite Garų procesas.
3. Tada pakeiskite prioritetą į Aukšta arba realiuoju laiku ir patikrinkite, ar tai veikia.
Pastaba: Pirmenybę keiskite labai atsargiai, nes neatsargiai pakeitus proceso prioritetą jūsų sistema gali būti labai lėta arba nestabili.
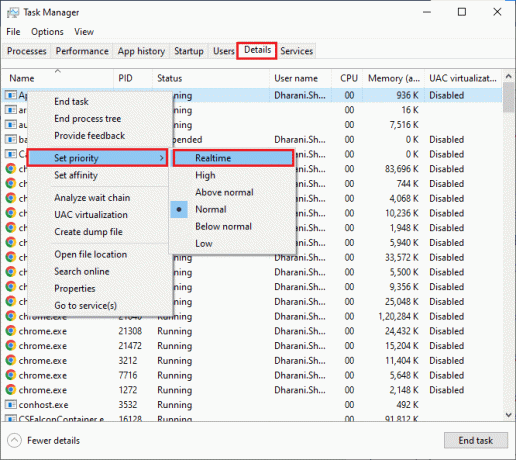
4. Uždaryk Užduočių tvarkyklė iš naujo paleiskite kompiuterį ir patikrinkite, ar aptarta problema išspręsta.
Taip pat skaitykite:Pataisyti Steam vaizdo nepavyko įkelti
1D: nustatykite didelį našumą
Taip pat galite optimizuoti žaidimą nustatydami didelio našumo energijos vartojimo plano nustatymus. Šie maitinimo planai sukurti nešiojamų nustatymų maitinimo parametrams valdyti. Vykdykite toliau pateiktas instrukcijas, kad savo kompiuteryje naudotumėte didelio našumo maitinimo plano nustatymus.
1. Paspauskite „Windows + I“ klavišai kartu atidaryti „Windows“ nustatymai.
2. Dabar slinkite sąrašu žemyn ir spustelėkite Sistema nustatymą.

3. Dabar pasirinkite Galia ir miegas parinktį ir spustelėkite Papildomi galios nustatymai pagal Susiję nustatymai.

4. Dabar pasirinkite Didelio našumo parinktis pagal Dideli papildomi planai kaip parodyta žemiau esančiame paveikslėlyje.
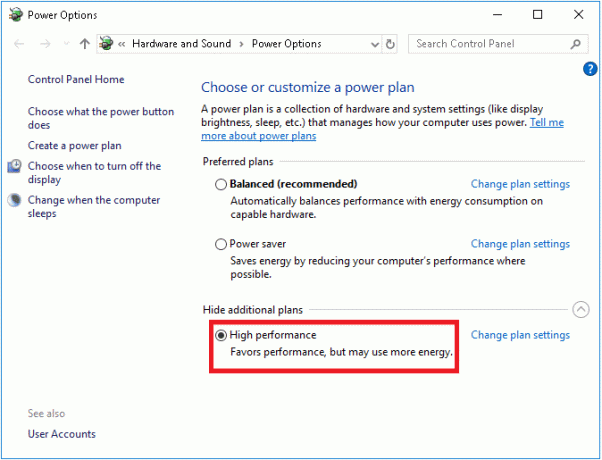
Dabar optimizavote savo sistemą, patikrinkite, ar supratote, kaip ištaisyti klaidos kodą 51 Steam.
Taip pat visada svarbu, kad jūsų žaidimas veiktų naujausia versija, kad išvengtumėte konfliktų. Kol žaidimas nebus atnaujintas, negalėsite sėkmingai prisijungti prie žaidimų serverių. Norėdami atnaujinti žaidimą, atlikite toliau nurodytus veiksmus.
1. Paleiskite „Steam“ programa ir eikite į BIBLIOTEKA.

2. Dabar spustelėkite NAMAI ir ieškokite savo žaidimo.

3. Tada dešiniuoju pelės mygtuku spustelėkite žaidimą ir pasirinkite Savybės… variantas.
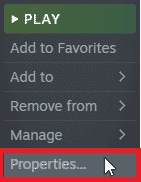
4. Dabar pereikite prie ATNAUJINIAI skirtuką ir patikrinkite, ar laukiama kokių nors naujinimų. Jei taip, vadovaukitės ekrane pateikiamomis instrukcijomis, kad atsisiųstumėte naujausius naujinimus.
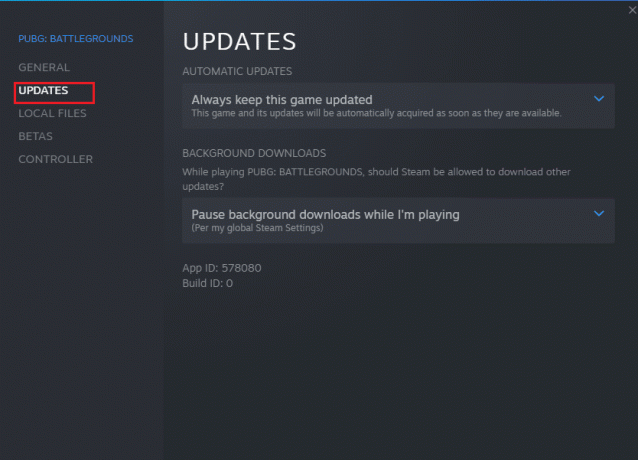
Po atnaujinimo patikrinkite, ar aptarta klaidos kodas „Steam“. yra fiksuotas.
Taip pat skaitykite:Pataisyti Nepavyko inicijuoti Steam API sistemoje „Windows 10“.
1E: išjunkite viso ekrano optimizavimą
Nedaug vartotojų teigė, kad viso ekrano optimizavimo išjungimas kompiuteryje padėjo jiems išspręsti klaidos kodo 51 „Steam“ problemą. Sekite kaip nurodyta.
1. Paleisti Garai ir spustelėkite BIBLIOTEKA.

2. Dabar dešiniuoju pelės mygtuku spustelėkite bet kurį Steam žaidimą ir spustelėkite Savybės.
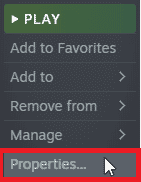
3. Dabar pereikite prie BENDROJI skirtuką ir spustelėkite NUSTATYTI PALEIDIMO PARINKTIS… kaip pavaizduota.
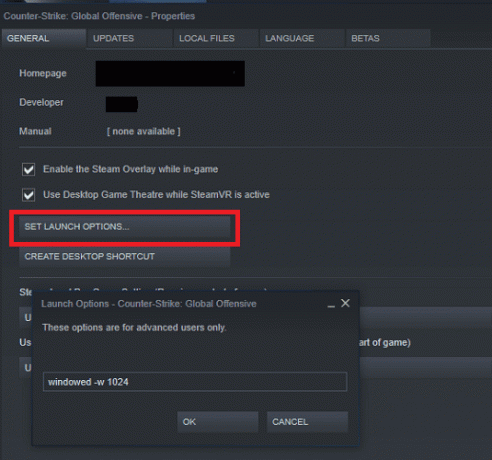
4. Dabar bus atidarytas naujas langas su išplėstinio vartotojo įspėjimu. Norėdami atidaryti žaidimą lango režimu, įveskite – langais parametras.
5. Dabar išsaugokite pakeitimus spustelėdami Gerai ir išeikite iš ypatybių lango.
6. Dabar iš naujo paleiskite žaidimą ir įsitikinkite, kad jis veikia lango režimu. Kitu atveju eikite į NUSTATYTI PALEIDIMO PARINKTIS… dar kartą ir vietoj paskutinio parametro įveskite šiuos parametrus.
-langas -w 1024
7. Dabar išsaugokite pakeitimus spustelėdami Gerai.
Šis parametras nustatys, kad žaidimas būtų paleistas lango režimu.
1F: patikrinkite žaidimo failų vientisumą
Matėme daug atvejų, kai žaidimo failų trūksta arba jie sugadinti, arba jie buvo nebaigti įdiegti. Vartotojai taip pat gali patirti, kad „Steam“ klaidos kodas 51 nepavyko paleisti žaidimo, jei juos pertraukia atnaujinimo procesas arba jei žaidimo failai yra perkeliami. Taikydami šį metodą atidarysite „Steam“ ir naudosite įmontuotą funkciją, kad patikrintumėte žaidimo vientisumą. Jis bus pakeistas, jei programa ką nors suras. Perskaitykite mūsų vadovą Kaip patikrinti žaidimų failų vientisumą „Steam“..
Pastaba: Turėtumėte atlikti panašius veiksmus, jei naudojate kitą leidybos programinę įrangą.

1G. Atnaujinkite „Windows“.
Be to, jei jūsų kompiuteryje yra klaidų, jas galima ištaisyti tik po a Windows "naujinimo. „Microsoft“ reguliariai išleidžia naujinimus, kad ištaisytų visas šias klaidas Steam klaidos taisymas 51 kodas. Taigi įsitikinkite, kad atnaujinote „Windows“ operacinę sistemą ir jei yra kokių nors laukiančių naujinimų, naudokite mūsų vadovą Kaip atsisiųsti ir įdiegti naujausią Windows 10 naujinimą

Atnaujinę „Windows“ operacinę sistemą patikrinkite, ar galite pasiekti žaidimą be jokių problemų.
2 būdas: paleiskite „Steam“ kaip administratorių
Nedaug vartotojų pasiūlė, kad paleidus „Steam“ kaip administratorius, „Steam“ klaidos kodas 51 gali būti pašalintas. Taigi čia yra keli žingsniai, kaip paleisti „Steam“ kaip administratorių.
1. Dešiniuoju pelės mygtuku spustelėkite Steam nuoroda ant Darbalaukis.
2. Dabar spustelėkite Savybės.

3. Ypatybių lange perjunkite į Suderinamumas skirtuką.

4. Dabar pažymėkite langelį Paleiskite šią programą kaip administratorius.
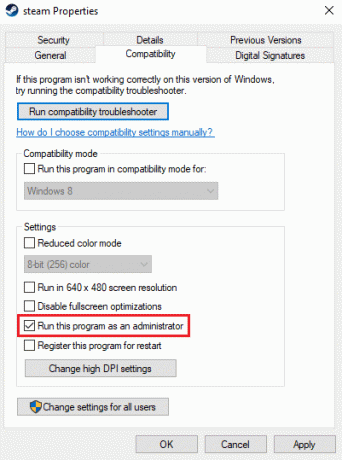
5. Galiausiai spustelėkite Taikyti > Gerai norėdami išsaugoti pakeitimus.
Taip pat skaitykite:Ištaisykite „Steam“ klaidos kodą e502 l3 sistemoje „Windows 10“.
3 būdas: praplaukite garų konfigūraciją
Galite pabandyti pašalinti „Steam“ klaidos kodą 51 naudodami „Steam“ praplovimą. Norėdami atlikti šį metodą, galite atlikti šiuos veiksmus.
1. Išeikite iš Steam klientas visiškai.
2. Paspauskite Windows + R klavišai vienu metu atidaryti Bėk dialogo langas.
3. Tipas steam://flushconfig ir spustelėkite Gerai.

4. Raginimo meniu spustelėkite Gerai patvirtinti.
5. Dabar perkraukite kompiuterį.
6. Tada atidarykite failų naršyklę paspausdami Windows + Eraktai kartu.
7. Eikite į toliau nurodytą vietą kelias.
C:\program files (x86)\Steam
8. Čia suraskite „Steam“ arba „Steam.exe“ failą ir paleiskite jį vėl prisijungę.
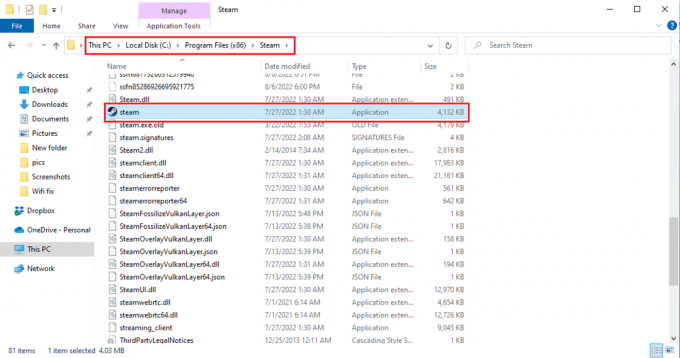
4 būdas: atnaujinkite „Steam“.
Jei naudojate pasenusią „Steam“ programą, negalėsite sklandžiai pasiekti jokių žaidimų. Todėl prieš paleisdami visada įsitikinkite, kad naudojate atnaujintą Steam ir Steam žaidimų versiją.
1. Paspauskite „Windows“ klavišas ir tipas Garai, tada spustelėkite Atviras.

2. Dabar spustelėkite Garai viršutiniame kairiajame ekrano kampe ir po to Patikrinkite, ar nėra „Steam“ kliento atnaujinimų… kaip paryškinta toliau.

3. Jei turite atsisiųsti naujų naujinimų, įdiekite juos ir įsitikinkite jūsų Steam klientas yra atnaujintas.
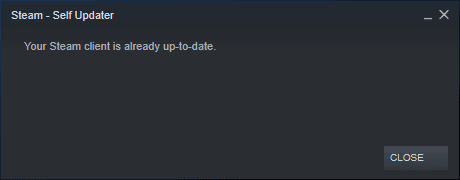
4. Dabar iš naujo paleiskite Steam.
Taip pat skaitykite:Kaip išjungti „Steam Overlay“ sistemoje „Windows 10“.
5 būdas: atnaujinkite GPU tvarkykles
Grafinės tvarkyklės padeda sunkiems grafiniams vaizdams ir vaizdo apdorojimo programoms supaprastinti užduotis. Jei paleisdami žaidimą susiduriate su kokiais nors paleidimo konfliktais, įsitikinkite, kad naudojate atnaujintą įrenginių tvarkyklių versiją, nes jos yra ryšys tarp aparatinės įrangos ir jūsų kompiuterio operacinės sistemos. Daugelis vartotojų teigė, kad tvarkyklių atnaujinimas išsprendė, kaip ištaisyti klaidos kodą 51 Steam. Perskaitykite ir įgyvendinkite mūsų vadove nurodytus veiksmus 4 būdai, kaip atnaujinti grafikos tvarkykles sistemoje „Windows 10“. tai padaryti.

Taip pat skaitykite: Pataisykite „Valorant Graphics“ tvarkyklę, sudužusią „Windows 10“.
6 būdas: Grąžinkite grafikos tvarkyklės naujinimus
Kartais dėl dabartinės grafikos tvarkyklių versijos gali kilti paleidimo konfliktų, todėl tokiu atveju turite atkurti ankstesnes įdiegtų tvarkyklių versijas. Šis procesas vadinamas vairuotojų atšaukimas ir vadovaudamiesi mūsų vadovu galite lengvai grąžinti kompiuterio tvarkykles į ankstesnę būseną Kaip atkurti tvarkykles „Windows 10“..
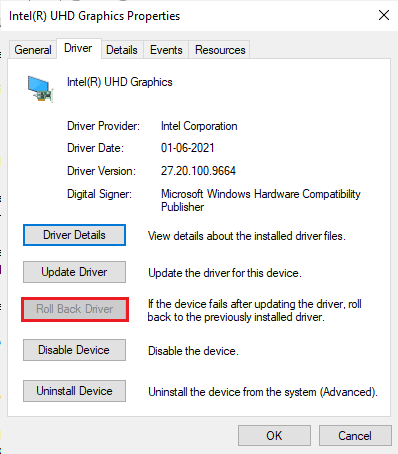
Išsaugokite pakeitimus ir patikrinkite, ar ištaisėte 51 klaidos kodą.
7 būdas: iš naujo įdiekite grafikos tvarkyklę
Jei atnaujinę GPU tvarkykles vis tiek susiduriate su Steam klaidos kodu 51, iš naujo įdiekite įrenginio tvarkykles, kad išspręstumėte nesuderinamumo problemas. Galite lengvai iš naujo įdiegti grafines tvarkykles, kaip nurodyta mūsų vadove Kaip pašalinti ir iš naujo įdiegti tvarkykles sistemoje „Windows 10“..

Taip pat skaitykite:Pataisykite „Windows“ rastas jūsų įrenginio tvarkykles, tačiau įvyko klaida
8 būdas: atnaujinkite .NET Framework
.NET sistema Windows 10 kompiuteryje yra būtina norint nenutrūkstamai aptarnauti šiuolaikines programas ir žaidimus. Daugelyje žaidimų yra automatinio .NET sistemos atnaujinimo funkcija, todėl ji bus atnaujinama automatiškai, kai tik bus pasiekiamas naujinimas. Kitu atveju, jei jūsų kompiuteryje paragins atnaujinti, galite rankiniu būdu įdiegti naujausią .NET framework versiją, kaip aptarta toliau, kad ištaisytumėte Steam klaidos kodą 51 kompiuteryje, kuriame veikia Windows 10.
1. Patikrinti nauji atnaujinimai už .NET sistema nuo oficiali Microsoft svetainė.
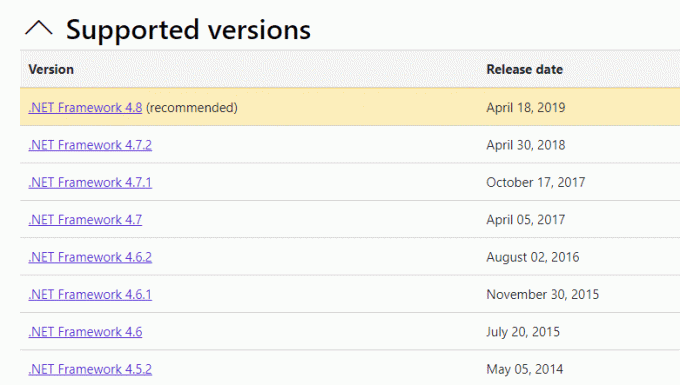
2. Jei yra kokių nors atnaujinimų, spustelėkite atitinkamą /Rekomenduojamas nuorodą ir spustelėkite Atsisiųskite .NET Framework 4.8 Runtime variantas.
Pastaba: Nespauskite ant Atsisiųskite .NET Framework 4.8 kūrėjų paketą kaip ją naudoja programinės įrangos kūrėjai.

3. Eiti į Mano atsisiuntimai, dukart spustelėkite sąrankos failą, kad paleistumėte atsisiųstą failą, ir vadovaukitės instrukcijas ekrane kad sėkmingai įdiegtumėte .NET sistemą Windows kompiuteryje.
9 būdas: atnaujinkite „DirectX“.
Norėdami mėgautis sklandžia daugialypės terpės patirtimi „Steam“, turite įsitikinti, kad „DirectX“ yra įdiegtas ir ar atnaujinta iki naujausios versijos. „DirectX“ padeda pagerinti vaizdinės medijos patirtį, ypač grafiniams žaidimams ir programoms. Verta atnaujinti šiam žaidimui reikalingą DirectX. Sekite mūsų vadovą Kaip atnaujinti „DirectX“ sistemoje „Windows 10“..

Pastaba: Užtikrinti Patikrinkite, ar nėra WHQL skaitmeninių parašų langelis pažymėtas Sistema ir visuose skirtukuose patikrinkite, ar WHQL logotipas yra nustatytas Taip.
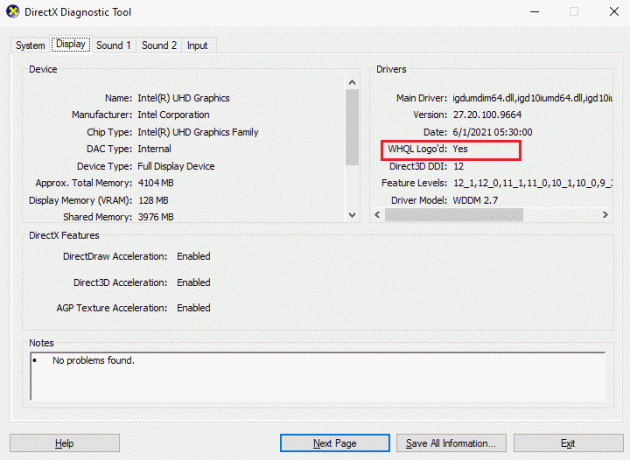
Taip pat skaitykite:Pataisykite „Steam“ nuolat stringa
10 būdas: laikinai išjunkite antivirusinę programą (jei taikoma)
Kai kurios nesuderinamos antivirusinės programos, įdiegtos jūsų kompiuteryje, trukdys išspręsti problemą, kaip ištaisyti klaidos kodą 51 Steam. Kad išvengtumėte konfliktų, turite užtikrinti savo „Windows 10“ kompiuterio saugos nustatymus ir patikrinti, ar jie stabilūs, ar ne. Norėdami sužinoti, ar antivirusinis rinkinys yra „Steam“ klaidos 51 klaidos kodo priežastis, vieną kartą išjunkite jį ir pabandykite prisijungti prie tinklo.
Perskaitykite mūsų vadovą Kaip laikinai išjungti antivirusinę programą „Windows 10“. ir vykdykite instrukcijas, kad laikinai išjungtumėte antivirusinę programą kompiuteryje.

Jei išjungę antivirusinę programą kompiuteryje išsprendėte problemą, patariama visiškai pašalinti programą iš kompiuterio. Perskaitykite mūsų vadovą Priverstinai pašalinti programas, kurios nebus pašalintos sistemoje „Windows 10“. Norėdami pašalinti antivirusinę programą savo kompiuteryje.
11 būdas: pakeiskite „Windows Defender“ ugniasienės parametrą
Taip pat susidursite su „Steam“ klaidos kodo 51 žaidimu, kurio nepavyko paleisti, nes jūsų „Windows 10“ kompiuteryje buvo per daug reaktyvus arba per daug apsaugotas antivirusinis rinkinys. Tai užkerta kelią ryšio ryšiui tarp žaidimo paleidimo priemonės ir serverio. Taigi, norėdami išspręsti šią problemą, galite įtraukti „Steam“ į baltąjį sąrašą užkardos nustatymuose arba laikinai išjungti problemą.
I variantas: „Steam“ įtrauktas į baltąjį sąrašą
Norėdami leisti „Steam“ savo „Windows Defender“ užkardoje, vadovaukitės mūsų vadovu Leisti arba blokuoti programas per „Windows“ užkardą ir atlikite veiksmus, kaip nurodyta.

II parinktis: išjungti ugniasienę (nerekomenduojama)
Jei nežinote, kaip išjungti „Windows Defender“ ugniasienę, skaitykite mūsų vadovą Kaip išjungti „Windows 10“ užkardą padės tai padaryti.

Taip pat skaitykite:Kaip atsisiųsti steam žaidimus į išorinį standųjį diską
III parinktis: sukurkite naują taisyklę užkardoje
1. Paspauskite „Windows“ klavišas ir tipas „Windows Defender“ ugniasienė su išplėstine sauga, tada spustelėkite Vykdyti kaip administratorius taip, kaip parodyta.
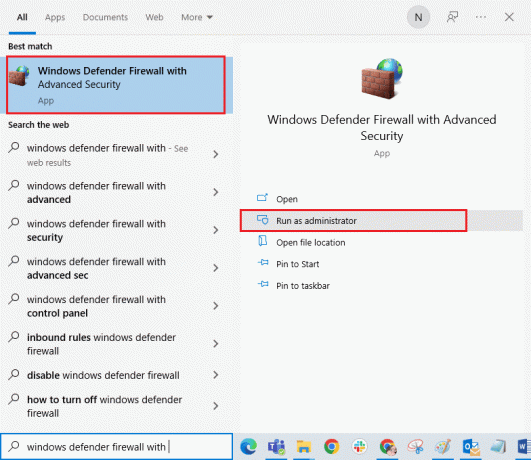
2. Dabar kairiojoje srityje spustelėkite Įeinančios taisyklės kaip pavaizduota.
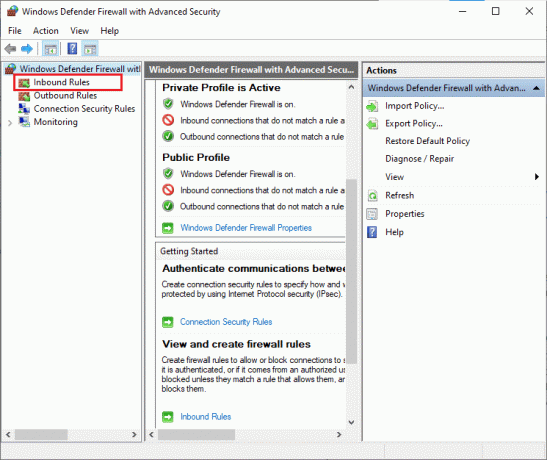
3. Tada dešinėje srityje spustelėkite Nauja taisyklė… taip, kaip parodyta.

4. Dabar įsitikinkite, kad pasirinkote Programa parinktis pagal Kokio tipo taisyklę norėtumėte sukurti? meniu ir spustelėkite Kitas> taip, kaip parodyta.

5. Tada spustelėkite Naršyti… mygtuką, atitinkantį Šis programos kelias: taip, kaip parodyta.
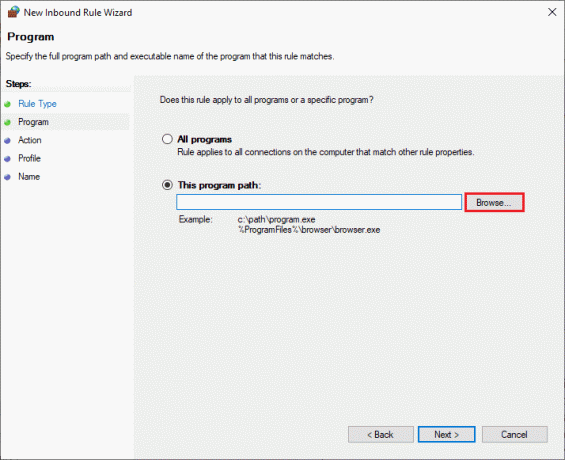
6. Tada eikite į C:\Programų failai (x86)\Garai kelią ir dukart spustelėkite sąranka failą. Tada spustelėkite Atviras mygtuką.
7. Tada spustelėkite Kitas > viduje Naujas įeinančių taisyklių vedlys langą, kaip parodyta.
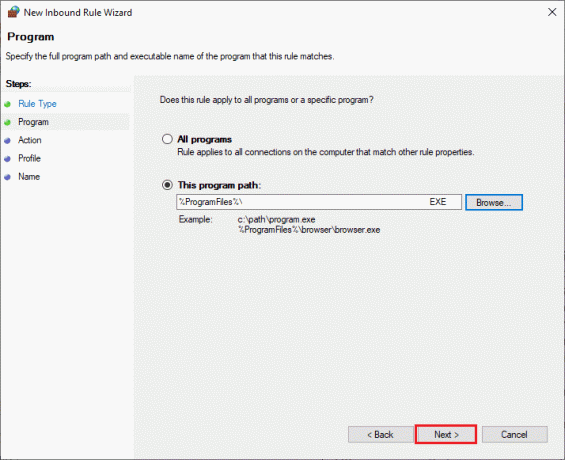
8. Dabar pasirinkite akutę šalia Leiskite prisijungti ir spustelėkite Kitas > kaip pavaizduota.

9. Įsitikinkite Domenas, privatus, viešas langeliai yra pažymėti ir spustelėkite Kitas > taip, kaip parodyta.
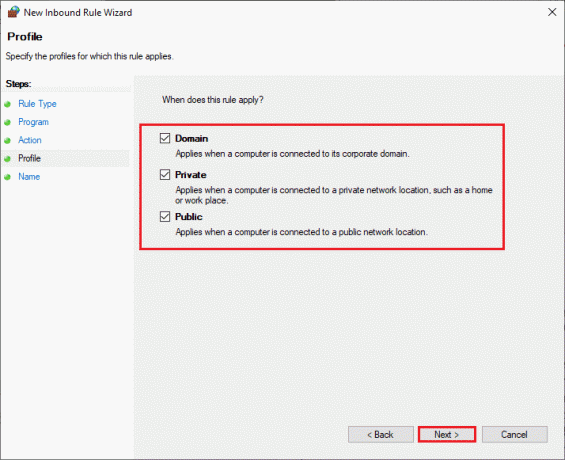
10. Galiausiai pridėkite pavadinimą prie naujos taisyklės ir spustelėkite Baigti.
Viskas padaryta! Patikrinkite, ar „Steam“ ištaisėte klaidos kodą 51, ar ne.
Rekomenduojamas:
- Ištaisykite SADES ausinių neatpažintą „Windows 10“ problemą
- Ištaisykite „Discord“ neaptinkančią „Battle Net“ problemą
- Pataisykite DayZ Nepavyko rasti veikiančio Steam egzemplioriaus
- Ištaisykite „Steam VR Error 306“ sistemoje „Windows 10“.
Tikimės, kad šis vadovas buvo naudingas ir galėjote jį pataisyti Nepavyko paleisti „Steam“ klaidos kodo 51 žaidimo „Windows 10“ kompiuteryje. Praneškite mums, kuris metodas jums buvo geriausias. Nedvejodami susisiekite su mumis su savo užklausomis ir pasiūlymais naudodami toliau pateiktą komentarų skyrių.



