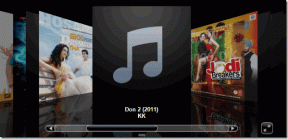Ištaisyti OBS klaidą Nepavyko prisijungti prie serverio
Įvairios / / April 05, 2023
Open Broadcaster Software arba OBS yra atvirojo kodo programinė įranga, skirta tiesioginiam srautiniam perdavimui ir vaizdo įrašymui. Ši nemokama programinė įranga tikriausiai yra viena iš populiariausių srautinio perdavimo kodavimo įrenginių. Palaikoma kūrėjų bendruomenės, OBS galima naudoti „Windows“, „MacOS“, BSD ir „Linux“. Programą taip pat dažnai naudoja žaidėjai, norėdami dalytis ekrano nuotraukomis mokymo programoms ar vaizdo pristatymams. OBS teikia įvairius garso ir vaizdo šaltinius, kad galutinis rezultatas būtų kūrybiškas. Naudodami OBS savo atitinkamose sistemose, vartotojai pranešė, kad susidūrė su OBS klaida nepavyko prisijungti prie serverio. Paprastai problema iškyla transliuojant per OBS programą. Jei jūs susiduriate su ta pačia problema, mes pateikėme jums puikų vadovą, kuris padės išspręsti šią problemą keliais paprastais ir efektyviais metodais. Tačiau prieš iš karto pasinerdami į pataisymus, panagrinėkime priežastis, dėl kurių kyla ryšio problema.

Turinys
- Kaip ištaisyti OBS klaidą nepavyko prisijungti prie serverio sistemoje „Windows 10“.
- 1 būdas: pakeiskite srautinio perdavimo serverį
- 2 būdas: įgalinkite dinaminį pralaidumą
- 3 būdas: sukurkite ir iš naujo įveskite naują srauto raktą
- 4 būdas: atnaujinkite OBS programą
- 5 būdas: redaguokite „Bind IP“ parinktį
- 6 būdas: atnaujinkite „Windows“.
- 7 būdas: leiskite OBS per ugniasienę
- 8 metodas: mažesnis MTU dydis
- 9 būdas: iš naujo nustatykite maršrutizatorių
Kaip ištaisyti OBS klaidą nepavyko prisijungti prie serverio sistemoje „Windows 10“.
OBS ryšio su serveriu problemos paprastai pateikiamos srautiniu būdu per programą. Šią problemą gali sukelti kelios priežastys, kurios išvardytos toliau:
- Interneto ryšio problemos.
- Srautinio serverio problemos.
- Pasenusi OBS montavimas.
- Pasenusi sistemos programinė įranga.
- Neteisinga Bind IP arba MTU konfigūracija.
- OBS prieigą užblokavo ugniasienė.
- Didesnis MTU dydis.
- Sugadinti maršrutizatoriaus nustatymai.
Prieš pradėdami nuo metodų, kaip išspręsti ryšio su serveriu problemą OBS, įsitikinkite, kad srautinio perdavimo serveriai veikia. Be to, patikrinkite interneto ryšį ir stabilizuokite jį, jei jis silpnas arba nėra ryšio. Be to, taip pat galite pabandyti iš naujo paleisti sistemą, kad išspręstumėte problemą. Jei šie patogūs pataisymai neveikia, pereikite prie metodų sąrašo tokia tvarka, kokia jie paminėta toliau:
1 būdas: pakeiskite srautinio perdavimo serverį
Jei serveris nepasiekiamas arba neveikia, pranešama OBS klaida nepavyko prisijungti prie serverio klaida. Todėl pirmasis metodas apima srautinio perdavimo serverio patikrinimą ir srautinio perdavimo serverio pakeitimą į kitą vietą, kad išspręstumėte problemą.
Pastaba: Prieš pradėdami toliau nurodytus veiksmus, naudokite prievadų skaitytuvą, kad patikrintumėte, ar serverio prievadas yra atidarytas.
1. Atviras OBS programą, pasirinkite Failas viršuje esantį skirtuką ir paleiskite Nustatymai joje.

2. Dabar spustelėkite Srautas skirtuką.
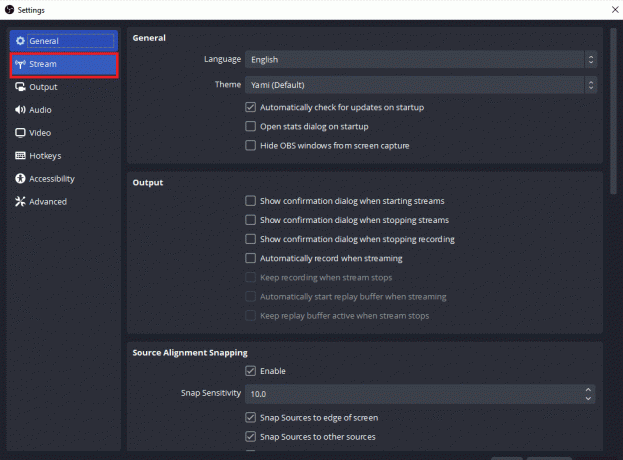
3. Tada spustelėkite šalia esantį skirtuką Serveris norėdami išplėsti išskleidžiamąjį meniu.

4. Dabar pasirinkite a skirtingas serveris ir taikyti pasikeitimai.
5. Pagaliau, iš naujo paleiskite OBS programą atlikę veiksmus ir patikrinkite, ar serverio problema išspręsta.
2 būdas: įgalinkite dinaminį pralaidumą
Kitas būdas, kuris padės, jei vis dar susiduriate su ryšio problemomis su serveriu OBS, yra įjungti dinaminį pralaidumą OBS. Kadrų iškritimą srautinio perdavimo procese galima išspręsti suaktyvinus dinaminį pralaidumą OBS išplėstiniuose nustatymuose. Norėdami gauti daugiau informacijos apie šį pataisymą, žiūrėkite toliau nurodytus veiksmus.
Pastaba: Dinaminio pralaidumo parinktis galima tik OBS 24 ir naujesnėms versijoms.
1. Paleiskite OBS programa savo sistemoje pasirinkite Failas skirtuką ir atidarykite Nustatymai joje.

2. Dabar pasirinkite Išplėstinė skirtuką.

3. Tada skiltyje Tinklas pasirinkite parinktį Dinamiškai keiskite pralaidumą, kad valdytumėte perkrovą (beta versija).

4. Dabar pritaikyti pakeitimus padaryta ir dar kartą paleiskite OBS programą, kad patikrintumėte, ar ryšio problema išspręsta.
Taip pat skaitykite: Kaip pataisyti OBS neužfiksuoja žaidimo garso
3 būdas: sukurkite ir iš naujo įveskite naują srauto raktą
Dėl problemos tarp OBS programos ir srautinio perdavimo paslaugos, nesvarbu, ar tai yra triktis, ar trūkumas, gali kilti OBS neprisijungimo prie serverio problema. Jei taip yra jūsų atveju, pabandykite sukurti naują srauto raktą ir įvesti jį iš naujo. Norėdami sukurti naują srauto raktą, vadovaukitės toliau pateiktomis instrukcijomis:
Pastaba: Čia naudojama srautinio perdavimo paslauga Facebook, taip pat galite naudoti YouTube.
1. Paleiskite bet kurį interneto naršyklė ir atidarykite savo Facebook sąskaitą joje.

2. Spustelėkite ant Tiesioginis vaizdo įrašas parinktį pagrindiniame puslapyje.

3. Dabar spustelėkite Srautinio perdavimo programinė įranga.
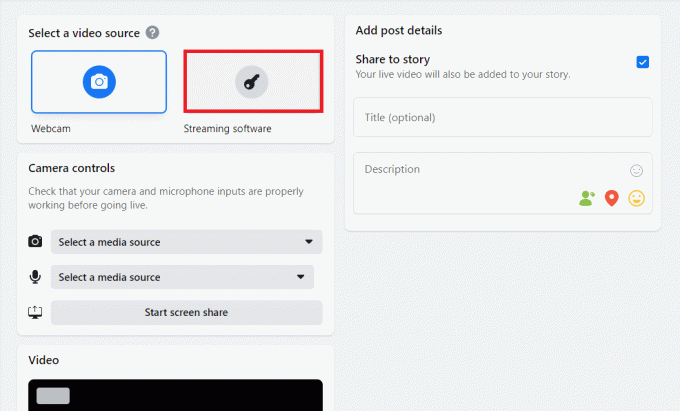
4. Toliau spustelėkite Nustatyti iš naujo norėdami sukurti naują srauto raktą.
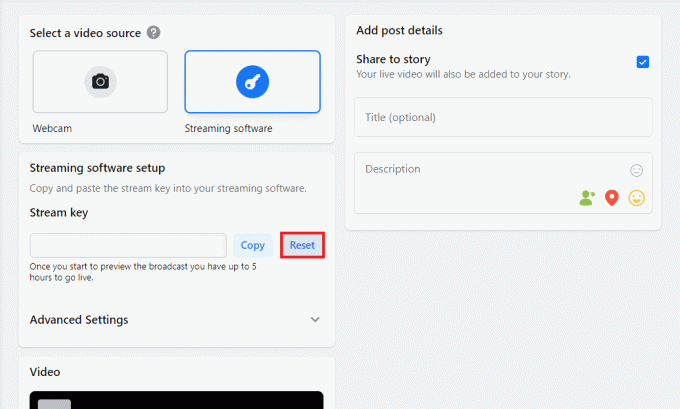
5. Dabar nukopijuokite Srauto raktas ir paleiskite OBS programa.
6. Jame paleiskite Nustatymai ir atidarykite Srautas skirtuką.

7. Įklijuokite nukopijuotą raktą iš „Facebook“ į Srauto raktas parinktis jame ir Taikyti pasikeitimai.
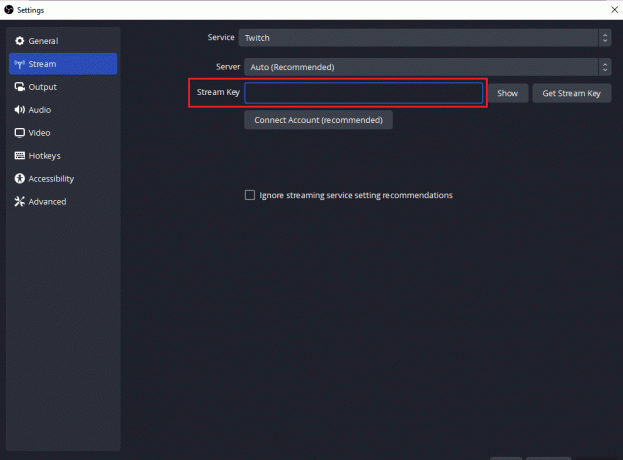
Atlikę veiksmus, uždarykite OBS ir paleiskite dar kartą, kad patikrintumėte, ar išspręsta ryšio serverio problema.
4 būdas: atnaujinkite OBS programą
OBS nepavyko prisijungti prie serverio, klaida taip pat gali būti suaktyvinta, jei jūsų sistemos OBS programa yra pasenusi. Dėl to gali kilti nesuderinamumo problemų, todėl svarbu atnaujinti OBS į naujausią versiją, atlikite toliau nurodytus veiksmus.
1. Paleisti OBS darbalaukyje ir spustelėkite Pagalba parinktis, kaip parodyta.

2. Dabar pasirinkite Patikrinti Dėl atnaujinimų iš išskleidžiamojo meniu.

3. Jei yra atnaujinimas, Diegti tai ir tada paleisti iš naujo įrenginį, kad paleistumėte OBS be ryšio problemų.
Taip pat skaitykite:Pataisykite kompiuterius, kurie nerodomi tinkle sistemoje „Windows 10“.
5 būdas: redaguokite „Bind IP“ parinktį
Kitas pataisymas, galintis padėti iškilus OBS klaidai, kai nepavyko prisijungti prie serverio, yra parinkties „Bind IP“ redagavimas, esantis išplėstiniuose OBS nustatymuose. Pakeitus Bind to IP numatytąjį arba kitą galimą parinktį, bus lengviau išspręsti ryšio klaidą. Norėdami jį redaguoti, išbandykite toliau nurodytus veiksmus.
1. Paleisti OBS programa ir spustelėkite Failas atidaryti Nustatymai.

2. Dabar jame spustelėkite Išplėstinė.
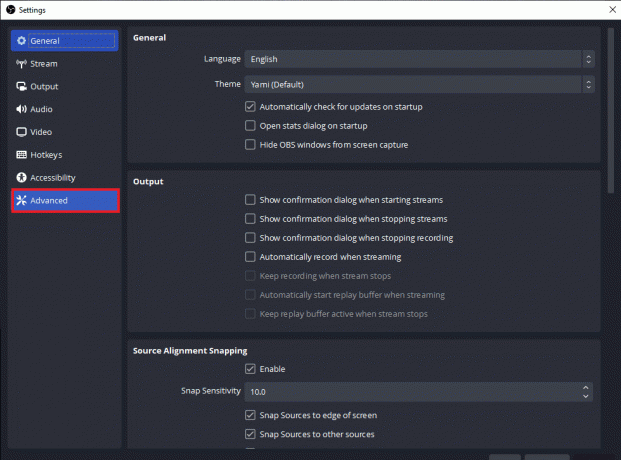
3. Tada slinkite žemyn iki Tinklas skyrių ir išplėskite išskleidžiamąjį meniu Susieti su IP.

4. Nustatykite jį į Numatytas, jei jis jau nustatytas kaip numatytasis, pasirinkite tinklo ryšio pavadinimas su IP adresu.

5. Baigę pritaikyti pakeitimus ir patikrinkite, ar OBS dabar gali prisijungti prie serverio.
6 būdas: atnaujinkite „Windows“.
Jei jūsų įrenginyje nėra pasiekiamo OBS programos naujinimo arba net po atnaujinimo vis dar kyla OBS klaida, turite patikrinti sistemos naujinimą. Šios problemos priežastis gali būti pasenusios OS ir atnaujintos OBS programos versijos nesuderinamumo problemos, todėl pabandykite įdiegti naują sistemos naujinimą vadovaudamiesi mūsų vadovu. Kaip atsisiųsti ir įdiegti naujausią Windows 10 naujinimą.

Taip pat skaitykite: Kaip iš naujo nustatyti tinklo nustatymus „Windows 10“.
7 būdas: leiskite OBS per ugniasienę
Kitas metodas, kuris yra labai naudingas, kai kalbama apie programą, negalinčią prisijungti prie serverio, panašus šiuo atveju yra patikrinti, ar ugniasienė, iš anksto įdiegta sistemos saugos programinė įranga, neblokuoja taikymas. Jei jūsų atveju tai įmanoma, turite leisti OBS per ugniasienę sistemoje išspręsti OBS neprisijungimą prie serverio. Taip pat galite patikrinti mūsų vadovą Leisti arba blokuoti programas per „Windows“ užkardą metodui įgyvendinti.
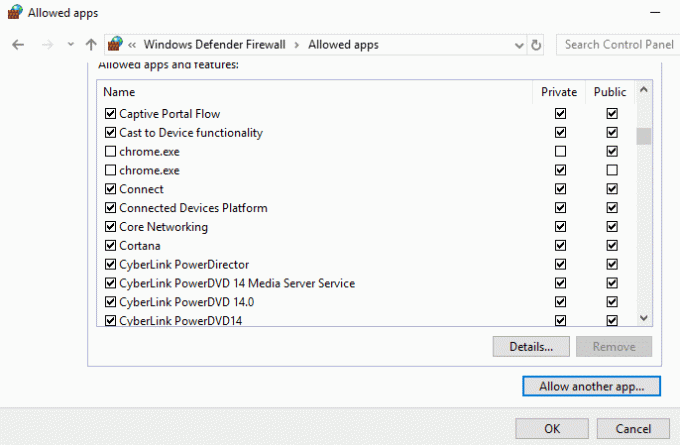
8 metodas: mažesnis MTU dydis
Maksimalus perdavimo vienetas, taip pat žinomas kaip MTU, naudojamas OBS, kad nustatytų didžiausią tinklo paketo dydį. Srautinio perdavimo serveris, naudojamas OBS, gali atsisakyti kliento siunčiamų paketų, kurie iš tikrųjų yra daug didesni nei sukonfigūruotas MTU. Jei taip atsitiks, OBS nepavyko prisijungti prie serverio, gali kilti problema. Esant tokiai situacijai, gali padėti MTU sumažinimas. Galite sumažinti jo dydį atlikdami toliau nurodytus veiksmus.
1. Viduje „Windows“ paieškos juosta, įveskite Powershellir spustelėkite Vykdyti kaip administratorius.
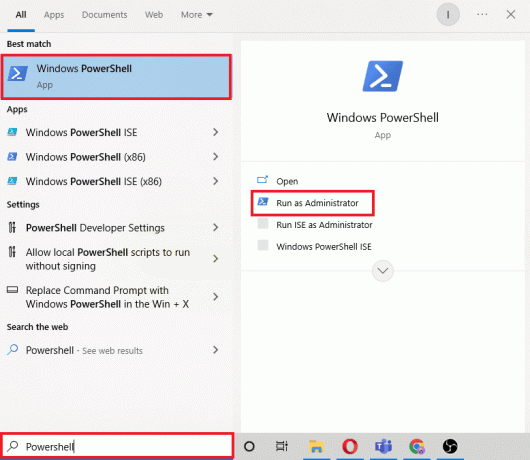
2. Įveskite toliau pateiktą informaciją komandą ir pataikė į Įveskite raktą.
netsh int ipv4 rodo antrinę sąsają

3. Toliau patikrinkite tinklo pavadinimas viduje sąsaja stulpelį ir įvykdykite duotąją komandą.
netsh sąsaja ipv4 rinkinio antrinė sąsajamtu=1400 parduotuvė=pastovus
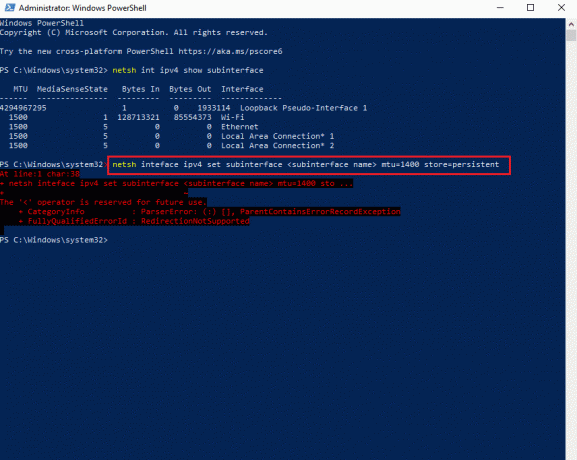
4. Dabar atlikite toliau nurodytus veiksmus komandą dar kartą patikrinti, ar MTU dydis pasikeitė.
netsh int ipv4 rodo antrinę sąsają
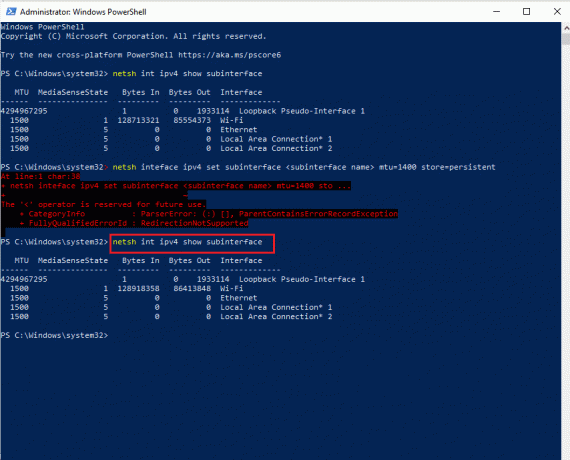
5. Pagaliau, paleisti iš naujoPC ir patikrinkite, ar OBS ryšio problema išspręsta.
Taip pat skaitykite:Ištaisyti „Twitch“ išteklių formatas nepalaikomas
9 būdas: iš naujo nustatykite maršrutizatorių
Jei nė vienas iš aukščiau paminėtų būdų jums nepadėjo iki šiol, paskutinė galima priežastis gali būti sugadinti maršrutizatoriaus nustatymai, dėl kurių įvyko OBS klaida, nepavyko prisijungti prie serverio. Tokiu atveju iš naujo nustatykite maršrutizatoriaus gamyklinius nustatymus. Tai galima padaryti tiesiog paspausdami atstatymo mygtuką, esantį maršrutizatoriaus gale, arba per interneto portalą, kurio veiksmai pateikiami toliau:
Pastaba: iš naujo nustatę maršruto parinktuvą iš naujo nustatysite visus įrenginio nustatymus.
1. Atidarykite naršyklę ir įveskite 192.168.1.1 arba 192.168.1.2 savo adreso juostoje.
2. Dabar įveskite savo kredencialus ir spustelėkite Prisijungti.
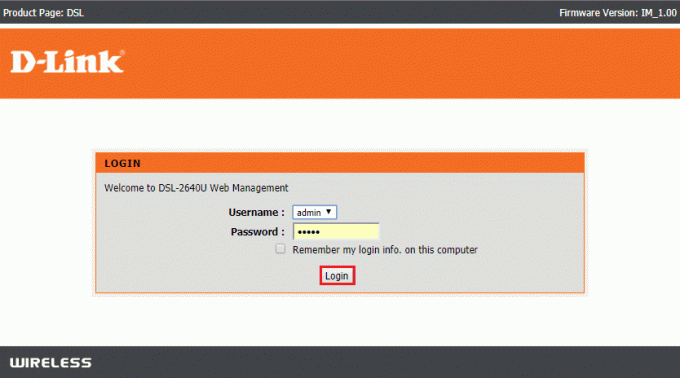
3. Kitas Nustatymai, pasirinkite Nustatyti iš naujo, tada atidarykite Diagnostika.
4. Dabar, į Priežiūra skirtuką, spustelėkite Atstatyti pirminius nustatymus.
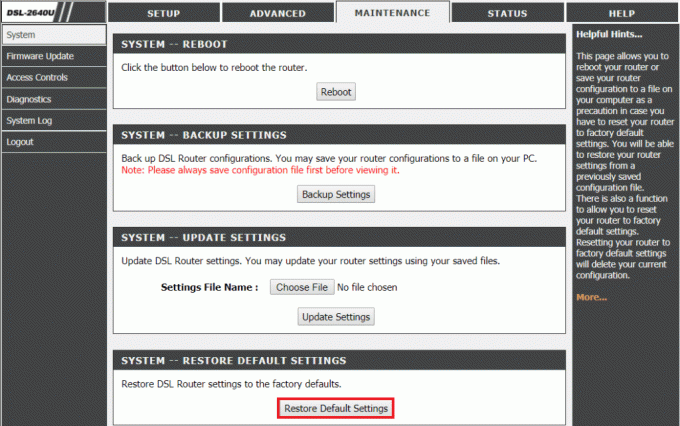
Kai procesas bus baigtas, maršrutizatorius bus paleistas iš naujo.
Rekomenduojamas:
- Ištaisykite „Skype“ klaidą naudodami atkūrimo įrenginį sistemoje „Windows 10“.
- Pataisyti Twitch Nepavyko prisijungti prie pokalbių
- Pataisykite šiuo metu negalite išsiųsti jūsų pranešimo sistemoje „Windows 10“.
- Ištaisykite „YouTube Error 400“ naršyklėje „Google Chrome“.
Tikimės, kad šis dokumentas gali jums padėti ištaisyti OBS klaidą nepavyko prisijungti prie serverio 9 geriausiais įmanomais būdais. Jei turite klausimų ar pasiūlymų, nedvejodami palikite juos komentarų skiltyje, esančiame žemiau.