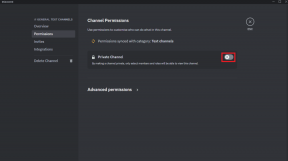9 geriausi būdai, kaip pataisyti neveikiantį „Microsoft Teams“ žiniatinklio tinklą
Įvairios / / April 05, 2023
Jei pasikliaujate „Microsoft Teams“ žiniatinklio programa, kad dalyvautumėte susitikimuose ir bendrautumėte su savo komanda, gali būti apmaudu, kai paslauga neveikia taip, kaip tikėtasi. Nors to priežastis gali būti nuo neteisingai sukonfigūruotų svetainės leidimų iki sugedusio plėtinio, problemų su „Microsoft Teams“. žiniatinklio programa neturėtų trukdyti jums atlikti savo darbo.

Kai „Microsoft Teams“ neįkeliama naršyklėje, šis vadovas padės. Pradėsime nuo paprasčiausių sprendimų ir sieksime pažangesnių sprendimų, kad išspręstume visas su „Microsoft Teams“ žiniatinklio programa susijusias problemas.
1. Patikrinkite interneto ryšį ir iš naujo paleiskite naršyklę
Prieš bandant išplėstinius sprendimus, verta atmesti interneto ryšio problemas. Kadangi jūsų naršyklė jau atidaryta, galite paleiskite greitą interneto greičio testą norėdami patikrinti tinklo ryšio stiprumą.
Po to iš naujo paleiskite naršyklę. Jei tai tik laikinas naršyklės triktis, neleidžiantis įkelti „Microsoft Teams“, tai padės sutaupyti daug laiko.
2. Iš naujo nustatykite „Microsoft Teams“ svetainės leidimus
Dėl netinkamai sukonfigūruotų svetainės leidimų tam tikros „Teams“ funkcijos gali nustoti veikti jūsų naršyklėje. Pavyzdžiui, jei netyčia išjungėte Teams pranešimų leidimus, negausite jokių įspėjimų apie naujus pranešimus ar skambučius.
Norėdami išspręsti tokias problemas, galite iš naujo nustatyti „Microsoft Teams“ svetainės leidimus ir vėl juos sukonfigūruoti. Norėdami tai padaryti, spustelėkite spynos piktogramą URL kairėje ir spustelėkite mygtuką Atstatyti leidimus.

3. Atsijunkite ir vėl prisijunkite
Kartais problemų gali kilti ir dėl jūsų „Microsoft Teams“ paskyros autentifikavimo problemų. Galite pabandyti atsijungti nuo „Microsoft“ paskyros ir vėl prisijungti.
Spustelėkite savo profilio nuotrauką viršutiniame dešiniajame naršyklės lango kampe ir meniu pasirinkite Atsijungti.

Po to vėl prisijunkite prie savo paskyros ir bandykite dar kartą naudoti „Microsoft Teams“.
4. Teisinga sistemos data ir laikas
Ar jūsų kompiuteryje nustatyta neteisinga data ar laikas? Tai gali neleisti programoms ir svetainėms prisijungti prie savo serverių ir įkelti duomenų. Tokių problemų galite lengvai išvengti įjungę automatinę datos ir laiko funkciją sistemoje Windows.
1 žingsnis: Paspauskite „Windows“ klavišą + I spartųjį klavišą, kad paleistumėte programą „Nustatymai“. Kairėje šoninėje juostoje spustelėkite Laikas ir kalba, spustelėkite Data ir laikas.
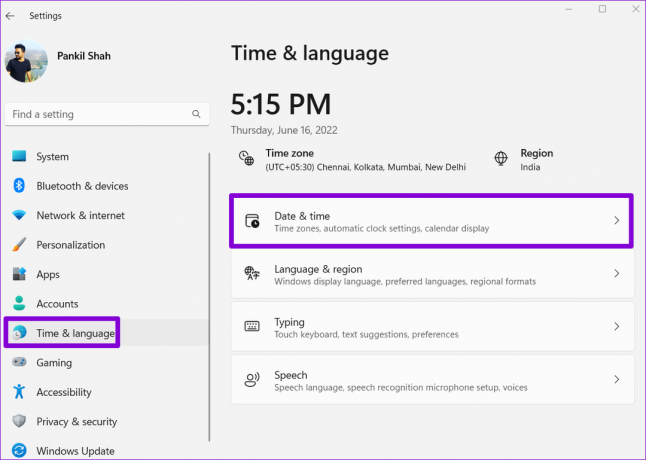
2 žingsnis: Įjunkite jungiklį šalia „Nustatyti laiką automatiškai“.
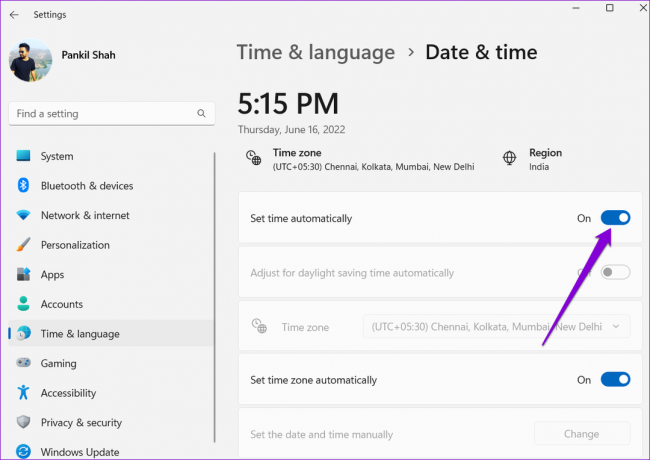
5. Išjungti naršyklės plėtinius
Nors trečiųjų šalių plėtiniai suteikia jūsų naršyklei papildomų funkcijų, ne visi jie yra patikimi. Gali būti, kad vienas iš jūsų veikia naršyklės plėtiniai ir neleisti Teams įkelti į jūsų kompiuterį. Norėdami tai patikrinti, turėsite išjungti visus plėtinius ir įjungti juos po vieną.
„Google Chrome“ įveskite chromas: // plėtiniai adreso juostoje viršuje ir paspauskite Enter. Išjunkite šalia plėtinių esančius jungiklius, kad juos išjungtumėte.

Jei naudojate Microsoft Edge, įveskite edge://extensions URL juostoje ir paspauskite Enter. Tada išjunkite šalia plėtinių esančius jungiklius.

Išjungę visus plėtinius, iš naujo paleiskite naršyklę. Jei dėl to „Microsoft Teams“ pradės veikti, galite iš naujo įjungti visus plėtinius po vieną, kad atskirtumėte kaltininką ir pašalintumėte probleminį iš naršyklės.
6. Įgalinti svetainių slapukus
„Microsoft Teams“ žiniatinklio programa gali tinkamai neveikti, jei naršyklėje užblokavote svetainės slapukus. Štai kaip juos patikrinti ir įjungti.
Norėdami įjungti slapukus „Google Chrome“, įveskite chrome://settings/cookies viršuje esančioje URL juostoje ir paspauskite Enter. Skiltyje „Bendrieji nustatymai“ pasirinkite parinktį „Leisti visus slapukus“.
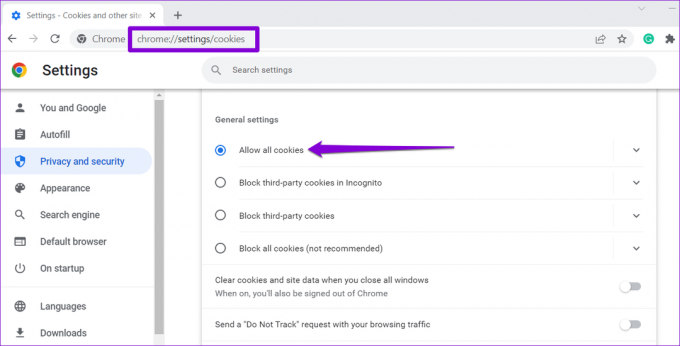
Jei naudojate Microsoft Edge, įveskite edge://settings/content/cookies adreso juostoje ir paspauskite Enter. Įjunkite jungiklį šalia „Leisti svetainėms išsaugoti ir skaityti slapukų duomenis (rekomenduojama).

7. Patikrinkite „Microsoft Teams“ tarnybos būseną
Galbūt esate vienas iš daugelio žmonių, susiduriančių su „Microsoft Teams“ problemomis. Yra tikimybė, kad Teams serveriai turi blogą dieną ir susiduria su problemomis. Galite apsilankyti „Microsoft Office“ paslaugos būsenos puslapyje, kad sužinotumėte, ar nėra plačiai paplitusių gedimų. Jei serveriai neveikia, turėsite palaukti, kol „Microsoft“ išspręs problemą.
„Microsoft Office Online Service“ būsena

8. Išvalykite naršyklės talpyklą
Sugadinta arba pasenusi talpykla gali neleisti naršyklei įkelti svetainių. Todėl visada naudinga išvalyti naršymo duomenis, kai tik susiduriate su tokiomis problemomis.
Norėdami išvalyti naršyklės talpyklą „Chrome“ arba „Edge“, klaviatūroje paspauskite Ctrl + Shift + Delete, kad atidarytumėte skydelį „Išvalyti naršymo duomenis“. Laiko diapazono parinktyje pasirinkite Visas laikas. Pažymėkite laukelį „Talpykloje saugomi vaizdai ir failai“ ir paspauskite mygtuką Išvalyti duomenis.

9. Iš naujo nustatykite savo naršyklę
Galiausiai, jei nė vienas iš aukščiau pateiktų sprendimų neveikia, gali kilti problemų su dabartine naršykle. Geras būdas išspręsti bet kokias su naršykle susijusias problemas – ją nustatyti iš naujo.
Norėdami iš naujo nustatyti „Chrome“, įveskite chrome://settings/reset adreso juostoje ir paspauskite Enter. Spustelėkite „Atkurti pradinius numatytuosius nustatymus“ ir, kai būsite paraginti, pasirinkite Atstatyti nustatymus.

Jei naudojate Edge, įveskite edge://settings/reset URL juostoje ir paspauskite Enter. Spustelėkite „Atkurti numatytąsias reikšmes“ ir paspauskite „Reset“, kad patvirtintumėte.
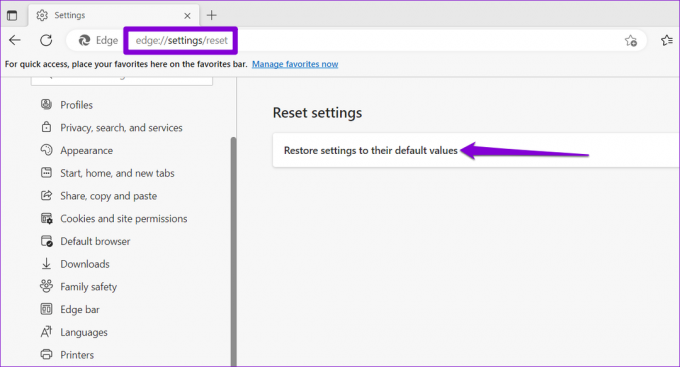
Vėl pradėkite naudoti Teams Web App
Problemos, susijusios su „Microsoft Teams“ žiniatinklio programa, gali paveikti jūsų produktyvumą ir jus užimti. Jei nenorite naudoti „Microsoft Teams“ staliniams kompiuteriams arba mobiliesiems, taikykite pirmiau nurodytus pataisymus, kad „Microsoft Teams“ žiniatinklio programėlė vėl būtų sukurta ir paleista.
Paskutinį kartą atnaujinta 2023 m. sausio 2 d
Aukščiau pateiktame straipsnyje gali būti filialų nuorodų, kurios padeda palaikyti „Guiding Tech“. Tačiau tai neturi įtakos mūsų redakciniam vientisumui. Turinys išlieka nešališkas ir autentiškas.
Parašyta
Pankil Shah
Pankilas pagal profesiją yra statybos inžinierius, kuris savo kelią pradėjo kaip rašytojas EOTO.tech. Neseniai jis prisijungė prie „Guiding Tech“ kaip laisvai samdomas rašytojas, kad apžvelgtų „Android“, „iOS“, „Windows“ ir žiniatinklio naudojimo instrukcijas, paaiškinimus, pirkimo vadovus, patarimus ir gudrybes.