Pataisykite įstrigusią arba užšaldytą „Windows Update“.
Įvairios / / November 28, 2021
Vartotojai praneša apie problemą, kai „Windows“ naujinimas įstrigo atsisiunčiant naujinimus arba naujinimas įstrigo, nes pažanga nepastebėta. Net jei paliksite sistemą atsisiųsti naujinimus visai dienai, ji vis tiek strigs ir negalėsite atnaujinti „Windows“. Yra daug priežasčių, kodėl negalite atsisiųsti naujinimų, ir mes stengsimės išspręsti kiekvieną iš jų toliau pateiktoje pataisoje.
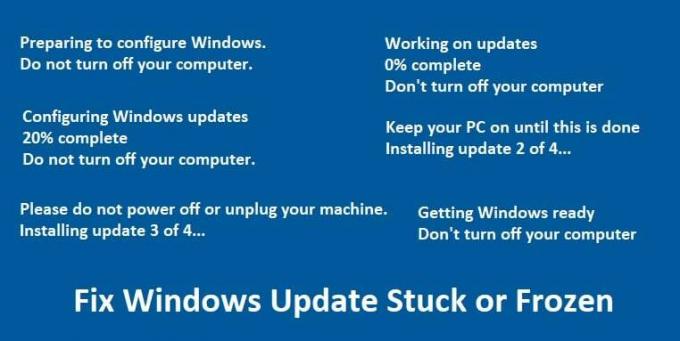
Vieno ar daugiau „Windows“ naujinimų diegimas tikriausiai užstrigo arba užstrigo, jei ilgą laiką matote vieną iš šių pranešimų:
Pasiruošimas konfigūruoti „Windows“.
Neišjunkite kompiuterio.
„Windows“ naujinimų konfigūravimas
20% baigta
Neišjunkite kompiuterio.
Neišjunkite ir neatjunkite įrenginio maitinimo.
Diegiamas 3 naujinimas iš 4…
Darbas su atnaujinimais
0% baigta
Neišjunkite kompiuterio
Palikite kompiuterį įjungtą, kol tai bus padaryta
Diegiamas 2 naujinimas iš 4…
„Windows“ paruošimas
Neišjunkite kompiuterio
„Windows“ naujinimas yra esminė funkcija, užtikrinanti, kad „Windows“ gautų svarbius saugos naujinimus, kad apsaugotų kompiuterį nuo saugos pažeidimų, pvz., naujausių „WannaCrypt“, „Ransomware“ ir kt. Ir jei neatnaujinsite savo kompiuterio, rizikuojate būti pažeidžiami tokių atakų. Taigi, nešvaistydami laiko, pažiūrėkime, kaip iš tikrųjų išspręsti „Windows“ naujinimo įstrigusio arba užšalusio „Windows“ naujinimo problemą atsisiunčiant naujinimus pagal toliau pateiktą trikčių šalinimo vadovą.
Turinys
- Pataisykite įstrigusią arba užšaldytą „Windows Update“.
- 1 būdas: paleiskite „Windows“ naujinimo trikčių šalinimo įrankį
- 2 būdas: įsitikinkite, kad veikia Windows naujinimo paslaugos
- 3 būdas: paleiskite sistemos atkūrimą
- 4 būdas: pervardykite SoftwareDistribution aplanką
- 5 būdas: paleiskite sistemos failų tikrintuvą (SFC) ir patikrinkite diską (CHKDSK)
- 6 būdas: paleiskite „Microsoft Fixit“.
- 7 būdas: atlikite švarų įkrovimą
- 8 būdas: atnaujinkite BIOS
Pataisykite įstrigusią arba užšaldytą „Windows Update“.
Būtinai sukurti atkūrimo tašką tik tuo atveju, jei kas nors negerai.
1 būdas: paleiskite „Windows“ naujinimo trikčių šalinimo įrankį
1. Atidarykite Valdymo skydą ir ieškokite Trikčių šalinimas kairėje esančioje paieškos juostoje ir spustelėkite jį, kad atidarytumėte Trikčių šalinimas.

2. Tada kairiajame lange pasirinkite sritį Peržiūrėti visus.

3. Tada sąraše Kompiuterio trikčių šalinimas pasirinkite Windows "naujinimo.

4. Vykdykite ekrane pateikiamus nurodymus ir paleiskite „Windows Update“ trikčių šalinimo programą.

5. Iš naujo paleiskite kompiuterį ir pažiūrėkite, ar galite Ištaisykite „Windows“ naujinimo įstrigusio arba užšalusio problemą.
2 būdas: įsitikinkite, kad veikia Windows naujinimo paslaugos
1. Paspauskite „Windows“ klavišą + R, tada įveskite „paslaugos.msc“ (be kabučių) ir paspauskite Enter.

2. Raskite šias paslaugas:
Fono išmaniojo perdavimo paslauga (BITS)
Kriptografijos tarnyba
Windows "naujinimo
MSI diegimo programa
3. Dukart spustelėkite kiekvieną iš jų ir įsitikinkite, kad jie yra Paleidimo tipas yra nustatytas Aautomatinis.

4. Dabar, jei kuri nors iš aukščiau nurodytų paslaugų sustabdoma, būtinai spustelėkite Pradėkite nuo Paslaugos būsenos.
5. Tada dešiniuoju pelės mygtuku spustelėkite „Windows Update“ paslaugą ir pasirinkite Perkrauti.

6. Spustelėkite Taikyti, tada Gerai ir iš naujo paleiskite kompiuterį, kad išsaugotumėte pakeitimus.
Šis veiksmas yra būtinas, nes padeda išspręsti „Windows“ naujinimo įstrigusio arba užšaldyto įrenginio problemą, tačiau jei vis tiek negalite atsisiųsti arba įdiegti naujinimų, pereikite prie kito metodo.
3 būdas: paleiskite sistemos atkūrimą
1. Paspauskite „Windows“ klavišą + R ir įveskite sysdm.cpl tada paspauskite enter.

2. Pasirinkite Sistemos apsauga skirtuką ir pasirinkite Sistemos atkūrimo.

3. Spustelėkite Pirmyn ir pasirinkite norimą Sistemos atkūrimo taškas.

4. Vykdykite ekrane pateikiamus nurodymus, kad užbaigtumėte sistemos atkūrimą.
5. Paleidę iš naujo, galbūt galėsite Ištaisykite „Windows“ naujinimo įstrigusio arba užšalusio problemą.
4 būdas: pervardykite SoftwareDistribution aplanką
1. Atviras Komandinė eilutė. Vartotojas gali atlikti šį veiksmą ieškodamas "cmd" ir tada paspauskite Enter.

2. Dabar įveskite šias komandas, kad sustabdytumėte „Windows Update Services“, tada po kiekvienos iš jų paspauskite Enter:
net stop wuauserv
tinklo stotelė cryptSvc
net stop bitai
tinklo stotelė msiserver

3. Tada įveskite šią komandą, kad pervadintumėte SoftwareDistribution aplanką, tada paspauskite Enter:
ren C:\Windows\SoftwareDistribution SoftwareDistribution.old
ren C:\Windows\System32\catroot2 catroot2.old

4. Galiausiai įveskite šią komandą, kad paleistumėte „Windows Update Services“, ir po kiekvienos iš jų paspauskite Enter:
net start wuauserv
tinklo pradžia cryptSvc
tinklo pradžios bitai
tinklo paleidimo msiserver

5. Iš naujo paleiskite kompiuterį, kad išsaugotumėte pakeitimus.
5 būdas: paleiskite sistemos failų tikrintuvą (SFC) ir patikrinkite diską (CHKDSK)
1. Paspauskite „Windows“ klavišą + X, tada spustelėkite Komandinė eilutė (administratorius).

2. Dabar įveskite cmd ir paspauskite Enter:
Sfc /scannow. sfc /scannow /offbootdir=c:\ /offwindir=c:\windows

3. Palaukite, kol baigsis aukščiau nurodytas procesas, ir atlikę iš naujo paleiskite kompiuterį.
4. Toliau bėkite CHKDSK failų sistemos klaidoms ištaisyti.
5. Užbaikite aukščiau aprašytą procesą ir dar kartą paleiskite kompiuterį iš naujo, kad išsaugotumėte pakeitimus.
6 būdas: paleiskite „Microsoft Fixit“.
Jei nė vienas iš aukščiau pateiktų veiksmų nepadėjo pašalinti įstrigusios „Windows Update“ problemos, kaip paskutinę priemonę galite pabandyti paleisti „Microsoft Fixit“, kuri, atrodo, padeda išspręsti problemą.
1. Eik čia ir tada slinkite žemyn, kol rasite "Ištaisykite „Windows Update“ klaidas.”
2. Spustelėkite jį, kad atsisiųstumėte „Microsoft Fixit“, arba galite atsisiųsti tiesiogiai iš čia.
3. Atsisiuntę dukart spustelėkite failą, kad paleistumėte trikčių šalinimo įrankį.
4. Būtinai spustelėkite Išplėstinė, tada spustelėkite parinktį „Vykdyti kaip administratoriui“.

5. Kai trikčių šalinimo įrankis turės administratoriaus teises; jis vėl atsidarys, tada spustelėkite išplėstinį ir pasirinkite „Taisykite automatiškai.”

6. Vykdykite ekrane pateikiamas instrukcijas, kad užbaigtumėte procesą, ir automatiškai išspręs įstrigusio arba užšaldyto „Windows“ naujinimo problema.
7 būdas: atlikite švarų įkrovimą
Kartais trečiosios šalies programinė įranga gali prieštarauti „Windows Update“ ir „Windows“ naujinimas užstrigti arba užšaldytas. Į išspręsti šią problemą, tau reikia atlikti švarų paleidimą kompiuteryje ir žingsnis po žingsnio diagnozuokite problemą.

8 būdas: atnaujinkite BIOS
Kartais sistemos BIOS atnaujinimas gali ištaisyti šią klaidą. Norėdami atnaujinti BIOS, eikite į pagrindinės plokštės gamintojo svetainę, atsisiųskite naujausią BIOS versiją ir ją įdiekite.

Jei bandėte viską, bet vis tiek užstrigote prie USB įrenginio neatpažinimo problemos, žr. šį vadovą: Kaip pataisyti USB įrenginį, kurio „Windows“ neatpažįsta.
Galiausiai, tikiuosi, kad taip Ištaisykite „Windows“ naujinimo įstrigusio arba užšalusio problemą, bet jei turite klausimų, užduokite juos komentarų skiltyje.
Rekomenduojamas:
- „Windows 10“ kontekstiniame meniu pakeiskite „PowerShell“ komandų eilute
- 12 būdų, kaip pagreitinti „Google Chrome“.
- „Windows 10“ meniu Pradėti pakeiskite „Powershell“ į komandų eilutę
- Pataisykite „Windows 10 Creators Update“ diegimą
Tai jei jums pavyko Ištaisykite „Windows“ naujinimą, įstrigusį arba užšaldytą atsisiunčiant naujinimus bet jei vis dar turite klausimų dėl šio įrašo, nedvejodami klauskite jų komentarų skiltyje.



