3 geriausi būdai, kaip išsaugoti vaizdus iš „Google“ dokumentų failo
Įvairios / / April 05, 2023
Jei dirbate su vaizdais „Google“ dokumentuose, patartina sekti vaizdo šaltinį. Taip yra todėl, kad vaizdų nėra lengva atsisiųsti iš „Google“ dokumentų, kitaip nei teksto apdorojimo programose, pvz Microsoft word. Žmogui, kuris nėra pradinis vaizdo įkėlėjas, gali būti sunku sekti jo šaltinį.
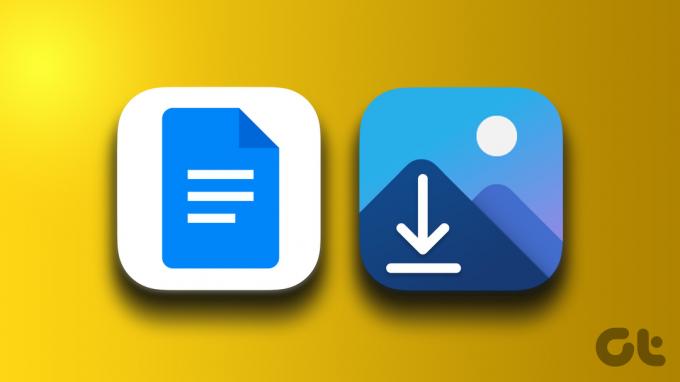
Galite lengvai dešiniuoju pelės mygtuku spustelėti bet kurį vaizdą ir išsaugoti jį „Microsoft Word“, bet tai neįmanoma naudojant „Google“ dokumentus. Laimei, yra būdų, kaip išsaugoti vaizdus iš „Google“ dokumentų failo.
Kaip atsisiųsti vaizdus iš „Google“ dokumentų naudojant „Google Keep“.
„Google Keep“. yra užrašų darymo paslauga iš „Google“ produktų rinkinio. „Keep“ galima pasiekti iš programos arba „Google“ dokumentų. Tačiau šiuo atveju vaizdams atsisiųsti naudosime tiesiogiai iš „Google“ dokumentų. Toliau nurodyti veiksmai, kuriuos reikia atlikti:
1 žingsnis: Atidarykite „Google“ dokumentų failą pageidaujamoje naršyklėje.
Atidarykite „Google“ dokumentus
2 žingsnis: Pasirinkite vaizdą, kurį norite išsaugoti, ir spustelėkite jį dešiniuoju pelės mygtuku.

3 veiksmas: Iš pateiktų parinkčių spustelėkite „Peržiūrėti daugiau veiksmų“.
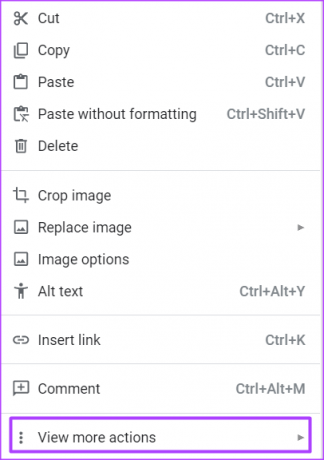
4 veiksmas: Pasirinkite „Išsaugoti į „Keep“ ir tai turėtų paleisti „Keep“ užduočių sritį su vaizdu.

Kadangi vaizdas buvo išsaugotas „Google Keep“, ateityje visada galėsite pasiekti vaizdą tiesiai iš ten.
5 veiksmas: Užduočių srityje Keep dešiniuoju pelės mygtuku spustelėkite vaizdą.

6 veiksmas: Iš parinkčių spustelėkite „Išsaugoti vaizdą kaip“.
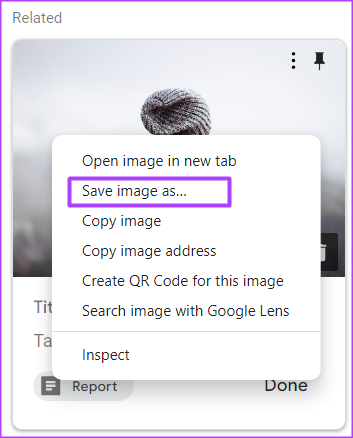
7 veiksmas: Suteikite failui pavadinimą ir spustelėkite Išsaugoti, kad išsaugotumėte jį savo kompiuteryje.

Kaip paskelbti „Google“ dokumentų failą internete, kad būtų galima atsisiųsti vaizdus
Kai svetainė nėra užrakinta, galite lengvai dešiniuoju pelės mygtuku spustelėti jos turinį (įskaitant vaizdus), kad juos išsaugotumėte. Tą patį galite pakartoti „Google“ dokumentų failui paskelbdami jį žiniatinklyje ir spustelėdami dešiniuoju pelės klavišu ant vaizdų, kad juos išsaugotumėte. Štai žingsniai, kaip tai padaryti:
1 žingsnis: Atidarykite „Google“ dokumentų failą pageidaujamoje naršyklėje.
Atidarykite „Google“ dokumentus
2 žingsnis: Juostelėje spustelėkite skirtuką Failas.

3 veiksmas: Spustelėkite rodyklę šalia „Bendrinti“.

4 veiksmas: Iš parinkčių pasirinkite „Skelbti žiniatinklyje“.

5 veiksmas: Dialogo lange spustelėkite skirtuką Nuoroda.

6 veiksmas: Spustelėkite Paskelbti.

7 veiksmas: Naršyklės lango viršuje atkreipkite dėmesį į iššokantįjį langą, kuriame prašoma patvirtinti savo pasirinkimą skelbti žiniatinklyje. Spustelėkite Gerai.

8 veiksmas: Dešiniuoju pelės mygtuku spustelėkite pateiktą nuorodą, kad ją nukopijuotumėte, arba paspauskite klaviatūros klavišus Ctrl + C.

9 veiksmas: Įklijuokite nuorodą į naršyklę ir spustelėkite įvesti. Turinys turėtų atrodyti kaip tinklalapis.
10 veiksmas: Dešiniuoju pelės mygtuku spustelėkite bet kurį vaizdą ir iš parinkties pasirinkite „Išsaugoti vaizdą kaip“.

11 veiksmas: Suteikite failui pavadinimą ir spustelėkite Išsaugoti, kad išsaugotumėte jį savo kompiuteryje.

Pirmieji du metodai geriausiai veikia, kai norite išsaugoti tik vieną vaizdą. Tačiau jei norite išsaugoti kelis vaizdus, galutinis toliau pateiktas metodas turėtų padėti sutaupyti laiko ir pastangų.
Kaip eksportuoti „Google“ dokumentų failą kaip ZIP failą, kad būtų galima atsisiųsti vaizdus
Kitas būdas atsisiųsti visus „Google“ dokumentų failo vaizdus yra eksportuoti failą į ZIP failą. Eksportavę failą, galite naudoti zip ekstraktorių, kad išsaugotumėte visus vaizdus. Toliau nurodyti veiksmai, kuriuos reikia atlikti:
1 žingsnis: Atidarykite „Google“ dokumentų failą pageidaujamoje naršyklėje.
Atidarykite „Google“ dokumentus
2 žingsnis: Juostelėje spustelėkite skirtuką Failas.

3 veiksmas: Spustelėkite „Atsisiųsti“ ir pasirinkite „Tinklalapis (.html, suglaudintas)“ ir palaukite, kol atsisiuntimas bus baigtas jūsų kompiuteryje.
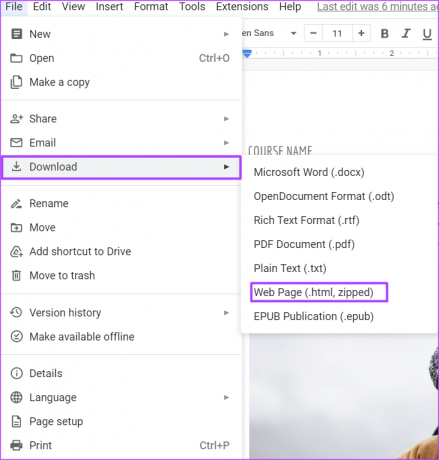
4 veiksmas: Kompiuteryje spustelėkite atsisiųstą ZIP failą.

5 veiksmas: Dešiniuoju pelės mygtuku spustelėkite atsisiųstą ZIP failą ir pasirinkite Išskleisti viską.

6 veiksmas: Pasirinkite pageidaujamą vietą, kurioje saugosite ištrauktą ZIP failo turinį.

7 veiksmas: Spustelėkite Išskleisti, kad išsaugotumėte vaizdus.
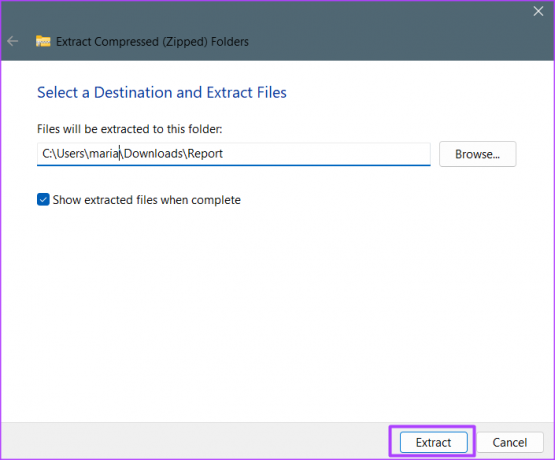
Pasirinktoje vietoje turėtumėte pamatyti naują aplanką su vaizdais, kuriuose yra visi vaizdai iš „Google“ dokumentų failo.
„Google“ dokumentų priedų naudojimas
„Google Keep“ yra tik vienas iš daugelio „Google“ dokumentuose pasiekiamų priedų, geriausiai naudojamų užrašams daryti. „Google“ dokumentuose galite įdiegti kitas funkcijas, jei norite jas pridėti. Spustelėkite ant Priedo skirtukas „Google“ dokumentuose Juostelė, kad galėtumėte naršyti galimas parinktis.
Paskutinį kartą atnaujinta 2022 m. spalio 13 d
Aukščiau pateiktame straipsnyje gali būti filialų nuorodų, kurios padeda palaikyti „Guiding Tech“. Tačiau tai neturi įtakos mūsų redakciniam vientisumui. Turinys išlieka nešališkas ir autentiškas.
Parašyta
Marija Viktorija
Maria yra turinio rašytoja, labai besidominti technologijomis ir produktyvumo įrankiais. Jos straipsnius galima rasti tokiose svetainėse kaip „Onlinetivity“ ir „Delesign“. Už darbo ribų galite rasti jos mini dienoraščius apie savo gyvenimą socialinėje žiniasklaidoje.



