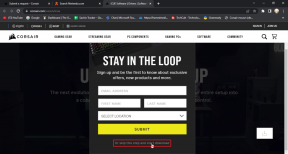11 būdų, kaip ištaisyti „Microsoft Teams“ garso įrašą, kuris neveikia sistemoje „Windows 11“.
Įvairios / / April 05, 2023
Darbo namuose eroje vaizdo konferencijų programos, tokios kaip „Microsoft Teams“, tampa neatsiejama mūsų gyvenimo dalimi. Tačiau visada kyla problemų, kai ruošiatės prisijungti prie susitikimo ir garsas nustoja veikti. Jei taip nutiko jums, pateikiame 11 paprastų būdų, kaip pataisyti „Microsoft Teams“ garso įrašą, kuris neveikia sistemoje „Windows 11“.
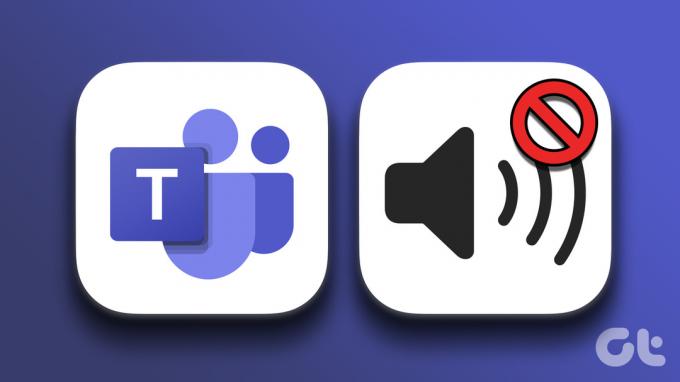
„Windows“ nutildymas ir jūsų programa pasenusi, gali būti keletas priežasčių, kodėl „Microsoft Teams“ garsas gali neveikti sistemoje „Windows 11“. Nors rasti tikslią priežastį gali būti toli, mes sudarėme sąrašą pataisymų, kurie gali padėti sukurti ir veikti jūsų Teams garsą. Įeikime tiesiai į tai.
Patarimas: Stai keleta „Microsoft Teams“ patarimai ir gudrybės naudoti kaip profesionalas.
1. Iš naujo paleiskite „Windows“.
Įrenginio paleidimas iš naujo padeda išvalyti RAM, sustabdyti foninius procesus ir pradėti juos iš naujo. Tai taip pat gali padėti išspręsti tokias problemas kaip „Teams“ garsas, neveikiantis nešiojamajame kompiuteryje. Štai kaip tai padaryti.
1 žingsnis: Eikite į pradžią ir spustelėkite Maitinimas.
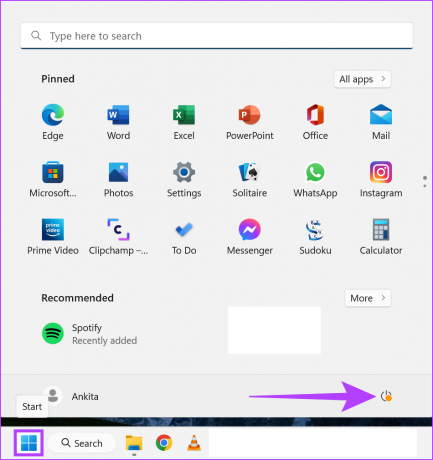
2 žingsnis: Tada spustelėkite Paleisti iš naujo.
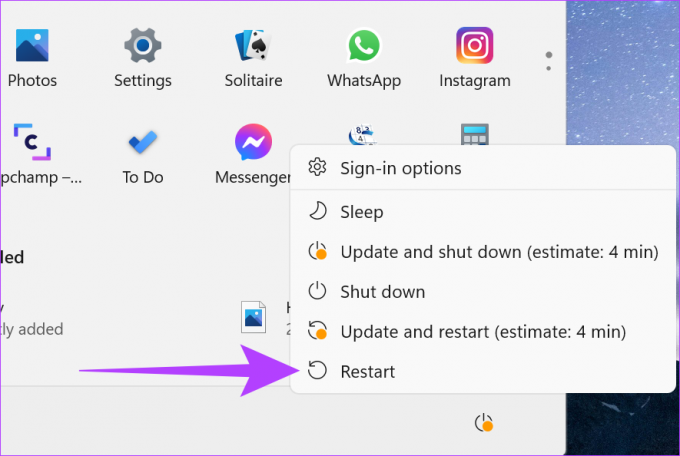
Kai įrenginys bus paleistas iš naujo, dar kartą atidarykite „Microsoft Teams“ programą ir patikrinkite, ar problema išspręsta. Jei vis tiek negirdite garso Teams, vadovaukitės toliau pateiktais metodais.
2. Patikrinkite „Windows“ garso garsumą
Prieš pradedant trikčių šalinimą, visada verta patikrinti, ar „Windows“ garsumas yra didžiausias. Štai kaip tai padaryti.
1 žingsnis: Eikite į paiešką ir įveskite Garso nustatymai. Rezultate atidarykite garso nustatymus.

2 žingsnis: Dabar nustatykite didžiausią garsumo juostą.
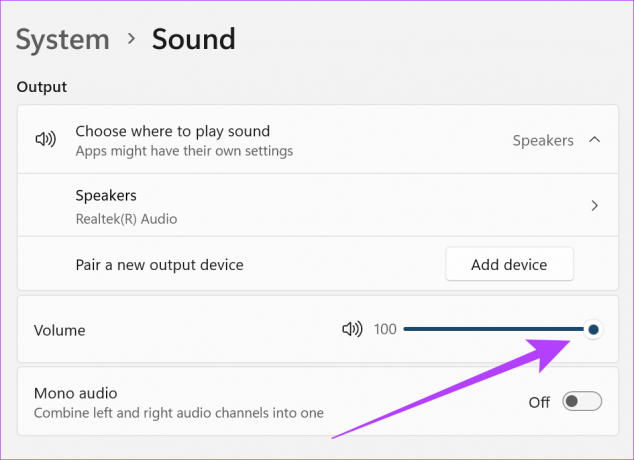
Patarimas: Jei naudojate mokamą komandos versiją, eikite į „Nustatymai“ ir patikrinkite skirtuką „Leidimai“, kad įsitikintumėte, jog prieiga prie medijos (kameros, mikrofono, garsiakalbių) suteikta. Tai padės Teams naudoti jūsų įrenginio aparatinę įrangą garso ir vaizdo įrašams leisti ir siųsti.
Taip pat galite peržiūrėti šiuos vadovus, jei manote, kad garso garsumas per mažas arba „Windows“ garsas neveikia tinkamai.
3. Pasirinkite kitą garso išvesties įrenginį
Dabar galite pakeisti garso išvesties įrenginį, kai dalyvaujate Teams skambutyje. Tai gali padėti, jei kyla problemų dėl dabartinio garso išvesties įrenginio. Štai kaip tai padaryti.
1 žingsnis: Atidarykite „Microsoft Teams“ programą ir spustelėkite šiuo metu aktyvų susitikimą.
2 žingsnis: Spustelėkite Daugiau.
3 veiksmas: Čia spustelėkite Įrenginio nustatymai.
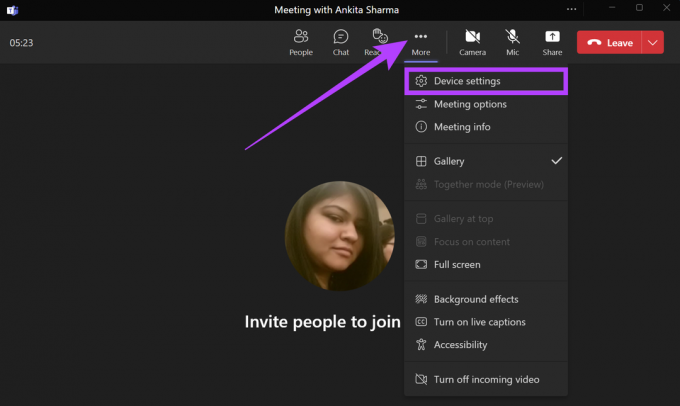
4 veiksmas: Dabar išskleidžiamajame meniu Garso įrenginys pasirinkite pageidaujamą garso išvesties įrenginį.
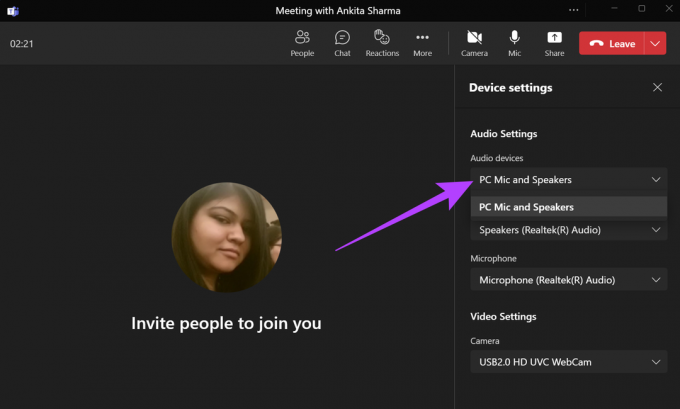
Dabartinio Teams skambučio garso išvesties įrenginys dabar pasikeis.
Arba taip pat galite pakeisti garso išvesties įrenginį iš „Windows“ garso nustatymų. Tiesiog eikite į Garso nustatymus ir pasirinkite norimą garso išvesties įrenginį. Jūsų garso išvesties įrenginys dabar pasikeis visos sistemos mastu.
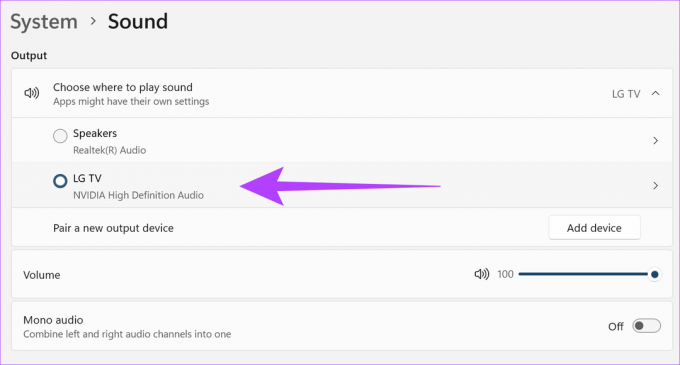
4. Iš naujo nustatykite įrenginio garso nustatymus
Jei susiduriate su garso problemomis kurioje nors programoje, verta iš naujo nustatyti visų sistemos programų garso nustatymus. Tai taip pat gali padėti išspręsti bet kokias atskirų programų garso problemas, pvz., „Microsoft Teams“.
Patarimas: Jei naudojate mokamą Teams versiją, galite pabandyti atlikti bandomąjį skambutį, kad patikrintumėte, ar dabar garsas veikia tinkamai.
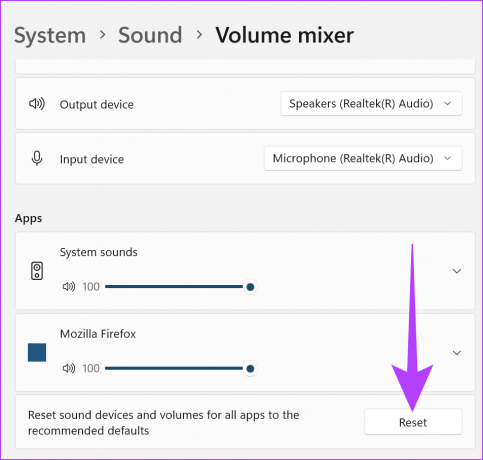
Taip pat galite peržiūrėti mūsų vadovą, kad sužinotumėte daugiau iš naujo nustatyti visus Windows garso nustatymus, įskaitant atskirų programų garso nustatymus.
5. Patikrinkite garso nesuderinamumą su komandomis
Jei naudojate išorinį garso įrenginį, Teams garsas gali neveikti, jei įrenginys nėra sertifikuotas Microsoft.
Peržiūrėkite šį straipsnį, kad sužinotumėte daugiau apie įrenginių suderinamumą ir pamatyti visus garso įrenginius, užregistruotus „Microsoft Teams“..
6. Tikrinti, ar yra atnaujinimų
Reguliarūs naujinimai užtikrina, kad jūsų įrenginiai ir programos gautų naujausias funkcijas, trikčių pataisymus ir saugos pataisas. Taigi, jei laukiami „Windows“ įrenginio arba „Microsoft Teams“ programos naujinimai, gali kilti problemų, pvz., „Teams“ garso įrašas neveikia jūsų nešiojamajame kompiuteryje. Štai kaip galite tai išspręsti įdiegę naujausius naujinimus.
Patikrinkite, ar nėra „Windows“ naujinimų
Norėdami patikrinti, ar yra „Windows“ naujinimų, atlikite šiuos veiksmus.
1 žingsnis: Eikite į paiešką ir įveskite Windows "naujinimo. Tada iš rezultatų atidarykite „Windows Update“ nustatymus.

2 žingsnis: Čia spustelėkite „Patikrinti atnaujinimus“.
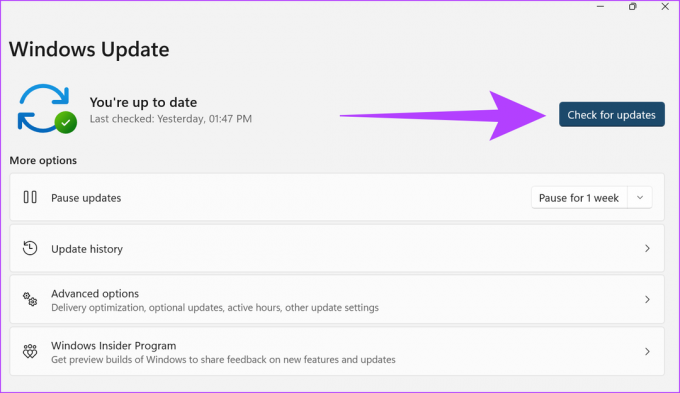
Baigę diegti naujinimus, iš naujo paleiskite įrenginį. Jūsų įrenginys dabar bus atnaujintas.
Patikrinkite, ar nėra „Microsoft Teams“ programos naujinimų
1 žingsnis: Atidarykite „Microsoft Teams“ programą.
2 žingsnis: Dabar spustelėkite „Nustatymai ir daugiau“.

3 veiksmas: Spustelėkite Nustatymai.

4 veiksmas: Tada spustelėkite Apie komandas.
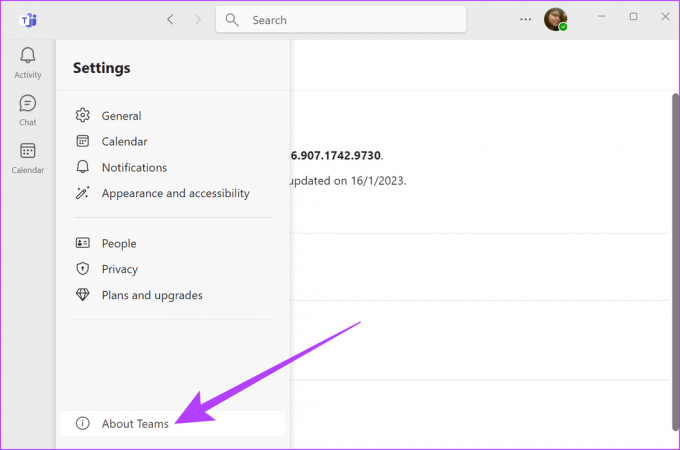
5 veiksmas: Jei įmanoma, spustelėkite įdiegti naujinimus.
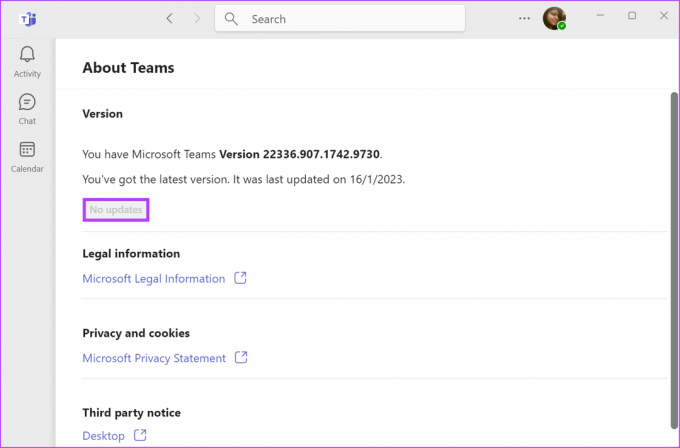
Baigę diegti naujinimus, iš naujo paleiskite „Teams“ ir patikrinkite, ar veikia garsas.
7. Atnaujinkite garso tvarkykles
Kaip atnaujinama programa, taip pat reikia reguliariai atnaujinti garso tvarkykles, kad neatsiliktų ir išvengtumėte konfliktų su kitomis programų paslaugomis. Nors tvarkyklės paprastai atnaujinamos automatiškai, naujinimus galite patikrinti ir įdiegti rankiniu būdu. Tai gali padėti išspręsti bet kokias garso problemas jūsų įrenginyje. Štai kaip tai padaryti.
1 žingsnis: Tipas Įrenginių tvarkytuvė paieškoje ir atidarykite „Device Manager“ programą.

2 žingsnis: Tada eikite į „Garso, vaizdo ir žaidimų valdikliai“ ir dešiniuoju pelės mygtuku spustelėkite savo garso įrenginį.

3 veiksmas: Čia spustelėkite Atnaujinti tvarkyklę.

4 veiksmas: Spustelėkite „Automatiškai ieškoti tvarkyklių“.
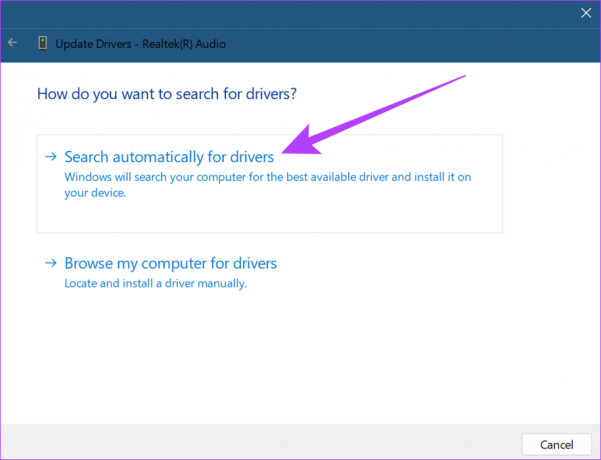
Jei įmanoma, atlikite veiksmus ir įdiekite naujausius tvarkyklės naujinimus.
8. Iš naujo paleiskite „Windows Audio Services“.
Garso paslaugos padeda valdyti visus sistemos garso įrenginius. Taigi, jei jie neveikia tinkamai, galite gauti klaidų, pvz., „Teams“ neveikia garsas. Norėdami tai išspręsti, tiesiog iš naujo paleiskite „Windows“ garso paslaugas. Štai kaip tai padaryti.
1 žingsnis: Eikite į paiešką ir įveskite Paslaugos. Tada atidarykite Paslaugas.
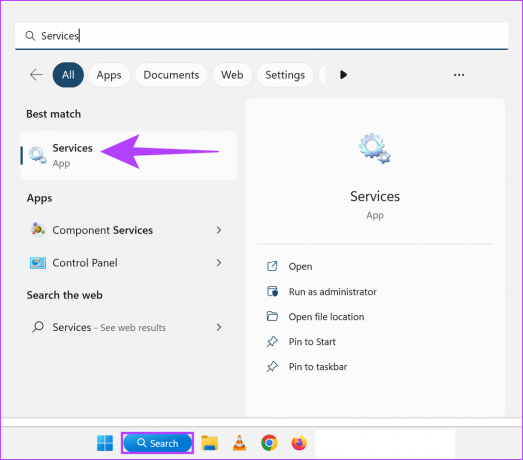
2 žingsnis: Slinkite žemyn ir dešiniuoju pelės mygtuku spustelėkite „Windows Audio“.

3 veiksmas: Tada spustelėkite Paleisti iš naujo.

4 veiksmas: Čia spustelėkite Taip.
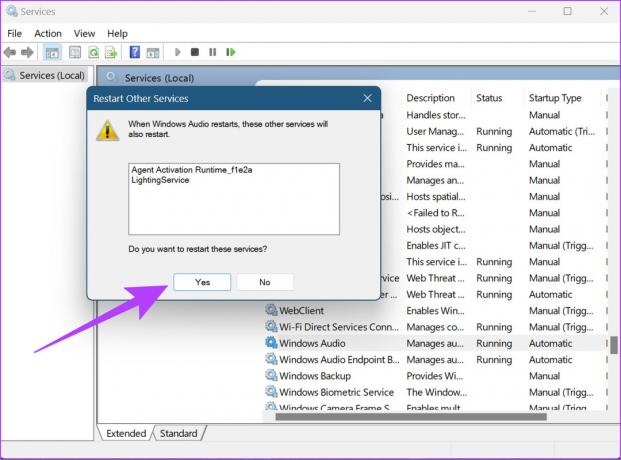
„Windows“ garso paslaugos dabar bus paleistos iš naujo.
9. Iš naujo įdiekite „Microsoft Teams“.
Visos programos turi savo registro failus, talpyklas, vartotojo istoriją ir kt. saugomi jūsų įrenginyje. Taigi, jei naudodamiesi programa susiduriate su problemomis, tai gali būti dėl su programos duomenimis susijusių problemų. Programos pašalinimas ir iš naujo įdiegimas padeda atnaujinti programą. Taigi, atlikite šiuos veiksmus, kad pašalintumėte ir iš naujo įdiegtumėte programą.
1 žingsnis: Eikite į paiešką, įveskite Pridėti arba pašalinti programas ir atidarykite programą.

2 žingsnis: Slinkite žemyn iki Microsft Teams programos ir spustelėkite meniu parinktį.
3 veiksmas: Čia spustelėkite Pašalinti.
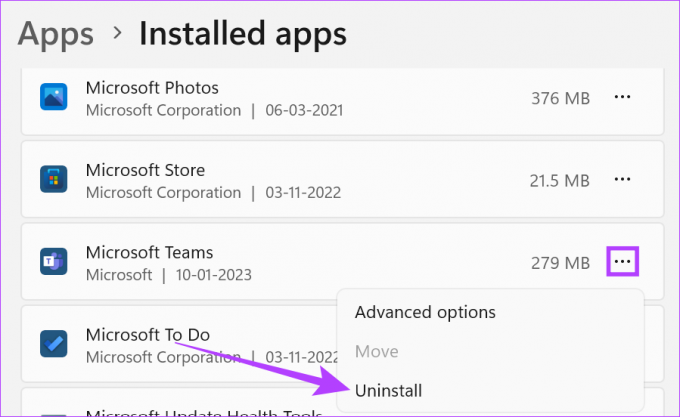
4 veiksmas: Dar kartą spustelėkite Pašalinti.
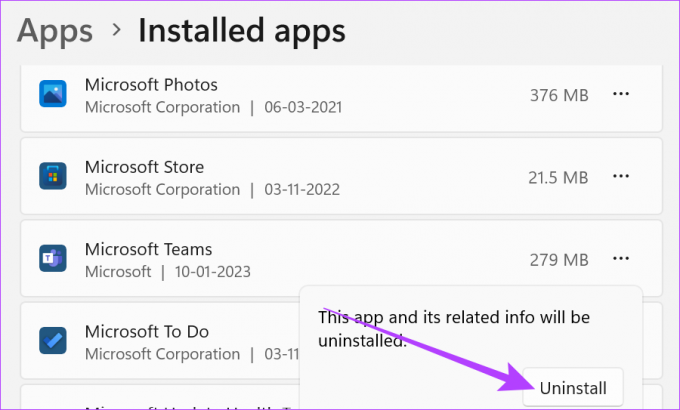
Baigę „Teams“ programos pašalinimą, iš naujo paleiskite sistemą. Tada atsisiųskite „Microsoft Teams“ diegimo failą ir iš naujo įdiekite programą.
Atsisiųskite „Microsoft Teams“, skirtą „Windows“.
10. Naudokite Teams Web App
Be Teams darbalaukio programos, Microsoft Teams taip pat galima rasti žiniatinklyje. Taigi, jei vis dar susiduriate su tokiomis problemomis, kaip „Teams“ garsas neveikia, kaip alternatyvą galite pabandyti naudoti „Teams“ žiniatinklio programą. Štai kaip jį atidaryti.
1 žingsnis: Žiniatinklio naršyklėje atidarykite Teams programą ir prisijunkite.
Atidarykite „Microsoft Teams“ žiniatinklyje
2 žingsnis: Spustelėkite Naujas susitikimas.

Kai tik prasidės susitikimas, patikrinkite „Microsoft Teams“ garso įrašą.
Jei vis dar susiduriate su problemomis, pvz., garsas neveikia „Teams“, galite naudoti pagalbos parinktį ir susisiekti su „Microsoft“ palaikymo komanda. Štai kaip tai padaryti.
1 žingsnis: Atidarykite „Microsoft Teams“ programą ir spustelėkite „Nustatymai ir daugiau“.

2 žingsnis: Eikite į Žinynas ir spustelėkite Gauti pagalbą.

Dabar galite naršyti žinyno temas, skelbti apie problemą bendruomenės skirtuke ir netgi susisiekti su „Microsoft“ palaikymo komanda, kad gautumėte tolesnės pagalbos.
DUK apie „Microsoft Teams“ naudojimą
Taip, iš naujo įdiegus „Microsoft Teams“ programą turėsite prisijungti dar kartą
Taip, tiesiog eikite į savo sistemos garso nustatymus ir pasirinkite norimą garso išvesties įrenginį kaip numatytąjį.
Taip, su „Microsoft Teams“ galite naudoti išorinius garso įrenginius. Tiesiog prijunkite garso išvesties įrenginį ir įsitikinkite, kad sistemos garso nustatymuose jis pasirinktas kaip išvesties įrenginys.
Išnaudokite visas komandas
Visada kyla problemų, kai ruošiatės pradėti susitikimą, bet Teams neveiks tinkamai. Tikimės, kad pirmiau minėti pataisymai padėjo išspręsti „Teams“ garso neveikiančio „Windows“ problemą. Jei susiduriate su garso problemomis būtent dėl pranešimų, peržiūrėkite mūsų vadovą Neveikia komandos pranešimų garsas.