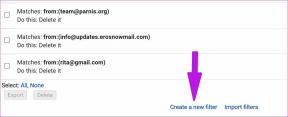5 geriausi būdai, kaip pataisyti aplanką, sistemoje „Windows 11“ grįžta į tik skaitymo režimą
Įvairios / / April 05, 2023
Kai aplanko būsena yra tik skaitoma sistemoje Windows, tai paprastai reiškia, kad visi failus tame aplanke taip pat yra tik skaitomi. Nors „Windows“ leidžia viską paversti patogia skaityti ir rašyti. Tačiau apmaudu, kai aplankas ir toliau rodomas tik skaitymo režimu. Tai reiškia, kad galite jį pasiekti, bet negalite pridėti naujų failų ar atlikti jokių jo pakeitimų.
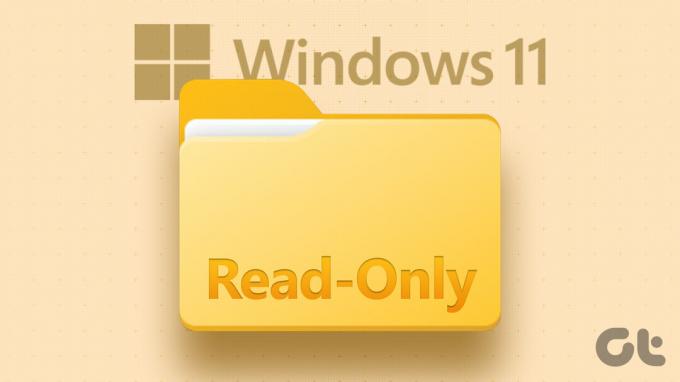
Pirmas akivaizdus susirūpinimas yra tai, ar jį sukūrė kažkas kitas jūsų kompiuteryje – tai normalu, jei dalijatės kompiuteriu. Tačiau yra keletas priežasčių, galinčių sukelti šią problemą. Sudarėme veiksmingų trikčių šalinimo patarimų, kurie padės, sąrašą.
1. Naudokite administratoriaus paskyrą
Tinkamų leidimų trūkumas yra viena iš dažniausiai pasitaikančių priežasčių, kodėl negalite pakeisti aplanko tik skaitomo atributo. Jei aplankas, kurį bandote keisti, buvo sukurtas iš administratoriaus paskyra, tu nieko negali padaryti.
Tokiu atveju tiesiog prisijunkite naudodami administratoriaus paskyrą ir aplanko ypatybėse pakeiskite tik skaitymo atributą.
2. Keiskite Disko leidimus
Jei problema išlieka net naudojant administratoriaus paskyrą, turite pakeisti disko, kuriame saugomas aplankas, teises. Štai kaip tai padaryti.
1 žingsnis: Paspauskite „Windows“ klavišą + E, kad atidarytumėte „File Explorer“ ir eitumėte į „Šis kompiuteris“.
2 žingsnis: Dešiniuoju pelės mygtuku spustelėkite diską, kuriame yra aplankas, ir pasirinkite Ypatybės.

3 veiksmas: Eikite į skirtuką Sauga ir spustelėkite mygtuką Išplėstinė.

4 veiksmas: Spustelėkite mygtuką Keisti leidimus.

5 veiksmas: Pasirinkite Taip, kai pasirodys vartotojo abonemento valdymo (UAC) raginimas.

6 veiksmas: Pasirinkite savo vartotojo abonementą ir spustelėkite Redaguoti.

7 veiksmas: Spustelėkite išskleidžiamąjį meniu šalia „Taikoma“ ir pasirinkite „Šis aplankas, poaplankiai ir failai“.
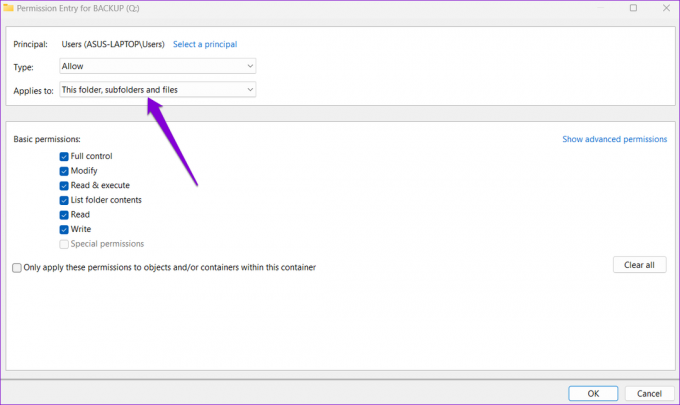
8 veiksmas: Dalyje Pagrindiniai leidimai pažymėkite laukelį Visas valdymas. Tada spustelėkite Gerai.

Atlikę aukščiau nurodytus veiksmus, galite be problemų pakeisti aplanko atributą. Tačiau jei yra kelios vartotojo paskyros sistemoje turėsite įjungti paveldėjimo parinktį, kad užtikrintumėte visų objektų leidimų nuoseklumą.
1 žingsnis: Dar kartą atidarykite „File Explorer“ ir eikite į šį aplanką:
C:\Vartotojai
2 žingsnis: Raskite aplanką su savo vartotojo vardu. Dešiniuoju pelės mygtuku spustelėkite jį ir pasirinkite Ypatybės.

3 veiksmas: Perjunkite į skirtuką Sauga ir spustelėkite Išplėstinė.

4 veiksmas: Spustelėkite mygtuką Įgalinti paveldėjimą, tada spustelėkite Taikyti.

3. Pakeiskite tik skaitymo atributą naudodami komandų eilutę
„Windows“ siūlo kelis būdus, kaip pakeisti tik skaitomą aplanko atributą. Taigi, jei kyla problemų keičiant tik skaitymo atributą aplanko ypatybėmis, galite tai padaryti naudokite komandų eilutę pakeitimui įgyvendinti. Štai kaip:
1 žingsnis: Dešiniuoju pelės mygtuku spustelėkite aplanką, kuriame norite pakeisti tik skaitymo atributą, ir pasirinkite „Kopijuoti kaip kelią“.

2 žingsnis: Dešiniuoju pelės mygtuku spustelėkite piktogramą Pradėti ir sąraše pasirinkite Terminalas (administratorius).

3 veiksmas: Pasirinkite Taip, kai pasirodys vartotojo abonemento valdymo (UAC) raginimas.

4 veiksmas: Įklijuokite šią komandą į konsolę ir paspauskite Enter.
attrib -r +s "FolderPath"
Pakeiskite FolderPath pirmiau pateiktoje komandoje keliu, nukopijuotu atliekant pirmąjį veiksmą.
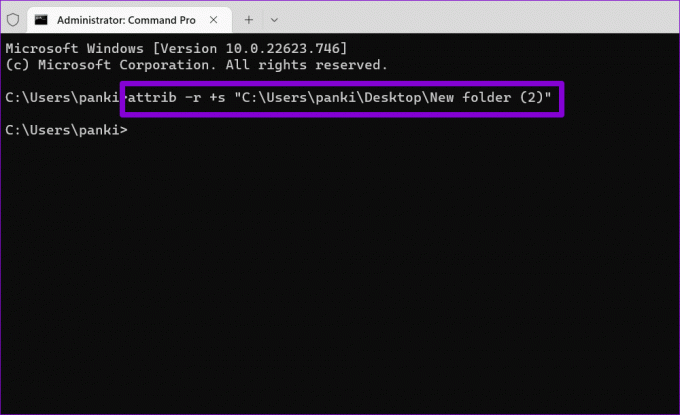
Po to „Windows“ pašalins tik skaitymo aplanko atributą.
4. Išjungti kontroliuojamą prieigą prie aplankų
Valdoma prieiga prie aplankų yra „Windows“ saugos funkcija, kuri apsaugo failus ir aplankus nuo neteisėtų pakeitimų. Ši funkcija taip pat gali apriboti galimybę keisti aplanko atributą sistemoje „Windows 11“. Štai kaip galite jį išjungti.
1 žingsnis: Užduočių juostoje spustelėkite paieškos piktogramą, įveskite langų apsauga, ir paspauskite Enter.

2 žingsnis: Eikite į skirtuką „Apsauga nuo virusų ir grėsmių“.

3 veiksmas: Spustelėkite Tvarkyti apsaugą nuo išpirkos programų.
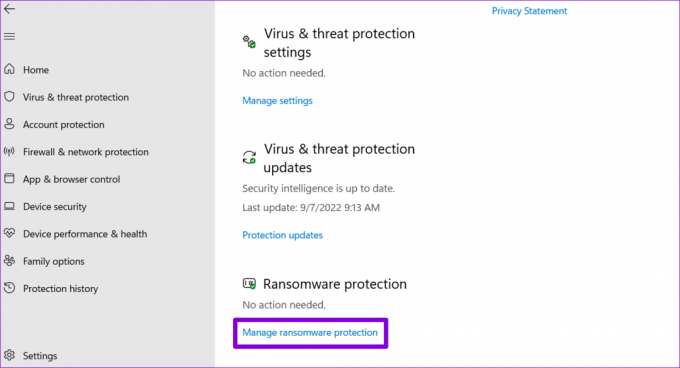
4 veiksmas: Išjunkite valdomos prieigos prie aplanko jungiklį.

Pakeitę aplanko atributą sistemoje Windows būtinai iš naujo įgalinkite valdomo aplanko prieigą.
5. Paleiskite SFC ir DISM nuskaitymus
Sugadinti arba pažeisti sistemos failai taip pat gali sutrikdyti Windows veiklą ir sukelti tokių problemų. Norėdami patikrinti šią galimybę, savo kompiuteryje galite paleisti SFC (arba sistemos failų tikrinimo priemonę) atlikdami toliau nurodytus veiksmus.
1 žingsnis: Paspauskite „Windows“ klavišą + S, kad atidarytumėte paieškos meniu, ir įveskite terminalas dėžėje. Dešiniuoju pelės mygtuku spustelėkite pirmąjį rezultatą ir pasirinkite Vykdyti kaip administratorių.

2 žingsnis: Pasirinkite Taip, kai pasirodys vartotojo abonemento valdymo (UAC) raginimas.

3 veiksmas: Įveskite šią komandą į konsolę ir paspauskite Enter.
SFC /scannow

Kai nuskaitymas bus baigtas, pasirodys pranešimas, nurodantis, ar buvo rasta kokių nors problemų. Taip pat gausite instrukcijas, kaip ištaisyti klaidas, jei kyla problemų.
Tada turite paleisti DISM (diegimo vaizdo aptarnavimas ir valdymas) nuskaitymą. Panašiai kaip SFC nuskaitymas, DISM gali pataisyti sistemos vaizdus ir failus Windows kompiuteryje.
Paleiskite komandų eilutę su administratoriaus teisėmis, paleiskite šias komandas atskirai ir po kiekvienos komandos paspauskite Enter:
DISM /Prisijungęs /Išvalymo vaizdas /Patikrinkite sveikatą. DISM /Prisijungęs /Išvalymo vaizdas /ScanHealth. DISM /Prisijungęs /Išvalymo vaizdas /Sveikatos atkūrimas

Baigę nuskaitymą, iš naujo paleiskite kompiuterį ir dar kartą pabandykite pakeisti aplanko atributą.
Lengvai tvarkykite savo aplankus
Kai aplankas vis grįžta į tik skaitymo režimą, gali kilti sunkumų modifikuojant bet kokius poaplankius ar failus. Tikimės, kad vienas iš aukščiau pateiktų sprendimų padės išspręsti visas pagrindines problemas ir visam laikui pašalinti aplanko tik skaitymo atributą.
Paskutinį kartą atnaujinta 2022 m. spalio 20 d
Aukščiau pateiktame straipsnyje gali būti filialų nuorodų, kurios padeda palaikyti „Guiding Tech“. Tačiau tai neturi įtakos mūsų redakciniam vientisumui. Turinys išlieka nešališkas ir autentiškas.
Parašyta
Pankil Shah
Pankilas pagal profesiją yra statybos inžinierius, kuris savo kelią pradėjo kaip rašytojas EOTO.tech. Neseniai jis prisijungė prie „Guiding Tech“ kaip laisvai samdomas rašytojas, kad apžvelgtų „Android“, „iOS“, „Windows“ ir žiniatinklio naudojimo instrukcijas, paaiškinimus, pirkimo vadovus, patarimus ir gudrybes.