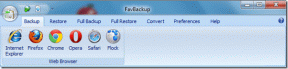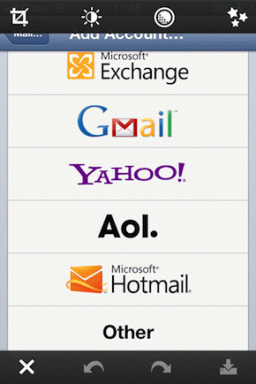Ištaisykite „VMware“ klaidos kodą 21001 sistemoje „Windows 10“.
Įvairios / / April 05, 2023
VMware yra virtuali programinė įranga, padedanti įmonėms valdyti kelias programas ir sistemas viename serveryje. VMware įrankiai yra būtini norint įgalinti VMware produktų funkcijas operacines sistemas valdyti. Kad šie įrankiai tinkamai veiktų ir pagerintų operacinių sistemų patirtį, juos reikia reguliariai atnaujinti. Tačiau dėl šių naujinimų vartotojai kartais susiduria su klaidomis. Viena iš šių klaidų, su kuriomis dažniausiai susiduriama, yra klaidos kodas 21001. Jei taip pat esate vienas iš šių vartotojų ir susiduriate su ta pačia problema, mes turime jums puikų vadovą. Naudojant kelis pataisymus, vadovas taip pat paaiškins priežastis, dėl kurių šis VMware įrankių naujinimas nepavyksta dėl 21001 klaidos problemos. Taigi, iš karto pradėkime nuo šio naudingo vadovo.

Turinys
- Kaip ištaisyti „VMware Tools“ naujinimo klaidos kodą 21001 sistemoje „Windows 10“.
- Dėl kokių priežasčių nepavyksta įdiegti VMware Tools Error 21001?
- 1 būdas: interneto ryšio trikčių šalinimas
- 2 būdas: patikrinkite operacinės sistemos suderinamumą
- 3 būdas: iš naujo paleiskite svečio operacinę sistemą
- 4 būdas: pasirinkite Tinkama operacinė sistema
- 5 būdas: patikrinkite sugadintą ISO vaizdą
- 6 būdas: rankiniu būdu įdiekite VMware įrankius
Kaip ištaisyti „VMware Tools“ naujinimo klaidos kodą 21001 sistemoje „Windows 10“.
VMware įrankiai įgalina VMware produktų funkcijas, kurios pagerina vartotojo patirtį. Šis paslaugų rinkinys padeda geriau valdyti, patobulinti svečių operacines sistemas ir sklandžiai sąveikauti su OS. VMware įrankiai padeda perduoti informaciją iš pagrindinės operacinės sistemos į svečio operacinę sistemą.
Dėl kokių priežasčių nepavyksta įdiegti VMware Tools Error 21001?
Buvo pastebėta, kad įvairios priežastys, pvz., toliau nurodytos, sukelia problemų, dėl kurių atsiranda klaida 21001:
- Silpnas interneto ryšys
- Nepalaikoma operacinė sistema
- Išplėstiniai izoliacijos nustatymai
- „Windows“ registro problemos
Yra keli metodai, kurie gali padėti be klaidų atnaujinti VMware įrankius. Galite išbandyti šiuos metodus savo sistemoje tokia tvarka, kokia jie paminėta toliau ištaisykite klaidos kodą 1231 arba 21001.
1 būdas: interneto ryšio trikčių šalinimas
Pirmas dalykas, į kurį reikia atsižvelgti, yra interneto ryšys. Atnaujinant VMware įrankius svarbu užtikrinti gerą interneto ryšį. Tą patį galite patikrinti atlikdami toliau nurodytus veiksmus.
1. Paspauskite „Windows“ klavišas, tipas Komandinė eilutė, tada spustelėkite Vykdyti kaip administratorius.

2. Spustelėkite Taip ant Vartotojo abonemento valdymas paraginti.
3. Dabar įveskite pateiktą komandą ir paspauskite Įveskite raktą kad paleistumėte ping testą.
ping www.google.com

4. Jei ping svyruoja, pabandykite paleisti tinklo trikčių šalinimo įrankį. Vadovaukitės mūsų vadovu šalinkite tinklo ryšio problemas sistemoje „Windows 10“..

Jei ping atsakymas ekrane viršija 150 ms, jūsų interneto ryšys yra labai lėtas ir jums reikia prisijunkite prie stipraus tinklo arba pakeiskite tinklą, kad tęstumėte VMware įrankių diegimą ir pašalintumėte klaidos kodą 21001.
2 būdas: patikrinkite operacinės sistemos suderinamumą
Patikrinę interneto ryšį, turite patikrinti, ar naudojama operacinė sistema suderinamas su VMware įrankiais ir nėra priežastis, kodėl VMware įrankių atnaujinimas nepavyksta dėl klaidos 21001. OS turi būti visiškai sertifikuota, kad būtų išvengta klaidų atnaujinant įrankius. Patikrink VMware suderinamumo vadovas Norėdami sužinoti daugiau apie tinkamą sistemą, reikalingą įrankiams įdiegti.

Taip pat skaitykite:Pataisymas Nepavyko sukurti tarpinio serverio įrenginio USB įrenginiui
3 būdas: iš naujo paleiskite svečio operacinę sistemą
Kitas paprastas problemos, su kuria susidūrėte diegiant VMware programinės įrangos įrankius, sprendimas yra iš naujo paleisti svečio operacinę sistemą. Gali būti, kad paprastas OS paleidimas iš naujo gali padėti išspręsti 21002 klaidą. Perskaitykite mūsų vadovą 6 būdai, kaip iš naujo paleisti arba iš naujo paleisti „Windows 10“ kompiuterį jei naudojate „Windows“ svečių operacinę sistemą.
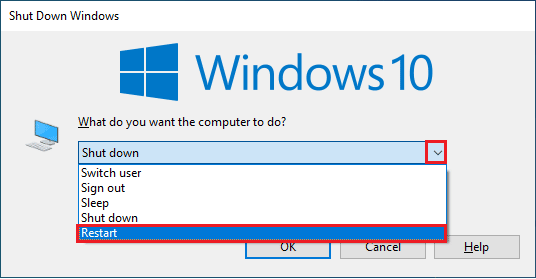
4 būdas: pasirinkite Tinkama operacinė sistema
Kitas būdas, kuris yra labai naudingas sprendžiant klaidos kodą 21001, yra patikrinti, ar VMware įrankiams įdiegti pasirinkta tinkama operacinė sistema. Tai galima patikrinti prisijungus prie ESX / ESXi pagrindinio kompiuterio, kuriame yra jūsų virtualioji mašina. Norėdami patikrinti pasirinktą operacinę sistemą, atlikite toliau nurodytus veiksmus.
1. Pirmiausia pasirinkite Virtuali mašina kurioje bandote įdiegti įrankius.
2. Tada spustelėkite Veiksmai išskleidžiamajame meniu ir pasirinkite RedaguotiNustatymai variantas.

3. Tada pasirinkite Galimybės skirtuką.
4. Dabar įsitikinkite, kad teisinga svečio operacinė sistema yra pasirinktas Virtualios mašinos ypatybės langas.
5. Tada spustelėkite Gerai.
Taip pat skaitykite:Kaip įjungti virtualizaciją „Windows 10“?
5 būdas: patikrinkite sugadintą ISO vaizdą
Sugadintas ISO vaizdas taip pat gali sukelti klaidos kodą 21001 diegiant VMware įrankius. Todėl įsitikinkite, kad jūsų ISO galioja, kad išvengtumėte diegimo klaidų, atlikdami toliau nurodytus veiksmus.
1. Prisijunkite prie ESX / ESXi šeimininkas.
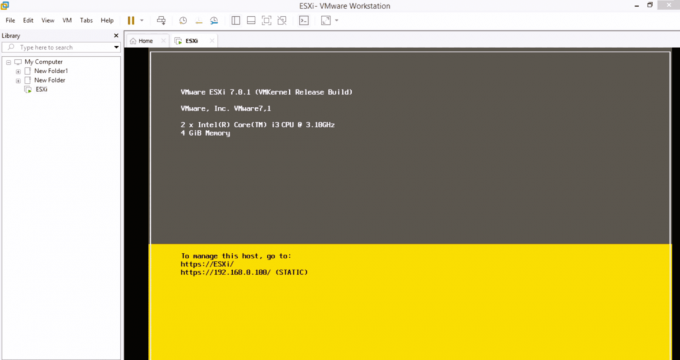
2. Prisijunkite kaip a Vartotojas su privilegijomis.
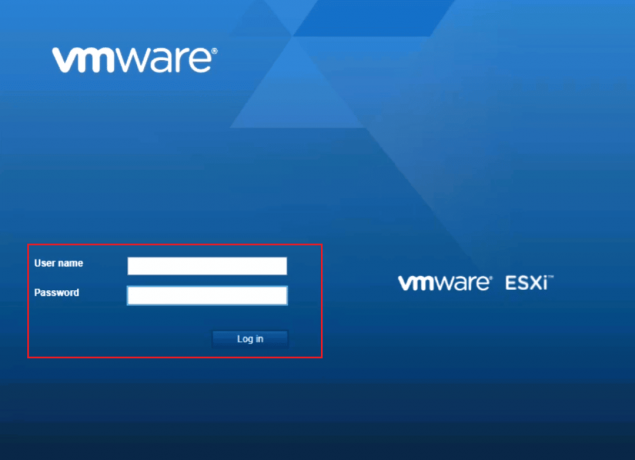
3. Dabar pakeiskite katalogą į /vmimages/tools-isoimages skirta VMware ESX/ESXi 3.5.x arba naujesnėms priegloboms.
4. Senesnėms ESX versijoms naudokite /usr/lib/vmware/isoimages.
5. Dabar įveskite md5sum xxx.iso ir paspauskite Įveskite raktą, kur xxx atstovauja ISO vaizdo pavadinimas.
6. Dabar įrašykite išvestį md5sum patikrinti, ar ISO vaizdas nėra sugadintas.
Taip pat skaitykite:Ištaisykite klaidą „Java Virtual Machine“ arba „JVM“ nerasta
6 būdas: rankiniu būdu įdiekite VMware įrankius
Kartais dėl išjungtos automatinio paleidimo parinkties nepavyksta įdiegti VMware įrankių gali atsirasti klaida 21001. Tokiu atveju galite pabandyti rankiniu būdu įdiegti VMware įrankius, kad išvengtumėte tokios klaidos. Atlikite toliau nurodytus veiksmus, kad rankiniu būdu paleistumėte VMware Tools Installer:
1. Prisijunkite prie ESX serveris arba į Virtualusis centras serveris su VI klientu.
2. Dabar dešiniuoju pelės mygtuku spustelėkite Virtuali mašina norite įdiegti VMware įrankius.
3. Toliau spustelėkite Gerai arba Diegti kai paraginta.
4. Jei diegimo programa nepasileidžia, paleiskite Bėk dialogo langą iš svečių operacinės sistemos.
5. Tipas D:\setup.exe joje.
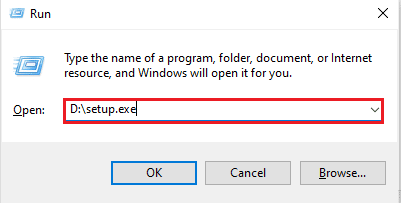
6. Spustelėkite Gerai Norėdami pradėti VMware įrankių diegimo procesą.
Taigi, tai yra būdai, kaip ištaisyti „VMware“ įrankių naujinimo klaidas su klaidos kodu 21001.
Dažnai užduodami klausimai (DUK)
Q1. Ar turiu iš naujo paleisti sistemą atnaujinus VMware įrankius?
Ans. Sistemą reikia atnaujinti, jei naudojate VMware įrankius su 5.1 versija senesnėje nei Vista Windows versijoje. Be to, jei įdiegėte vieną ar daugiau VMware įrankių komponentų, būtina paleisti iš naujo.
Q2. Ar būtina atnaujinti VMware įrankius?
Ans. Nors VMware įrankių atnaujinimas yra neprivalomas, vis tiek rekomenduojama įdiegti naujinimą, kad VMware patirtis būtų geresnė.
Q3. Kuo svarbūs VMware įrankiai?
Ans. VMware įrankiai yra būtini norint pagerinti vaizdo raišką, spalvų gylį, pelės patirtį, garsą, tinklo adapterio veikimą ir kt.
4 klausimas. Kodėl išjungtas VMware įrankių diegimas?
Ans. Jei VMware įrankių diegimas išjungtas, tai gali būti dėl to, kad svečio mašina neturi virtualaus optinio disko. Be to, jei jūsų svečių sistema, kurioje bandote įdiegti VMware įrankius, jau yra įdiegta, problema gali būti išspręsta.
Q5. Ar pasenę VMware įrankiai sukelia problemų?
Ans. Taip, pasenę VMware įrankiai gali sukelti problemų, pvz., padidėjusį procesoriaus panaudojimą arba sistemos veikimo problemų.
Rekomenduojamas:
- Pataisykite šiuo metu negalite išsiųsti jūsų pranešimo sistemoje „Windows 10“.
- Pataisykite „Virtualbox“ nepavyko įdėti virtualaus optinio disko
- „Fix VirtualBox“ sąsajoje yra aktyvių ryšių klaidos pranešimas
- Pataisymas Nepavyko sukurti „Java“ virtualios mašinos „Windows 10“.
Apibendrinant galima drąsiai teigti, kad „VMware“ įrankiai iš tiesų pagerina operacinės sistemos veikimą ir pagerina daugelį kitų funkcijų. Šie įrankiai taip pat reikalauja laiku atnaujinti, kad ir toliau veiktų gerai. Tikimės, kad mūsų vadovas buvo naudingas sprendžiant tokias problemas kaip klaidos kodas 21001 su kuriais paprastai galima susidurti atnaujinant VMware įrankius. Palikite savo komentarą žemiau, nurodydami, kuris iš būdų jums padėjo tai padaryti. Be to, toliau palikite mums savo pasiūlymus ir užklausas.

Elonas Dekeris
Elonas yra TechCult technologijų rašytojas. Jis rašo vadovus maždaug 6 metus ir yra apėmęs daugybę temų. Jam patinka aptarti temas, susijusias su „Windows“, „Android“, ir naujausias gudrybes bei patarimus.