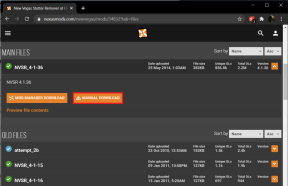7 geriausi būdai, kaip pataisyti „Microsoft Edge“ neatnaujinimą sistemoje „Windows 11“.
Įvairios / / April 05, 2023
„Microsoft“ reguliariai išleidžia „Edge“ naujinimus, kad pristatytų naujas funkcijas, pateiktų svarbių saugos pataisų ir pagerintų bendrą našumą. Nors „Microsoft Edge“ paprastai automatiškai įdiegia šiuos naujinimus fone, gali pasitaikyti atvejų, kai naršyklė to padaryti negali. Kai taip atsitiks, bandydami galite patirti klaidų atnaujinkite Edge rankiniu būdu.
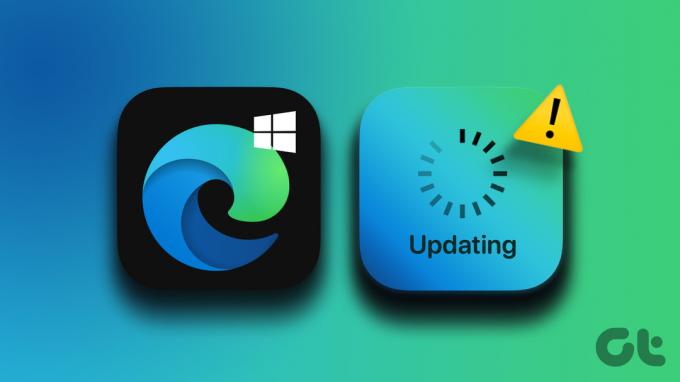
Kadangi „Microsoft Edge“ yra glaudžiai integruota su „Windows“, šią problemą gali sukelti kelios priežastys. Šiame vadove rasite visus galimus sprendimus, kaip išspręsti „Microsoft Edge“ neatnaujinimo problemą sistemoje „Windows 11“. Taigi, pradėkime.
1. Patikrinkite savo interneto ryšį
Lėtas arba nepatikimas interneto ryšys yra viena iš dažniausiai pasitaikančių priežasčių, kodėl „Microsoft Edge“ nepavyksta atnaujinti sistemoje „Windows“. Taigi, prieš bandydami ką nors kita, įsitikinkite, kad jūsų interneto ryšys nėra kaltas. Galite apsilankyti svetainėje, pvz., „YouTube“, ir transliuoti vaizdo įrašą arba paleiskite greitą interneto greičio testą.

2. Iš naujo paleiskite „Microsoft Edge Processes“.
Kita priežastis, kodėl „Microsoft Edge“ gali nepavykti įdiegti naujesnių naujinimų, yra tai, kad viename iš naršyklės procesų kyla problemų. Norėdami tai išspręsti, galite užbaigti visus su Edge susijusius procesus naudodami užduočių tvarkytuvę ir iš naujo paleisti naršyklę. Tai leis naršyklei pradėti iš naujo ir išspręs visus laikinus trikdžius.
1 žingsnis: Dešiniuoju pelės mygtuku spustelėkite piktogramą Pradėti ir sąraše pasirinkite Task Manager.

2 žingsnis: Skirtuke Procesai dešiniuoju pelės mygtuku spustelėkite Microsoft Edge ir pasirinkite Baigti užduotį.

3 veiksmas: Dar kartą atidarykite „Microsoft Edge“, įveskite edge://settings/help adreso juostoje ir paspauskite Enter, kad patikrintumėte ir įdiegtumėte laukiančius naujinimus.
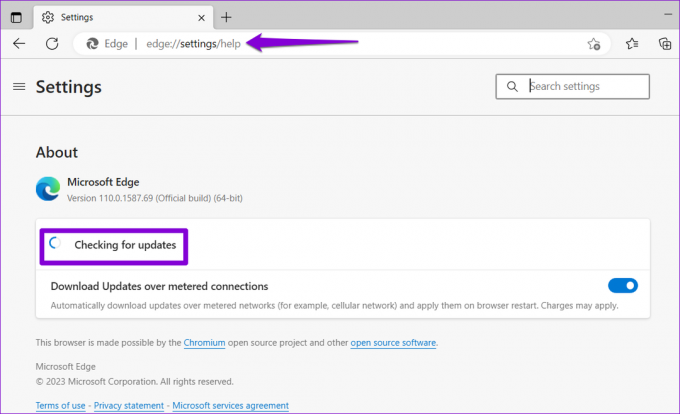
3. Paleiskite „Windows Store“ programų trikčių šalinimo įrankį
„Windows Store Apps“ trikčių šalinimo įrankis yra naudingas įrankis, kuris automatiškai nustato ir pataiso įprastas problemų, susijusių su programomis, atsisiųstomis iš „Microsoft Store“.. Jei naudojate „Microsoft Edge“ parduotuvės versiją, galite paleisti „Windows Store Apps“ trikčių šalinimo įrankį ir leisti jai pataisyti naršyklę. Štai kaip:
1 žingsnis: Paspauskite Windows + I klavišus, kad atidarytumėte nustatymų programą. Skirtuke Sistema spustelėkite Trikčių šalinimas.

2 žingsnis: Spustelėkite Kiti trikčių šalinimo įrankiai.

3 veiksmas: Spustelėkite mygtuką Vykdyti šalia „Windows Store Apps“.

Vykdykite ekrane pateikiamus nurodymus, kad paleistumėte trikčių šalinimo įrankį, tada bandykite dar kartą atnaujinti „Microsoft Edge“.
4. Įsitikinkite, kad veikia „Microsoft Edge Update Service“.
„Microsoft Edge Update Service“ yra atsakinga už periodišką „Edge“ naujinimų tikrinimą ir įdiegimą sistemoje „Windows“. Jei ši paslauga neveikia, Microsoft Edge nebus atnaujintas automatiškai. Štai ką galite padaryti, kad tai ištaisytumėte.
1 žingsnis: Paspauskite Windows + R klavišus, kad atidarytumėte dialogo langą Vykdyti. Tipas paslaugos.msc laukelyje ir paspauskite Enter.

2 žingsnis: Slinkite žemyn, kad sąraše rastumėte „Microsoft Edge Update Service“. Dešiniuoju pelės mygtuku spustelėkite jį ir pasirinkite Ypatybės.

3 veiksmas: Spustelėkite išskleidžiamąjį meniu šalia Paleisties tipas, kad pasirinktumėte Automatinis.

4 veiksmas: Spustelėkite mygtuką Pradėti, kad paleistumėte paslaugą. Tada spustelėkite Taikyti ir Gerai.

Po to „Microsoft Edge“ turėtų automatiškai įdiegti naujinimus.
5. Pataisykite „Microsoft Edge“.
„Microsoft Edge“ taisymas sistemoje „Windows“ yra veiksmingas būdas sutvarkyti naršyklę išlaikant nepažeistus duomenis ir nustatymus. Štai kaip galite taisyti „Edge“ sistemoje „Windows“.
1 žingsnis: Dešiniuoju pelės mygtuku spustelėkite piktogramą Pradėti ir sąraše pasirinkite Įdiegtos programos.

2 žingsnis: Slinkite žemyn, kad sąraše rastumėte „Microsoft Edge“. Spustelėkite šalia jos esančią trijų taškų meniu piktogramą ir pasirinkite Keisti.

3 veiksmas: Norėdami pradėti procesą, spustelėkite mygtuką Remontas.

6. Ištrinkite Edge vartotojo duomenis
Yra tikimybė, kad kalti esami „Microsoft Edge“ naudotojo duomenys, todėl naršyklė neįdiegia naujų naujinimų. Tokiu atveju galite pašalinti Edge vartotojo duomenis iš savo kompiuterio ir priversti naršyklę atkurti šiuos failus.
1 žingsnis: Paspauskite Windows + R klavišus, kad atidarytumėte dialogo langą Vykdyti. Įklijuokite šį kelią į lauką Atidaryti ir paspauskite Enter.
appdata/Local/Microsoft/Edge/User Data

2 žingsnis: Failų naršyklės lange pasirinkite aplanką, pavadintą Numatytasis, ir spustelėkite šiukšliadėžės piktogramą, kad jį pašalintumėte.

Iš naujo paleiskite „Edge“ ir bandykite dar kartą atnaujinti naršyklę.
7. Ieškokite kenkėjiškų programų
Jei nė vienas iš aukščiau pateiktų sprendimų neveikia, jūsų kompiuteris gali būti užkrėstas kenkėjiška programa. Norėdami patikrinti šią galimybę, galite paleiskite visą sistemos nuskaitymą naudodami „Windows Defender“.. Taip pat galite naudoti trečiosios šalies antivirusinę programą, kad padarytumėte tą patį.

Jei nuskaitymas randa grėsmių, atlikite rekomenduojamus veiksmus, kad pašalintumėte jas iš kompiuterio. Po to turėtumėte galėti atnaujinti „Edge“ be problemų.
Būkite atnaujinami
Dėl vieno ar kelių pataisymų „Microsoft Edge“ turėtų būti atnaujintas kaip įprasta, kad galėtumėte tęsti naršymo sesiją. Tačiau, jei visa kita nepavyksta, pagalvokite pakeisti numatytąją „Windows“ naršyklę tam tikrą laiką.
Paskutinį kartą atnaujinta 2023 m. kovo 13 d
Aukščiau pateiktame straipsnyje gali būti filialų nuorodų, kurios padeda palaikyti „Guiding Tech“. Tačiau tai neturi įtakos mūsų redakciniam vientisumui. Turinys išlieka nešališkas ir autentiškas.
Parašyta
Pankil Shah
Pankilas pagal profesiją yra statybos inžinierius, kuris savo kelią pradėjo kaip rašytojas EOTO.tech. Neseniai jis prisijungė prie „Guiding Tech“ kaip laisvai samdomas rašytojas, kad apžvelgtų „Android“, „iOS“, „Windows“ ir žiniatinklio naudojimo instrukcijas, paaiškinimus, pirkimo vadovus, patarimus ir gudrybes.