Pakeiskite meniu Pradėti, užduočių juostą, veiksmų centrą ir pavadinimo juostą sistemoje „Windows 10“.
Įvairios / / November 28, 2021
Jei jau seniai naudojate „Windows“, žinotumėte, kaip sunku buvo pakeisti pradžios meniu, užduočių juostos, pavadinimo juostos spalvą ir pan., trumpai tariant, buvo sunku atlikti bet kokį personalizavimą. Anksčiau šiuos pakeitimus buvo galima pasiekti tik per registro įsilaužimus, kurių daugelis vartotojų neįvertina. Įdiegę „Windows 10“, naudodami „Windows 10“ nustatymus galite pakeisti meniu Pradėti, užduočių juostą, veiksmų centro pavadinimo juostą.
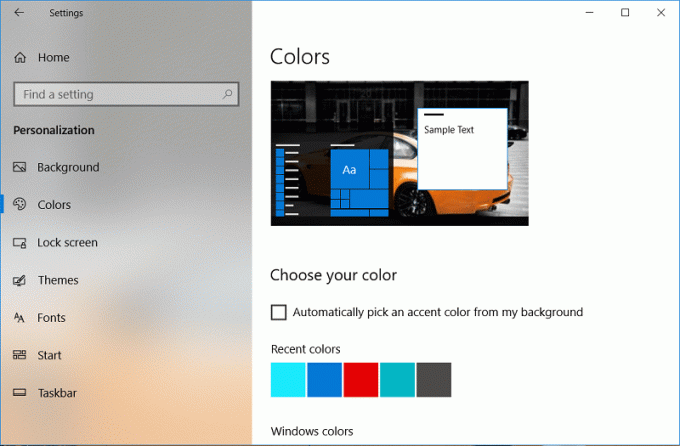
Įdiegus „Windows 10“, galima įvesti HEX reikšmę, RGB spalvos reikšmę arba HSV reikšmę per „Nustatymų“ programą, kuri yra puiki funkcija daugeliui „Windows“ vartotojų. Taigi, negaišdami laiko, pažiūrėkime, kaip pakeisti meniu Pradėti, užduočių juostą, veiksmų centrą ir pavadinimo juostą sistemoje „Windows 10“, naudodami toliau pateiktą vadovą.
Turinys
- Pakeiskite meniu Pradėti, užduočių juostą, veiksmų centrą ir pavadinimo juostą sistemoje „Windows 10“.
- Leiskite „Windows“ automatiškai pasirinkti spalvą iš jūsų fono
- Norėdami pasirinkti spalvą, jei naudojate didelio kontrasto temą
Pakeiskite meniu Pradėti, užduočių juostą, veiksmų centrą ir pavadinimo juostą sistemoje „Windows 10“.
Būtinai sukurti atkūrimo tašką tik tuo atveju, jei kas nors negerai.
1. Paspauskite „Windows“ klavišą + I, kad atidarytumėte „Windows“. Nustatymai tada spustelėkite Personalizavimas.

2. Kairiajame meniu pasirinkite Spalvos.
3. Dešinėje pusėje esančiame lange panaikinkite žymėjimą „Automatiškai pasirinkti akcento spalvą iš mano fono“.

4. Dabar jūs turite trys variantai pasirinkti spalvas, kurios yra:
Naujausios spalvos
Langų spalvos
Individualizuota spalva

5. Iš pirmųjų dviejų parinkčių galite lengvai pasirinkti RGB spalvos tau patinka.
6. Jei norite daugiau pažengusių vartotojų, spustelėkite Individualizuota spalva tada vilkite ir numeskite baltą apskritimą ant jums patinkančios spalvos ir spustelėkite Atlikta.
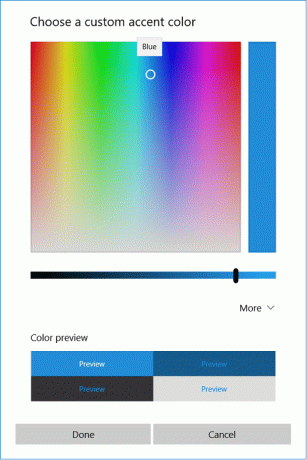
7. Jei norite įvesti spalvos reikšmę, spustelėkite Individuali spalva, tada spustelėkite Daugiau.
8. Dabar išskleidžiamajame meniu pasirinkite bet kurį RGB arba HSV tada pagal savo pasirinkimą pasirinkite atitinkamą spalvos reikšmę.

9. Taip pat galėtumėte naudoti įveskite HEX reikšmę norėdami rankiniu būdu nurodyti norimą spalvą.
10. Toliau spustelėkite padaryta norėdami išsaugoti pakeitimus.
11. Galiausiai, priklausomai nuo to, ko norite, pažymėkite arba panaikinkite žymėjimą "Pradėti, užduočių juosta ir veiksmų centras“ ir „Pavadinimo juostos“ parinktys žemiau Rodyti akcento spalvą ant šių paviršių.

12. Iš naujo paleiskite kompiuterį, kad išsaugotumėte pakeitimus.
Leiskite „Windows“ automatiškai pasirinkti spalvą iš jūsų fono
1. Dešiniuoju pelės mygtuku spustelėkite darbalaukį tuščioje srityje, tada pasirinkite Suasmeninti.

2. Kairiajame meniu pasirinkite Spalvos, tada varnelė “Automatiškai pasirinkti akcento spalvą iš mano fono “ dešiniajame šoniniame lange.

3.Skiltyje Rodyti akcento spalvą ant šių paviršių patikrina arba panaikina žymėjimą “Pradėti, užduočių juosta ir veiksmų centras“ ir „Pavadinimo juostos“ galimybės.

4. Uždarykite nustatymus, tada iš naujo paleiskite kompiuterį, kad išsaugotumėte pakeitimus.
Norėdami pasirinkti spalvą, jei naudojate didelio kontrasto temą
1. Paspauskite „Windows“ klavišą + I, kad atidarytumėte „Windows“ nustatymus, tada spustelėkite Personalizavimas.
2. Kairiajame meniu pasirinkite Spalvos.
3. Dabar dešiniajame lange apačioje Susiję nustatymai, spustelėkite Didelio kontrasto nustatymai.
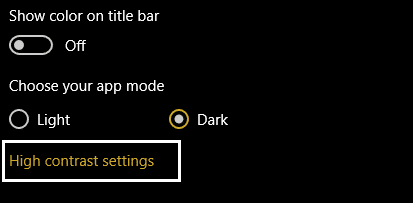
4. Atsižvelgdami į didelio kontrasto temą, pasirinkote spustelėkite spalvų laukelį elemento, kad pakeistumėte spalvų nustatymus.
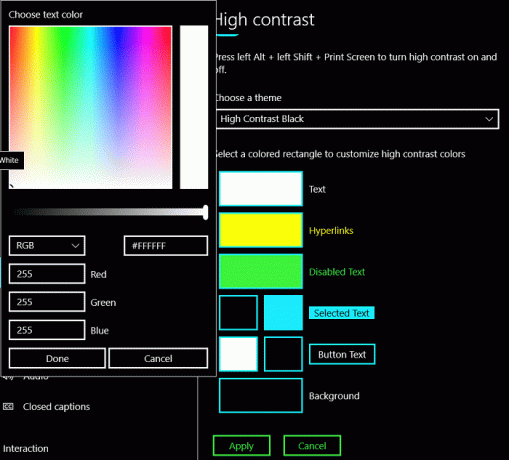
5. Tada vilkite ir numeskite baltą apskritimą ant jums patinkančios spalvos ir spustelėkite padaryta.
6. Jei norite įvesti spalvos reikšmę, spustelėkite Individuali spalva, tada spustelėkite Daugiau.
7. Išskleidžiamajame meniu pasirinkite bet kurį RGB arba HSV pagal savo pasirinkimą, tada pasirinkite atitinkamą spalvos reikšmę.
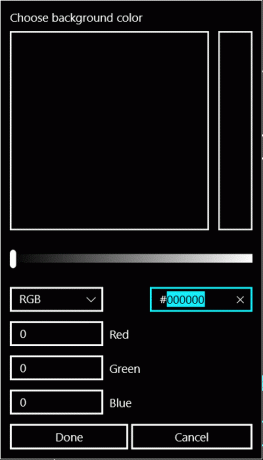
8. Taip pat galite naudoti enter HEX vertė norėdami rankiniu būdu nurodyti norimą spalvą.
9. Galiausiai spustelėkite Taikyti kad išsaugotumėte pakeitimus įveskite šio tinkinto spalvų nustatymo pavadinimą, skirtą didelio kontrasto temai.
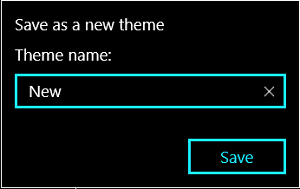
10. Ateityje galėsite tiesiogiai pasirinkti šią išsaugotą temą su tinkinta spalva, kad galėtumėte naudoti ateityje.
Rekomenduojamas:
- Pataisykite „Windows 10“, įstrigusį ruošiant saugos parinktis
- Pataisykite neveikiančią „Windows Time Service“.
- Įgalinkite arba išjunkite slaptažodžio galiojimo laiką sistemoje „Windows 10“.
- Pakeiskite maksimalų ir minimalų slaptažodžio amžių sistemoje „Windows 10“.
Tai jūs sėkmingai išmokote Kaip pakeisti meniu Pradėti, užduočių juostą, veiksmų centrą ir pavadinimo juostą sistemoje „Windows 10“. bet jei vis dar turite klausimų dėl šio įrašo, nedvejodami užduokite juos komentarų skiltyje.



