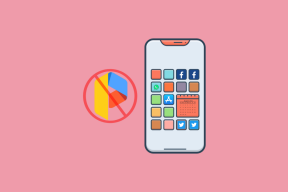Pataisyti „Windows“ nepavyko atlikti prašomų pakeitimų
Įvairios / / November 28, 2021
Pataisyti „Windows“ nepavyko atlikti prašomų pakeitimų: Jei bandote įdiegti .NET Framework savo sistemoje, tikėtina, kad susidursite su klaida „Windows negalėjo užbaigti prašomi pakeitimai“ su klaidos kodu – 0x80004005, 0x800f0906, 0x800f081f, 0x80070422, 0x800F081F, 0x800736B3, 0x800f0805,0920,f090, ir tt Daugeliu atvejų vartotojai susiduria su šiuo klaidos pranešimu, kai bando paleisti tam tikrą programą ar programą, kuriai reikalinga .NET Framework 3.5, ir kai spustelėsite Taip, kad įdiegtumėte .NET Framework, po kelių minučių bus parodytas pranešimas, kad .NET Framework (įskaitant 2.0 ir 3.0) sėkmingai įdiegtas. Tačiau tik vėl paleidus programą ji vėl parodo tą patį klaidos pranešimą ir prašo įdiegti .NET Framework.
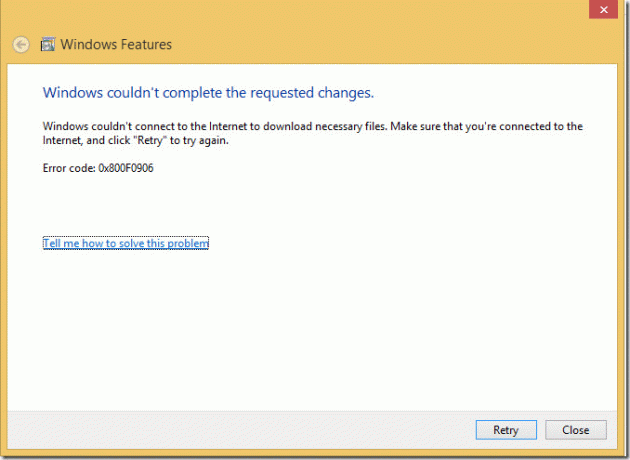
Dabar, jei net bandysite išjungti arba pašalinti .NET Framework 3.5 (įskaitant 2.0 ir 3.0), gausite klaidos pranešimas, kuriame sakoma: „Windows negalėjo užbaigti prašomų pakeitimų: nenurodyta klaida, klaidos kodas 0x800#####. Tas pats klaidos pranešimas bus rodomas, jei bandysite įjungti .NET Framework, jei ji jau išjungta. Taigi, negaišdami laiko pažiūrėkime, kaip iš tikrųjų pataisyti „Windows“ nepavyko atlikti prašomų pakeitimų, naudojant toliau pateiktą trikčių šalinimo vadovą.
Turinys
- Pataisyti „Windows“ nepavyko atlikti prašomų pakeitimų
- 1 būdas: paleiskite DISM įrankį
- 2 būdas: atlikite švarų paleidimą
- 3 būdas: įsitikinkite, kad „Windows“ yra atnaujinta
- 4 būdas: įgalinkite .NET Framework 3.5
- 5 būdas: registro taisymas
- 6 būdas: įdiekite .NET Framework naudodami Windows 10 diegimo laikmeną
- 7 būdas: Įjungti Nurodykite pasirenkamo komponento diegimo ir komponentų taisymo parametrus
- 8 būdas: paleiskite „Windows Update“ trikčių šalinimo įrankį
- 9 būdas: paleiskite Microsoft .NET Framework Repair Tool
- 10 būdas: naudokite .NET Framework valymo įrankį
Pataisyti „Windows“ nepavyko atlikti prašomų pakeitimų
Būtinai sukurti atkūrimo tašką tik tuo atveju, jei kas nors negerai.
1 būdas: paleiskite DISM įrankį
1. Paspauskite „Windows“ klavišą + X, tada pasirinkite Komandinė eilutė (administratorius).

2. Į cmd įveskite šią komandą ir paspauskite Enter:
Dism /online /enable-feature /featurename: NetFx3 /Visi /Šaltinis:[disko_laiškas]:\sources\sxs /LimitAccess

Pastaba: Nepamirškite [drive_letter] pakeisti sistemos disku arba diegimo laikmenos disku.
3. Iš naujo paleiskite kompiuterį, kad išsaugotumėte pakeitimus, ir dar kartą bandykite įdiegti .NET Framework.
2 būdas: atlikite švarų paleidimą
Kartais trečiosios šalies programinė įranga gali prieštarauti .NET Framework diegimui ir sukelti problemą. Kad ištaisytumėte „Windows“ nepavyko užbaigti prašomos pakeitimų klaidos, turite tai padaryti atlikti valymą kompiuteryje ir pabandykite įdiegti .NET Framework.

3 būdas: įsitikinkite, kad „Windows“ yra atnaujinta
1. Paspauskite Windows Key + I, tada pasirinkite Atnaujinimas ir sauga.

2. Kitas, dar kartą spustelėkite Tikrinti, ar yra atnaujinimų ir įsitikinkite, kad įdiegėte visus laukiančius naujinimus.

3. Įdiegę naujinimus iš naujo paleiskite kompiuterį ir patikrinkite, ar galite tai padaryti Pataisyti „Windows“ nepavyko atlikti prašomos pakeitimų klaidos.
4 būdas: įgalinkite .NET Framework 3.5
1. Paspauskite „Windows“ klavišą + R, tada įveskite appwiz.cpl ir paspauskite Enter.

2. Dabar kairiajame meniu spustelėkite „Įjunkite arba išjunkite „Windows“ funkcijas”

3. Iš Windows funkcijų lango įsitikinkite, kad varnelė „.NET Framework 3.5 (apima .NET 2.0 ir 3.0)“.

4. Spustelėkite Gerai ir vykdykite ekrane pateikiamas instrukcijas, kad užbaigtumėte diegimą ir iš naujo paleiskite kompiuterį, kad išsaugotumėte pakeitimus.
5 būdas: registro taisymas
1. Paspauskite „Windows“ klavišą + R, tada įveskite regedit ir paspauskite Enter, kad atidarytumėte registro rengyklę.

2. Eikite į šį registro raktą:
Kompiuteris\HKEY_LOCAL_MACHINE\SOFTWARE\Policies\Microsoft\Windows\WindowsUpdate\AU

3. Įsitikinkite, kad pasirinkote AU, o dešinėje lango srityje dukart spustelėkite Naudokite WUServer DWORD.
Pastaba: Jei nerandate aukščiau pateikto DWORD, turite jį sukurti rankiniu būdu. Dešiniuoju pelės mygtuku spustelėkite AU, tada pasirinkite Nauja > DWORD (32 bitų) reikšmė. Pavadinkite šį raktą kaip Naudokite WUServer ir paspauskite Enter.
4. Dabar lauke Reikšmės duomenys įveskite 0 ir spustelėkite Gerai.

5. Iš naujo paleiskite kompiuterį, kad išsaugotumėte pakeitimus, tada dar kartą pabandykite paleisti „Windows Update“.
6 būdas: įdiekite .NET Framework naudodami Windows 10 diegimo laikmeną
1. Kataloge C: sukurkite laikiną aplanką Temp. Visas katalogo adresas būtų C:\Temp.
2. Sumontuokite Windows 10 diegimo laikmeną naudodami „DAEMON Tools“ arba „Virtual CloneDrive“.
3. Jei turite įkrovos USB, tiesiog prijunkite jį ir suraskite disko raidę.
4. Atidarykite šaltinių aplanką, tada nukopijuokite jame esantį SxS aplanką.
5. Nukopijuokite sxs aplanką į C:\Temp katalogas.
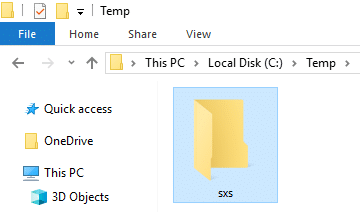
6. Windows paieškoje įveskite powershell ir dešiniuoju pelės mygtuku spustelėkite PowerShell tada pasirinkite Paleisti kaip administratorius.

7. Po to Powershell lange įveskite šią komandą:
dism.exe /online /įgalinti funkciją /funkcijos pavadinimas: NetFX3 /Visi /Šaltinis: c:\temp\sxs /LimitAccess
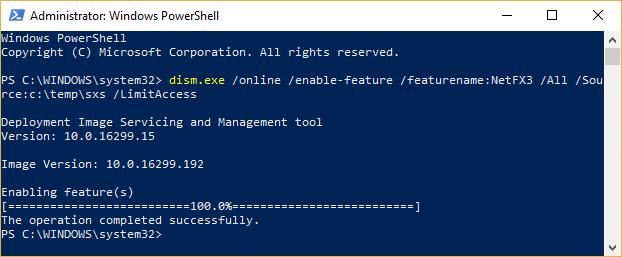
8. Po kelių minučių gausiteOperacija sėkmingai baigta“ pranešimą, kuris reiškia, kad .NET Framework įdiegimas buvo sėkmingas.
9. Iš naujo paleiskite kompiuterį ir pažiūrėkite, ar galite Pataisyti „Windows“ nepavyko atlikti prašomos pakeitimų klaidos.
7 būdas: Įjungti Nurodykite pasirenkamo komponento diegimo ir komponentų taisymo parametrus
1. Paspauskite „Windows“ klavišą + R, tada įveskite gpedit.msc ir paspauskite Enter, kad atidarytumėte Grupės strategijos redaktorius.

2. Eikite į šį kelią:
Kompiuterio konfigūracija > Administravimo šablonai > Sistema
3. Įsitikinkite, kad pasirinkote Sistemos aplanką, tada dešiniajame lange raskite „Nurodykite pasirenkamo komponento diegimo ir komponentų taisymo nustatymus“.
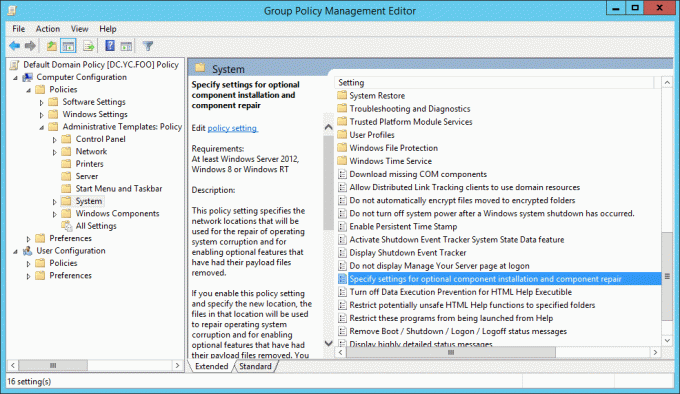
4. Dukart spustelėkite jį ir pažymėkite varnelę Įjungtas.
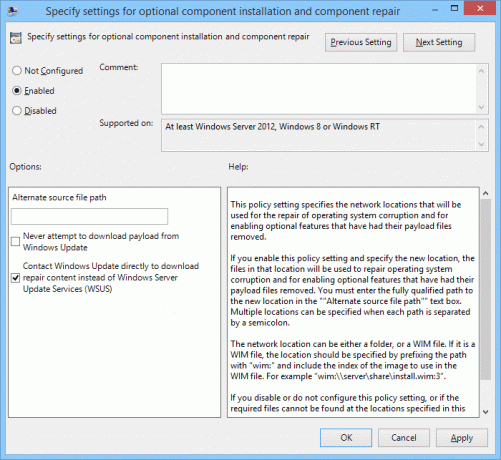
5. Spustelėkite Taikyti, tada spustelėkite Gerai.
6. Dabar dar kartą pabandykite įdiegti .Net Framework 3.5 savo sistemoje ir šį kartą ji veiks.
8 būdas: paleiskite „Windows Update“ trikčių šalinimo įrankį
Iš Microsoft svetainės atsisiuntimas Windows naujinimo trikčių šalinimo įrankį ir paleiskite jį. Dabar, kad ištaisytumėte „Windows“ nepavyko užbaigti prašomos pakeitimų klaidos, turite sėkmingai paleisti „Windows Update“, nes tai labai svarbu atnaujinant .NET framework versiją.
9 būdas: paleiskite Microsoft .NET Framework Repair Tool
Jei susiduriate su problemomis dėl Microsoft .NET Framework, tada šis įrankis bandys pataisyti ir išspręsti visas iškilusias problemas. Tiesiog atsisiųskite ir paleiskite įrankį, kad pataisytumėte .NET Framework.

10 būdas: naudokite .NET Framework valymo įrankį
Šis įrankis turi būti naudojamas kaip paskutinė priemonė, jei niekas neveikia, pagaliau galite pabandyti naudoti .NET Frame Cleanup Tool. Taip iš jūsų sistemos bus pašalinta pasirinkta .NET Framework versija. Šis įrankis padeda, jei susiduriate su .NET Framework diegimo, pašalinimo, taisymo ar pataisymo klaidomis. Norėdami gauti daugiau informacijos, eikite į šį pareigūną NET Framework Cleanup Tool vartotojo vadovas. Paleiskite .NET Framework valymo įrankį ir, kai jis pašalins .NET Framework, vėl įdiekite nurodytą versiją. Nuorodos į įvairius .NET Framework yra aukščiau pateikto URL apačioje.
Rekomenduota jums:
- Pataisykite klaviatūros įvedimo skaičius, o ne raides
- Pataisyti Nepavyko pasiekti „Windows Installer“ paslaugos
- Kaip pataisyti kompiuterį turi atminties problemų
- Pataisykite Įdėkite diską į keičiamą diską USB klaida
Tai tau pavyko Pataisyti „Windows“ nepavyko atlikti prašomos pakeitimų klaidos bet jei vis dar turite klausimų dėl šio vadovo, nedvejodami užduokite juos komentarų skiltyje.