Pataisykite „Google“ kalendoriaus nesinchronizavimą „Android“.
Įvairios / / November 28, 2021
„Google“ kalendorius yra labai naudinga „Google“ paslaugų programa. Dėl paprastos sąsajos ir daugybės naudingų funkcijų jis yra viena iš plačiausiai naudojamų kalendoriaus programų. „Google“ kalendorius galimas tiek „Android“, tiek „Windows“. Tai leidžia sinchronizuoti nešiojamąjį kompiuterį ar kompiuterį su mobiliuoju telefonu ir tvarkyti kalendoriaus įvykius bet kada ir bet kur. Jis lengvai pasiekiamas, o naujų įrašų kūrimas ar redagavimas yra paprastas dalykas.
Nepaisant daugybės teigiamų savybių, ši programa nėra tobula. Labiausiai apmaudu iš visų problemų yra tada, kai Google kalendorius nesinchronizuoja jūsų įvykių. Kartais jūs gaunate kvietimą į renginį el. paštu arba gaunate patvirtinimą dėl užsakytų bilietų, tačiau nė vienas iš šių įvykių nėra pažymėtas jūsų kalendoriuje. Tada supranti, kad „Google“ kalendorius neveikia tinkamai. Tačiau nerimauti nereikia ir yra keletas paprastų sprendimų, kuriuos galite naudoti norėdami išspręsti sinchronizavimo problemą su „Google“ kalendoriumi.
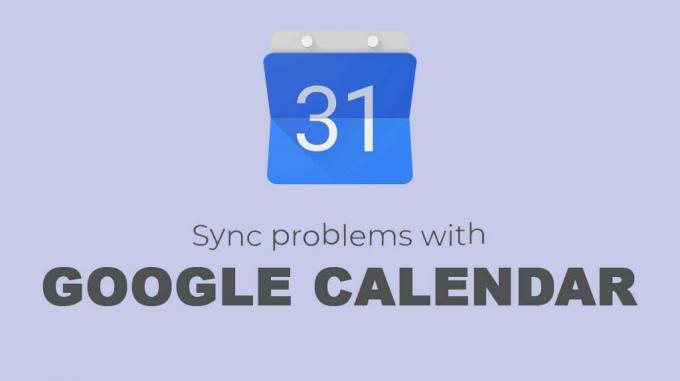
Turinys
- Pataisykite „Google“ kalendoriaus nesinchronizavimą „Android“.
- 1 būdas: atnaujinkite programą
- 2 būdas: įsitikinkite, kad sinchronizavimas įjungtas
- 3 būdas: atnaujinkite „Google“ kalendorių
- 4 būdas: įsitikinkite, kad „Google“ kalendorius turi visus būtinus leidimus
- 5 būdas: išvalykite talpyklą ir „Google“ kalendoriaus duomenis
- 6 būdas: išjunkite „Google“ kalendoriaus sinchronizavimą
- 7 būdas: pašalinkite „Google“ paskyrą ir vėl pridėkite
- 8 būdas: įgalinkite kalendoriaus saugojimo leidimą
- 9 būdas: „Google“ paskyros sinchronizavimas rankiniu būdu
- 10 būdas: atkurkite gamyklinius nustatymus
Pataisykite „Google“ kalendoriaus nesinchronizavimą „Android“.
1 būdas: atnaujinkite programą
Norint sinchronizuoti įvykius, „Google“ kalendoriuje visada reikalingas aktyvus interneto ryšys. Gali būti, kad nepavyko sinchronizuoti, nes buvote neprisijungę arba dėl prasto ryšio problemų. Geriausias sprendimas norint įsitikinti, ar programa iš tikrųjų susiduria su sinchronizavimo problema, ar tai tik delsimas dėl lėto interneto, yra atnaujinti programą. Atnaujinus „Google“ kalendorių, programa taip pat gali pašalinti visas klaidas. Atlikite toliau nurodytus veiksmus, kad sužinotumėte, kaip:
1. Pirmiausia atidarykite „Google“ kalendoriaus programa „Android“ įrenginyje.

2. Dabar bakstelėkite meniu piktograma (trys vertikalūs taškai) viršutiniame dešiniajame ekrano kampe.
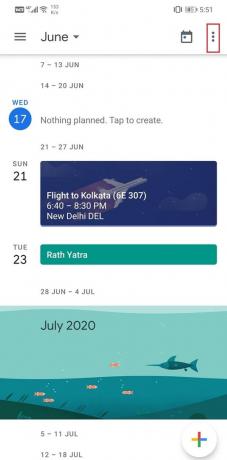
3. Po to spustelėkite Atnaujinti variantas.
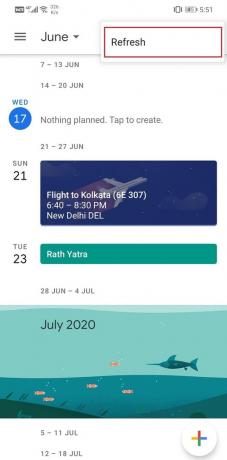
4. Tai gali užtrukti keletą minučių, atsižvelgiant į laukiančių el. laiškų skaičių.
5. Kai Kalendorius buvo atnaujintas; kalendoriuje galėsite rasti visus atnaujintus įvykius. Jei tai neveikia, pereikite prie kito sprendimo.
2 būdas: įsitikinkite, kad sinchronizavimas įjungtas
Galbūt jūs pats išjungėte sinchronizavimo funkciją per klaidą arba taupydami akumuliatorių. Galbūt „Google“ kalendorius per klaidą išjungė jūsų „Google“ paskyrą arba atsijungė nuo jos. Atlikite toliau nurodytus veiksmus, kad dar kartą patikrintumėte, ar viskas tvarkoje.
1. Atidaryk „Google“ kalendoriaus programa savo telefone.
2. Dabar bakstelėkite Mėsainio piktograma viršutiniame kairiajame ekrano kampe.
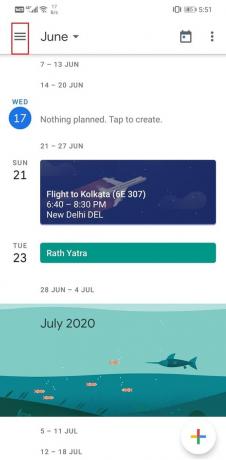
3. Slinkite žemyn ir įsitikinkite, kad žymimuosius laukelius šalia įvykių ir priminimų yra atrinkti.
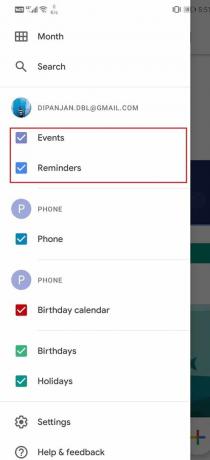
4. Taip pat galite įjungti kitus elementus, pvz., Gimtadienius ir Šventes, jei jie dar neįjungti.
3 būdas: atnaujinkite „Google“ kalendorių
Kitas dalykas, kurį galite padaryti, yra atnaujinti programą. Nepriklausomai nuo to, su kokia problema susiduriate, ją galite išspręsti atnaujinę iš „Play“ parduotuvės. Paprastas programos naujinimas dažnai išsprendžia problemą, nes naujinys gali būti su klaidų pataisymais, kad išspręstų problemą.
1. Eikite į Zaidimu parduotuve.

2. Viršutiniame kairiajame kampe rasite trys horizontalios linijos. Spustelėkite juos.

3. Dabar spustelėkite „Mano programos ir žaidimai“ variantas.

4. Ieškoti Google kalendorius ir patikrinkite, ar nėra laukiančių naujinimų.

5. Jei taip, tada spustelėkite atnaujinti mygtuką.
6. Kai programa bus atnaujinta, pabandykite ją naudoti dar kartą ir patikrinkite, ar galite ištaisykite „Google“ kalendoriaus nesinchronizavimo problemą „Android“.
4 būdas: įsitikinkite, kad „Google“ kalendorius turi visus būtinus leidimus
Norint sinchronizuoti įvykius iš kitų programų, pvz., „Gmail“, „Google“ paskyros ir kitų trečiųjų šalių programų, pvz., „Facebook“, „Google“ kalendorius turi turėti leidimą pasiekti savo duomenis. Kaip ir visos kitos programos, norint pasiekti įrenginio aparatinę įrangą ir kitus programos duomenis, turite pateikti leidimo užklausas. Atlikite toliau nurodytus veiksmus, kad sužinotumėte, kaip:
1. Atidaryk Nustatymai savo telefone.
2. Dabar pasirinkite Programėlės variantas.

3. Programų sąraše ieškokite Google kalendorius ir bakstelėkite jį.

4. Dabar spustelėkite Leidimai variantas.

5. Įsitikinkite, kad jūs įjunkite jungiklį visiems leidimams, kurių programa prašo arba kurių reikia.
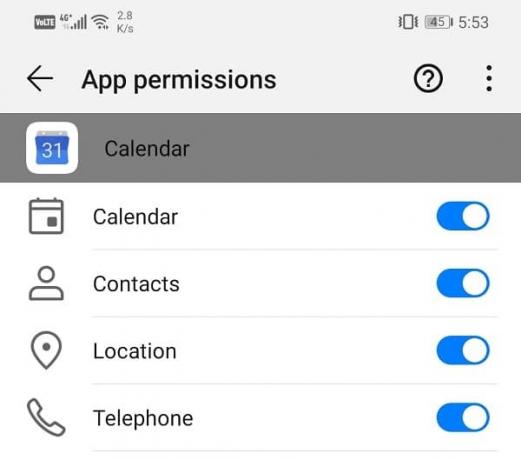
Taip pat skaitykite:Atkurkite trūkstamus „Google“ kalendoriaus įvykius „Android“.
5 būdas: išvalykite talpyklą ir „Google“ kalendoriaus duomenis
Kiekviena programa išsaugo kai kuriuos duomenis talpyklos failų pavidalu. Problema prasideda, kai šie talpyklos failai sugadinami. „Google“ kalendoriaus duomenys gali būti prarasti dėl sugadintų talpyklos failų, kurie trukdo duomenų sinchronizavimo procesui. Todėl atlikti nauji pakeitimai neatsispindi Kalendoriuje. Jei norite išspręsti „Google“ kalendoriaus nesinchronizavimo problemą „Android“, visada galite pabandyti išvalyti programos talpyklą ir duomenis. Atlikite šiuos veiksmus, kad išvalytumėte talpyklą ir „Google“ kalendoriaus duomenų failus.
1. Eikite į Nustatymai savo telefono.
2. Bakstelėkite Programėlės variantas.
3. Dabar pasirinkite Google kalendorius iš programų sąrašo.

4. Dabar spustelėkite Sandėliavimas variantas.

5. Dabar pamatysite parinktis išvalyti duomenis ir išvalyti talpyklą. Bakstelėkite atitinkamus mygtukus ir minėti failai bus ištrinti.

6. Dabar išeikite iš nustatymų ir bandykite dar kartą naudoti „Google“ kalendorių ir pažiūrėkite, ar problema išlieka.
6 būdas: išjunkite „Google“ kalendoriaus sinchronizavimą
Kitas galimas problemos sprendimas – išjungti „Google“ kalendoriaus sinchronizavimo funkciją ir vėl ją įjungti. Tai leis „Google“ kalendoriui iš naujo nustatyti sinchronizavimo galimybes. Atlikite toliau nurodytus veiksmus, kad sužinotumėte, kaip:
1. Pirma, atidarykite Nustatymai savo telefone.
2. Dabar bakstelėkite Vartotojai ir paskyros variantas.
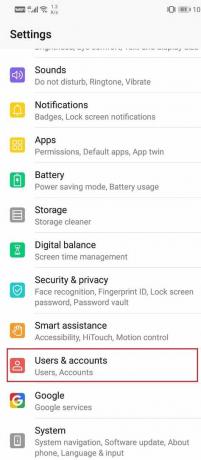
3. Čia, spustelėkite Google.
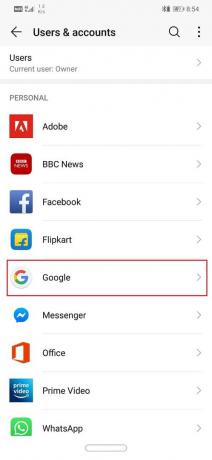
4. Dabar perjungti į išjungti šalia Sinchronizuoti „Google“ kalendorių.

5. Dabar iš naujo paleiskite telefoną po šito.
6. Po to iš naujo įgalinkite „Google“ kalendoriaus sinchronizavimą ir patikrinkite, ar galite ištaisykite „Google“ kalendoriaus nesinchronizavimo problemą „Android“.
7 būdas: pašalinkite „Google“ paskyrą ir vėl pridėkite
Jei pirmiau minėti metodai neveikia, galite pabandyti pašalinti „Google“ paskyrą iš telefono ir po kurio laiko vėl prisijungti. Tai atlikus iš naujo nustatysite „Gmail“ ir kitas su „Google“ paskyra susijusias paslaugas. Tai taip pat gali išspręsti „Google“ kalendoriaus, o ne sinchronizavimo problemą. Atlikite toliau nurodytus veiksmus, kad sužinotumėte, kaip:
1. Atidaryk Nustatymai savo telefone.
2. Dabar bakstelėkite Vartotojai ir paskyros variantas.
3. Iš pateikto paskyrų sąrašo pasirinkite Google.
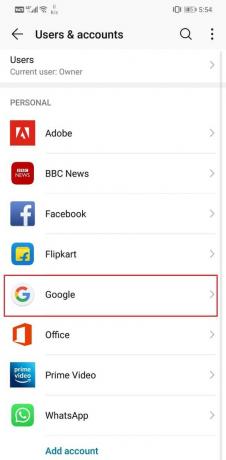
4. Dabar spustelėkite Pašalinimo mygtukas ekrano apačioje.
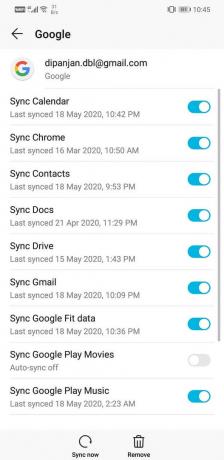
5. Po to iš naujo paleiskite įrenginį.
6. Po to atlikite aukščiau nurodytus veiksmus eikite į Vartotojai ir paskyros ir bakstelėkite Pridėti paskyrą variantas.
7. Dabar pasirinkite Google ir prisijunkite naudodami savo vartotojo vardą ir slaptažodį.
8. Grįžkite į „Google“ kalendorių ir tada „Atnaujinti“. Pamatysite, kad jūsų įvykiai dabar sinchronizuojami ir atnaujinami kalendoriuje.
8 būdas: įgalinkite kalendoriaus saugojimo leidimą
Viena iš galimų priežasčių, kodėl „Google“ kalendorius nesinchronizuojamas, yra ta, kad jis neturi leidimo nieko išsaugoti įrenginio saugykloje. Turite įjungti sistemos funkciją, vadinamą Kalendoriaus saugykla. Tai leis kalendoriaus programoms, pvz., „Google“ kalendoriui, išsaugoti duomenis jūsų įrenginyje. Atlikite toliau nurodytus veiksmus, kad sužinotumėte, kaip:
1. Atidaryk Nustatymai savo telefone.
2. Dabar spustelėkite Programėlės variantas.
3. Čia pasirinkite Leidimai skirtukas.
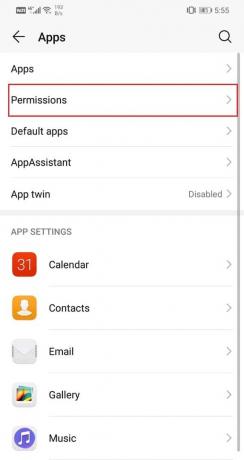
4. Dabar bakstelėkite Sandėliavimas variantas.
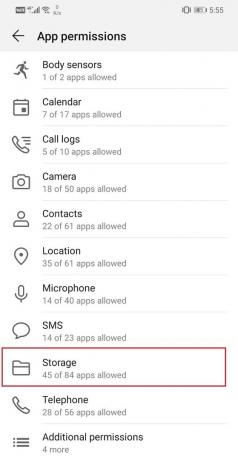
5. Viršutiniame dešiniajame kampe rasite meniu parinktis (trys vertikalūs taškai). Spustelėkite jį ir pasirinkite „Rodyti sistemą“.

6. Dabar ieškokite Kalendoriaus saugykla ir įjungti jungiklį šalia jo, kad įjungtumėte.
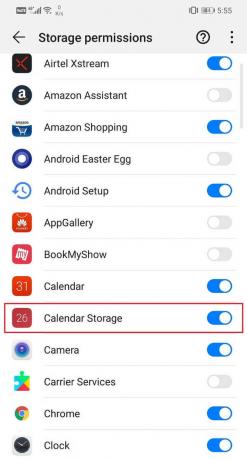
7. Po to atidarykite „Google“ kalendorių ir pažiūrėkite, ar problema išlieka, ar ne.
9 būdas: „Google“ paskyros sinchronizavimas rankiniu būdu
Jei išbandę visus iki šiol aptartus metodus „Google“ kalendorius vis tiek nesinchronizuoja, galite pabandyti sinchronizuoti „Google“ paskyrą rankiniu būdu. Tai atlikus bus ne tik sinchronizuojamas „Google“ kalendorius, bet ir kitos programos, pvz., „Gmail“. Kaip minėta anksčiau, „Google“ kalendoriui reikalingas stabilus interneto ryšys, kad laikas nuo laiko būtų automatiškai sinchronizuojamas. Tačiau jei interneto ryšys prastas ir ribotas, „Google“ sulaiko sinchronizavimą, kad išsaugotų duomenis. Tokiose situacijose vienintelis dalykas, kurį galite padaryti, yra rankiniu būdu sinchronizuoti „Google“ paskyrą. Atlikite toliau nurodytus veiksmus, kad sužinotumėte, kaip:
1. Atidaryk Nustatymai savo telefone.
2. Dabar bakstelėkite Vartotojai ir paskyros variantas.
3. Iš pateikto paskyrų sąrašo pasirinkite Google.
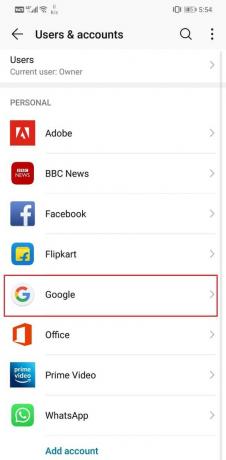
4. Dabar spustelėkite Sinchronizuoti dabar mygtukas ekrano apačioje.

5. Taip bus sinchronizuojamos visos su „Google“ paskyra susietos programos.
6. Dabar atidarykite „Google“ kalendorių ir patikrinkite, ar jūsų įvykiai buvo atnaujinti, ar ne.
10 būdas: atkurkite gamyklinius nustatymus
Tai paskutinė išeitis, kurią galite išbandyti, jei visi pirmiau minėti metodai nepavyks. Jei niekas kitas neveikia, galite pabandyti iš naujo nustatyti telefono gamyklinius nustatymus ir pažiūrėti, ar problema išspręsta. Pasirinkus atkurti gamyklinius nustatymus, iš telefono ištrintos visos programos, jų duomenys ir kiti duomenys, pvz., nuotraukos, vaizdo įrašai ir muzika. Dėl šios priežasties, prieš pradėdami atkurti gamyklinius nustatymus, turėtumėte sukurti atsarginę kopiją. Daugelis telefonų ragina sukurti atsarginę duomenų kopiją, kai bandote atkurti telefono gamyklinius nustatymus. Galite naudoti integruotą įrankį atsarginėms kopijoms kurti arba tai padaryti rankiniu būdu; tavo pasirinkimas.
1. Eikite į Nustatymai savo telefono.
2. Bakstelėkite Sistema skirtukas.

3. Dabar, jei dar nesukūrėte atsarginės duomenų kopijos, spustelėkite parinktį Kurti atsarginę duomenų kopiją, kad išsaugotumėte duomenis „Google“ diske.
4. Po to spustelėkite Atstatyti skirtuką.
5. Dabar spustelėkite Iš naujo nustatyti telefoną variantas.

6. Tai užtruks šiek tiek laiko. Kai telefonas vėl įsijungs, pabandykite dar kartą naudoti „Google“ kalendorių ir patikrinkite, ar jis veikia tinkamai, ar ne.
Rekomenduojamas:
- Išspręskite „Android“ valdiklio įkėlimo problemą
- Pataisykite „Outlook“ nesinchronizavimą „Android“.
Tai įvyniojimas. Tikimės, kad bent vienas iš šių metodų buvo naudingas ir jums pavyko ištaisykite „Google“ kalendoriaus nesinchronizavimo problemą „Android“.. „Google“ kalendorius yra labai protingas ir naudingas, tačiau kartais dėl klaidingo atnaujinimo jis gali sugesti. Jei negalite išspręsti problemos dabar, galite palaukti naujo atnaujinimo su klaidų pataisymais arba atsisiųsti kitas trečiųjų šalių programas su panašiomis funkcijomis.



