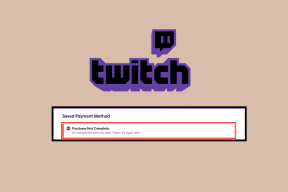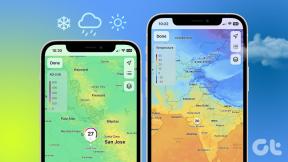9 būdai, kaip pataisyti automatinį klaviatūros rašymą sistemoje „Windows“.
Įvairios / / April 06, 2023
Jei kada nors patyrėte, kad klaviatūra vedžioja pati, žinote, kaip tai vargina. Na, tčia yra daug priežasčių, kodėl klaviatūra rašo automatiškai, pvz., programinės įrangos trikdžiai, aparatinės įrangos gedimai, kenkėjiškų programų užkrėtimas ir pan. Šiame straipsnyje parodysime 9 geriausius būdus, kaip ištaisyti automatinį klaviatūros rašymą sistemoje Windows.
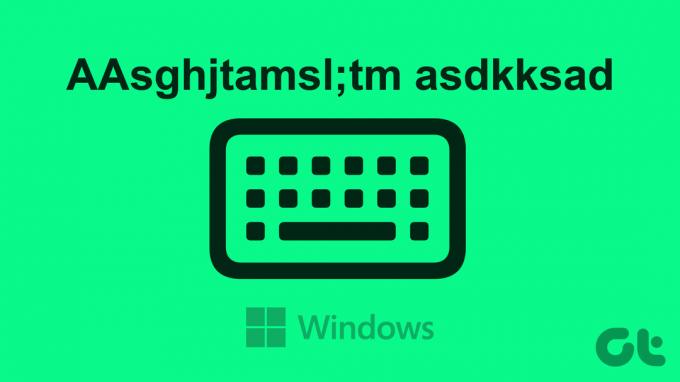
Nesvarbu, ar susiduriate su šia problema su staliniu ar nešiojamuoju kompiuteriu, straipsnyje paminėti sprendimai bus naudingi padėti išspręsti problemą ir vėl tinkamai veikti klaviatūra, jei tai nėra aparatinės įrangos problema. Tačiau jei niekas nepasiteisina, geriau įsigyti naują klaviatūrą arba suremontuoti esamą. Pradėkime.
Pastaba: Šiame straipsnyje atlikti veiksmai taikomi „Windows 11“. Veiksmai gali šiek tiek skirtis, jei jūsų įrenginyje veikia „Windows 10“ arba senesnė versija.
1. Patikrinkite, ar nėra klaviatūros aparatinės įrangos problemų
Vienas iš svarbiausių dalykų prieš pradedant keisti nustatymus sistemoje „Windows“ yra patikrinti, ar jų nėra aparatinės įrangos problemos, ypač naudojant išorinę klaviatūrą. Pirmiausia patikrinkite, ar mygtukai neįstrigo paspaudus; jei ne, pabandykite atjungti klaviatūrą ir vėl prijungti.

Jei atjungus ir vėl prijungus problemos nepavyko išspręsti, patikrinkite, ar prievadai tinkamai prijungti, ir išvalykite. Taip pat galite patikrinti, ar klaviatūros laidas nėra pažeistas. Jei fiziškai viskas atrodo gerai, gali kilti „Windows“ problema, tada pereikite prie kito metodo.
2. Iš naujo paleiskite „Windows“ įrenginį
Kartais bendras paleidimas iš naujo gali padėti išspręsti „Windows“ ar prijungtų įrenginių trikdžius. Kai iš naujo paleidžiate „Windows“, jis uždaro visas veikiančias programas ir procesus bei paleidžiamas iš naujo.

Norėdami paleisti iš naujo, turite paspausti klaviatūros Windows klavišą, spustelėti maitinimo piktogramą ir pasirinkti Paleisti iš naujo. Viskas! Kai kompiuteris paleistas iš naujo, patikrinkite, ar problema išspręsta. Jei ne, galbūt kitas metodas jums padės.
3. Atnaujinkite „Windows“ klaviatūros tvarkyklę
Jei paleidus iš naujo klaviatūra pati nesustabdė teksto, yra tikimybė, kad klaviatūros tvarkyklė gali būti neteisingai įdiegtas arba pasenęs. Norėdami tai išspręsti, atlikite toliau nurodytus veiksmus.
1 žingsnis: paspauskite klaviatūros „Windows“ klavišą, įveskite tekstą Įrenginių tvarkytuvėir spustelėkite Atidaryti.

2 žingsnis: eikite į Klaviatūros.

3 veiksmas: Išskleidžiamajame meniu pasirinkite klaviatūrą, dešiniuoju pelės mygtuku spustelėkite ją ir pasirinkite Atnaujinti tvarkyklę.

4 veiksmas: Dabar spustelėkite „Automatiškai ieškoti tvarkyklių“.

„Windows“ automatiškai patikrins ir atnaujins tvarkykles. Kai tvarkyklė bus atnaujinta, iš naujo paleiskite kompiuterį ir patikrinkite, ar nepasikeitė klaviatūros elgsena. Jei tai nepadėjo, pereikite prie kito metodo.
4. Paleiskite klaviatūros trikčių šalinimo įrankį
Trikčių šalinimo priemonės yra pagrindinė „Windows“ dalis, padedanti diagnozuoti ir išspręsti įvairių kompiuterio funkcijų ir komponentų, įskaitant klaviatūras, problemas. Atlikite toliau nurodytus veiksmus.
1 žingsnis: paspauskite klaviatūros „Windows“ klavišą, įveskite tekstą Nustatymaiir spustelėkite Atidaryti.
Pastaba: Arba paspauskite „Windows“ klavišą + I, kad atidarytumėte „Nustatymų“ programą.

2 žingsnis: dalyje Sistema slinkite žemyn ir spustelėkite Trikčių šalinimas, kad ją atidarytumėte.

3 veiksmas: pasirinkite Kiti trikčių šalinimo įrankiai.
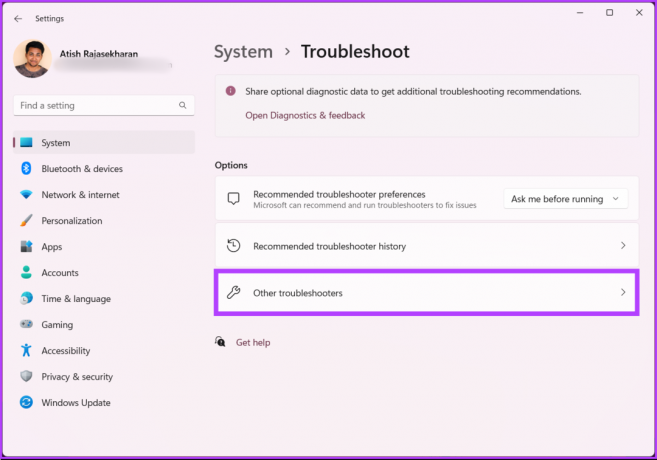
4 veiksmas: Dalyje Kiti trikčių šalinimo įrankiai raskite Klaviatūra ir spustelėkite Vykdyti mygtuką.

Vykdykite ekrane pateikiamas instrukcijas ir leiskite trikčių šalinimo įrankiui aptikti ir diagnozuoti problemą, dėl kurios klaviatūra paspaudžia atsitiktinius klavišus. Jei trikčių šalinimo įrankis negali aptikti jokių problemų, laikas pakeisti klaviatūros nustatymus.
5. Iš naujo sukonfigūruokite klaviatūros nustatymus
Nedidelis klaviatūros nustatymo pakeitimas visam laikui išsprendžia automatinio klaviatūros rašymo problemą „Windows“ kompiuteryje. Vykdykite toliau pateiktas instrukcijas.
1 žingsnis: paspauskite klaviatūros „Windows“ klavišą, įveskite tekstą Kontrolės skydelisir spustelėkite Atidaryti.
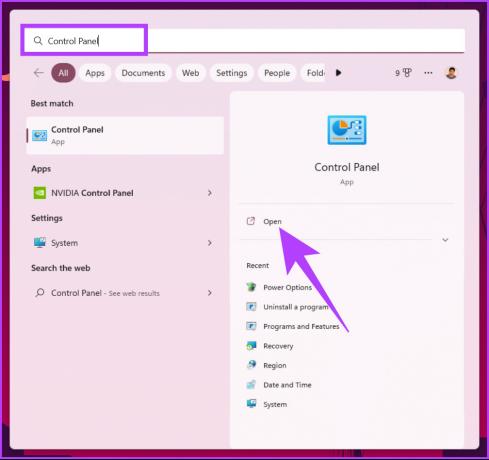
2 žingsnis: spustelėkite išskleidžiamąjį meniu šalia Žiūrėti pagal ir pasirinkite Didelės piktogramos.

3 veiksmas: Dabar spustelėkite „Lengvos prieigos centras“.

4 veiksmas: eikite į „Padaryti klaviatūrą lengviau naudoti“ ir spustelėkite ją.
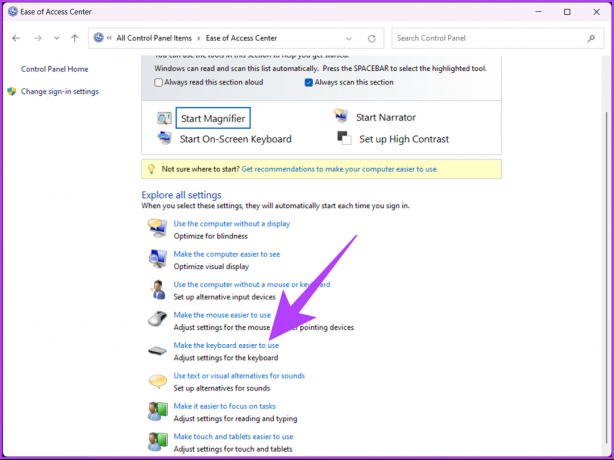
5 veiksmas: Panaikinkite žymėjimą nuo „Įjungti pelės klavišus“, „Įjungti lipnius klavišus“ ir „Įjungti filtro klavišus“. Tada spustelėkite Taikyti ir Gerai.
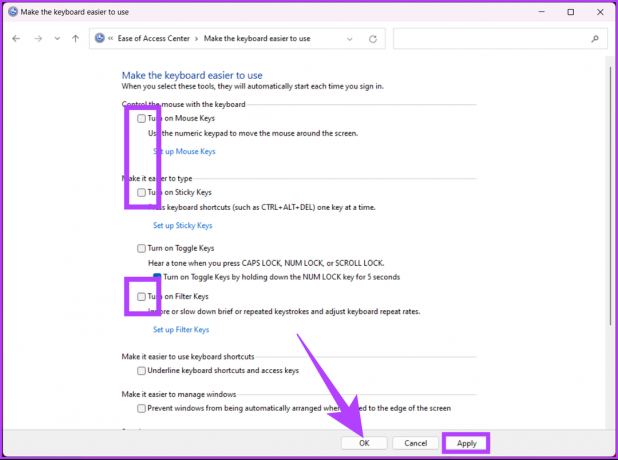
Pakeitus nustatymus, klaviatūra turėtų veikti tinkamai. Jei nematote jokių pakeitimų, iš naujo paleiskite kompiuterį ir bandykite dar kartą. Jei vis tiek nėra pakeitimų, pereikite prie kito metodo.
6. Paleiskite kenkėjiškų programų nuskaitymą
Kartais ne klaviatūra ar „Windows“ nustatymai sukelia vaizdinio rašymo ar fantominio rašymo problemų; kenkėjiška programa, kuri gali trukdyti aparatūros įrenginiams, taip pat gali sukelti šią problemą. Mes išsamiai aprašėme, kaip patikrinti kenkėjiška programa naudojant „Windows Defender“..
Tačiau šio straipsnio sumetimais parodysime, kaip atlikti visą nuskaitymą sistemoje Windows naudojant PowerShell. Sekite kartu.
1 žingsnis: paspauskite „Windows“ klavišą, įveskite „PowerShell“, ir spustelėkite „Vykdyti kaip administratorių“.

Raginame spustelėkite Taip.
2 žingsnis: įveskite šią komandą, kad pradėtumėte visą kenkėjiškų programų nuskaitymą, ir paspauskite Enter.
start-mpscan -scantype fullscan
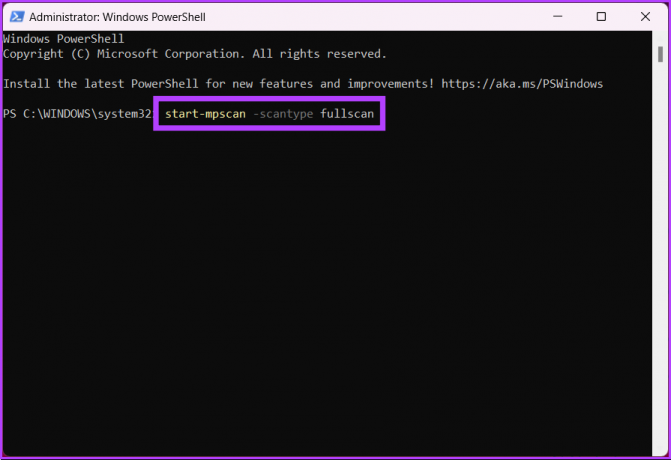
Viso nuskaitymo parinktis sistemoje „Windows Defender“ giliai įsilieja į sistemos failus ir programas, kad būtų galima ieškoti kenkėjiškų programų. Taigi, priklausomai nuo duomenų, kuriuos reikia nuskaityti, kiekio ir tipo, pilnas nuskaitymas užtrunka šiek tiek laiko.
Jei kenkėjiškų programų nuskaitymas ar aptikimas nepadėjo, pereikite prie kito metodo.
7. Pataisykite vaiduoklio rašymą naudodami sistemos failų tikrintuvą
Aparatūros trikdžių gali kilti bet kurioje „Windows“ sistemoje, todėl klaviatūra gali automatiškai įvesti tekstą. Viena iš priežasčių gali būti sistemos failai, kurie gali trukdyti prie jūsų „Windows“ kompiuterio prijungtų aparatūros įrenginių veikimui. Atlikite toliau nurodytus veiksmus.
1 žingsnis: paspauskite klaviatūros „Windows“ klavišą, įveskite tekstą Komandinė eilutė ir spustelėkite „Vykdyti kaip administratorių“.

Raginame spustelėkite Taip.
2 žingsnis: Įveskite žemiau esančią komandą ir paspauskite Enter.
sfc /scannow.
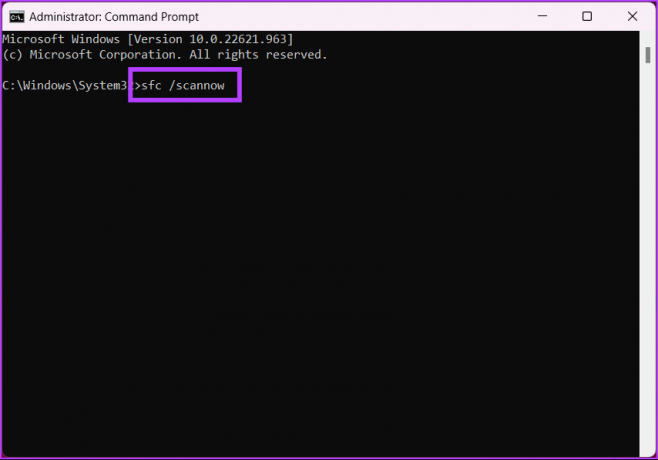
Po to jūsų kompiuteris pradės patvirtinimo procesą. Kai aptinka bet kokias problemas, jis automatiškai pašalinamas ir atnaujinamas.
8. Atnaujinkite Windows operacinę sistemą
Kartais dėl suderinamumo problemos „Windows“ kompiuterio klaviatūra veikia keistai. Paprastas „Windows“ naujinimas gali išspręsti šią problemą. Atlikite toliau nurodytus veiksmus.
1 žingsnis: paspauskite klaviatūros „Windows“ klavišą, įveskite tekstą „Windows“ naujinimo nustatymai, ir spustelėkite Atidaryti.

2 žingsnis: Spustelėkite „Patikrinti, ar yra naujinimų“ ir įdiekite naujinimą, kai tik jis bus atsisiųstas.

Šis naujinimas turėtų išspręsti automatinio įvedimo problemą jūsų kompiuteryje. Kita vertus, jei problema kilo dėl „Windows“ naujinimo, yra didelė tikimybė grįžimas į senesnę „Windows“ versiją išspręstų problemą. Jei ne, pereikite prie paskutinės išeities.
9. Pakeiskite išorinę klaviatūrą
Jei joks aukščiau paminėtas metodas jums nepadėjo, gali kilti problemų dėl išorinės / vidinės klaviatūros. Galbūt norėsite perjungti į integruotą klaviatūrą arba atvirkščiai. Jei niekas neveikia, perjungti į ekraninę klaviatūrą arba nusipirkite naują išorinę klaviatūrą, kol išspręsite aparatinės įrangos problemą.
DUK apie automatinio klaviatūros rašymo taisymą sistemoje „Windows“.
Tai yra „Windows“ parinktis, leidžianti vartotojams įvesti tam tikrus sparčiuosius klavišus naudojant klaviatūrą, o ne vienu metu spausti kelis klavišus. Esant fizinei negaliai ar kitoms sąlygoms, naudotojams gali būti lengviau vienu metu paspausti kelis klavišus.
Jei penkis kartus iš eilės paspausite klavišą „Shift“ „Windows“ kompiuteryje, bus įjungta arba išjungta lipnių klavišų funkcija.
Vaiduoklių klavišus sukelia fantominiai klavišai, taip pat žinomi kaip vaiduokliai. Paspaudus vieną klavišą, atrodo, kad vienu metu paspaudžiami keli klavišai. Dėl to įvedant ar įvedant duomenis gali būti įvesti neteisingi simboliai. Tikimės, kad šiame straipsnyje pateikti sprendimai taip pat padės išspręsti šią problemą.
Atsikratykite klaviatūros problemų
Mes išvardijome visus galimus sprendimus, kaip pataisyti automatinį klaviatūros įvedimą „Windows“ įrenginyje. Operacinės sistemos paleidimas iš naujo ir naujinimų tikrinimas dažnai yra patys veiksmingiausi. Jei ką nors praleidome, praneškite mums toliau pateiktuose komentaruose.