3 geriausi būdai, kaip įjungti „Microsoft Outlook Mail“ pranešimus sistemoje „Windows 11“.
Įvairios / / April 06, 2023
Vienas geriausių būdų gauti naujausią informaciją apie Microsoft Outlook el. laiškus yra darbalaukio pranešimai. Pranešimo garsas patraukia jūsų dėmesį nuo bet kokios jūsų atliekamos užduoties. Tai leidžia jums žinoti, kad kažkas pateko į jūsų „Outlook“ gautuosius. Jei praleidote pranešimo garsą, pranešimų skaitiklis įjungtas jūsų užduočių juosta subtiliai primena susikaupusius el.

Tačiau užduočių juostos pranešimus iš „Outlook“ pašto galite gauti tik sistemoje „Windows 11“, jei įgalinote šią parinktį. Daugeliu atvejų pranešimų parinktis įjungta programoje „Outlook“. Štai trys geriausi būdai, kaip įjungti „Outlook“ pašto pranešimus kompiuteryje.
1. Atnaujinkite „Microsoft Outlook In-App“ nustatymą
Jei pastebite, kad „Outlook“ programos užduočių juostos pranešimai nerodomi, pirmiausia reikia patikrinti „Outlook“ nustatymus. Pagal numatytuosius nustatymus „Outlook“ pašto pranešimų nustatymas turi būti nustatytas taip, kad būtų rodomas darbalaukio įspėjimas, kai gaunate el. laišką. Pasirinkę šią parinktį, galite gauti užduočių juostos pranešimus iš „Outlook“. Štai kaip galite atnaujinti „Outlook“ nustatymą:
1 žingsnis: Spustelėkite mygtuką Pradėti ir įveskite Outlook norėdami ieškoti programos.

2 žingsnis: Rezultatuose spustelėkite „Microsoft Outlook“ programą, kad ją atidarytumėte.
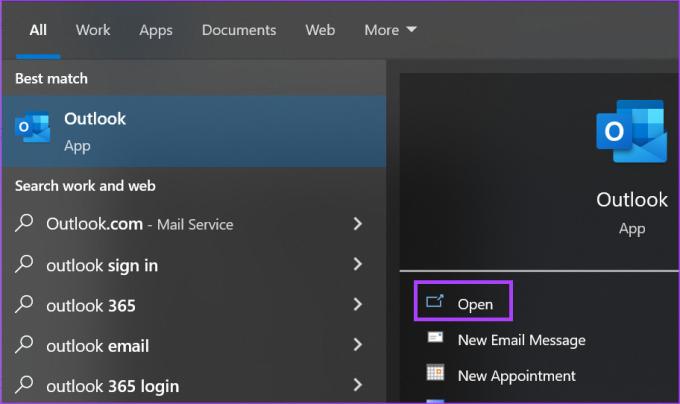
3 veiksmas: „Outlook“ juostelėje spustelėkite skirtuką Failas.

4 veiksmas: Šoninės juostos meniu spustelėkite Parinktys.

5 veiksmas: „Outlook“ parinkčių lange spustelėkite parinktį Paštas kairėje šoninėje juostoje.

6 veiksmas: Slinkite žemyn Pašto nustatymais iki grupės Pranešimų gavimas.
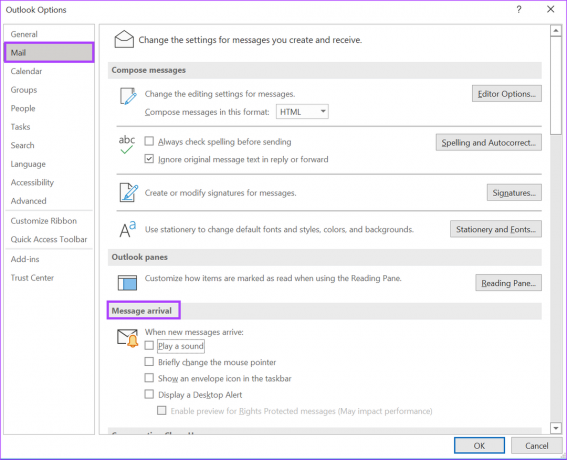
7 veiksmas: Pažymėkite šias parinktis, kad užtikrintumėte, jog „Windows 11“ užduočių juostoje gausite garso ir vaizdo pranešimus, kai gausite naują el. laišką:
- Leisti garsą
- Užduočių juostoje parodykite voko piktogramą
- Rodyti darbalaukio įspėjimą
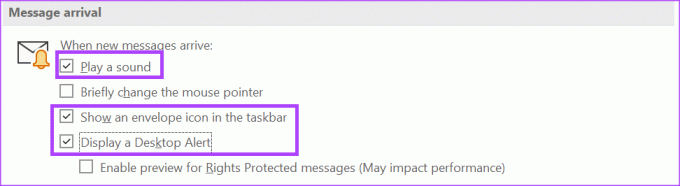
8 veiksmas: Spustelėkite Gerai lango „Outlook“ parinktys apačioje, kad išsaugotumėte pakeitimus.

9 veiksmas: Uždarykite „Outlook“ parinkčių langą ir pakeitimai turėtų įsigalioti.
2. Atnaujinkite užduočių juostos pranešimų nustatymus sistemoje „Windows 11“.
Jei „Outlook“ nustatymai įjungti, bet užduočių juostos pranešimai vis tiek neveikia, patikrinkite užduočių juostos nustatymus. Užduočių juostos nustatymuose galite pasirinkti programas, iš kurių norite gauti pranešimus, įskaitant „Microsoft Outlook“. Štai kaip tai padaryti:
1 žingsnis: Dešiniuoju pelės mygtuku spustelėkite bet kurią užduočių juostos vietą.
2 žingsnis: Iššokančiajame meniu spustelėkite Užduočių juostos nustatymai.
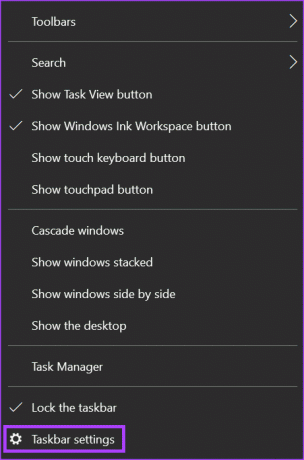
3 veiksmas: Slinkite žemyn užduočių juostos nustatymais iki pranešimų srities.
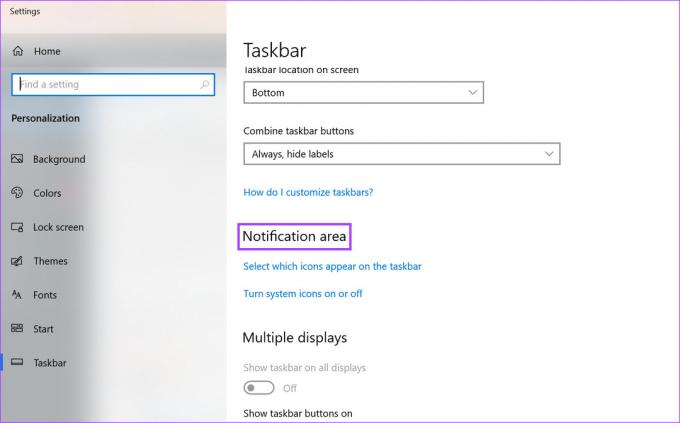
4 veiksmas: Po pranešimų sritimi spustelėkite parinktį „Pasirinkite, kurios parinktys bus rodomos užduočių juostoje“.

5 veiksmas: Slinkite per išvardytas programas ir įjunkite „Microsoft Outlook“ jungiklį.

6 veiksmas: Uždarykite nustatymų langą ir pakeitimai turėtų įsigalioti.
3. Atnaujinkite pranešimų ir veiksmų nustatymus
„Windows 11“ kompiuterio pranešimų centre rasite programų pranešimus ir greitus veiksmus, susijusius su dažnai naudojamomis programomis ir nustatymais. Naudodami pranešimų centrą galite atnaujinti „Outlook“ pranešimus. Štai kaip tai padaryti.
1 žingsnis: Spustelėkite mygtuką Pradėti ir įveskite pranešimas.
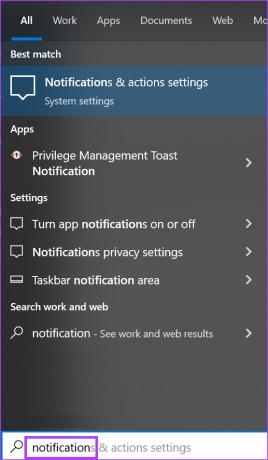
2 žingsnis: Spustelėkite „Pranešimų ir veiksmų nustatymų“ rezultatą.

3 veiksmas: Pranešimų ir veiksmų nustatymų lange slinkite žemyn iki skilties Pranešimai.
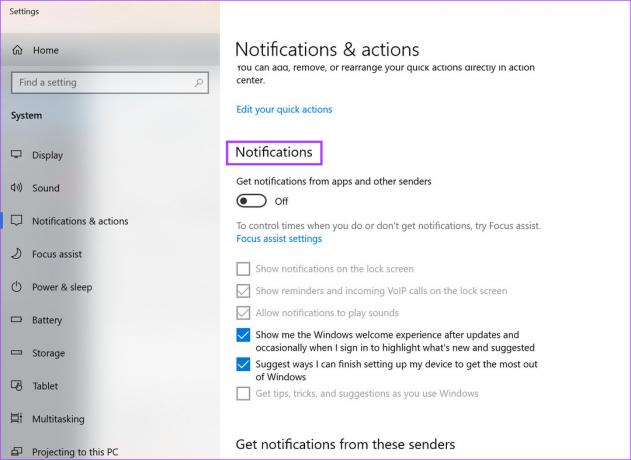
4 veiksmas: Skiltyje „Pranešimai“ spustelėkite jungiklį, esantį po „Gauti pranešimus iš programų ir kitų siuntėjų“, kad jį įjungtumėte.

5 veiksmas: Norėdami gauti kitas pranešimų parinktis, pvz., garso įspėjimus arba užrakinimo ekrano pranešimus, pažymėkite toliau pateiktas parinktis.
- Rodyti pranešimus užrakinimo ekrane
- Rodyti priminimus ir gaunamus VoIP skambučius užrakinimo ekrane
- Leisti pranešimams leisti garsus

6 veiksmas: Pasirinkę pageidaujamas pranešimų parinktis, slinkite puslapiu žemyn iki grupės „Gauti pranešimus iš šių siuntėjų“.
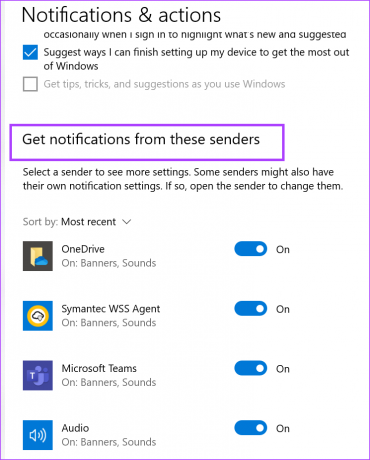
7 veiksmas: Slinkite žemyn iki „Microsoft Outlook“ parinkties ir spustelėkite jungiklį, kad jį įjungtumėte.

8 veiksmas: Uždarykite pranešimų ir veiksmų nustatymus ir pakeitimai turėtų įsigalioti.
El. pašto priminimų kūrimas „Microsoft Outlook“.
Kai „Outlook“ pašto pranešimai veiks, nepraleisite svarbių laiškų. Tačiau kas atsitiks, jei reikia atsakyti į el. laišką, bet ne iš karto? Nors galite įsiminti užduotį, tai gali būti patikimiausias pasirinkimas, kurį galite pamiršti. Kitas variantas yra sukurti priminimą „Outlook“. Atsakyti. Tokiu būdu gausite pranešimą, primenantį išsiųsti tą atsakymą.
Paskutinį kartą atnaujinta 2022 m. gruodžio 27 d
Aukščiau pateiktame straipsnyje gali būti filialų nuorodų, kurios padeda palaikyti „Guiding Tech“. Tačiau tai neturi įtakos mūsų redakciniam vientisumui. Turinys išlieka nešališkas ir autentiškas.
Parašyta
Marija Viktorija
Maria yra turinio rašytoja, labai besidominti technologijomis ir produktyvumo įrankiais. Jos straipsnius galima rasti tokiose svetainėse kaip „Onlinetivity“ ir „Delesign“. Už darbo ribų galite rasti jos mini dienoraščius apie savo gyvenimą socialinėje žiniasklaidoje.



