8 greiti būdai atidaryti kompiuterio valdymą sistemoje „Windows 11“.
Įvairios / / April 06, 2023
Kompiuterio valdymas yra sistemos valdymo įrankis, suteikiantis prieigą prie kelių administracinių įrankių, skirtų valdyti „Windows“ kompiuterio išteklius. Pavyzdžiui, galite lengvai naudoti šią priemonę valdyti vartotojų paskyras ir bendrinamus aplankus savo kompiuteryje arba gauti prieigą prie įrankių, tokių kaip įrenginių tvarkytuvė, našumo monitorius, įvykių peržiūros priemonė ir kt. vienoje vietoje.

Tačiau prieš naudodami kompiuterio valdymo įrankį administravimo užduotims atlikti sistemoje Windows, turėsite žinoti, kaip jį paleisti. Nesijaudink! Sukūrėme aštuonių greitų ir paprastų būdų, kaip atidaryti kompiuterio valdymą sistemoje „Windows 11“, sąrašą. Pradėkime.
1. Atidarykite Kompiuterio valdymą naudodami Vykdyti
Vykdymo programa yra greita parinktis paleiskite svarbius įrankius sistemoje „Windows“.. Galite naudoti komandą Vykdyti, kad atidarytumėte įrenginių tvarkytuvę, registro rengyklę ir daug kitų naudingų įrankių kompiuteryje. Štai kaip atidaryti kompiuterio valdymą naudojant jį:
1 žingsnis: Paspauskite „Windows + R“ klavišus, kad atidarytumėte „Run“ programą.

2 žingsnis: Spustelėkite teksto lauką ir įveskitecompmgmt.msc dialogo lange Vykdyti.
Steo 3: Tada spustelėkite Gerai arba klaviatūroje paspauskite Enter, kad paleistumėte kompiuterio valdymą.
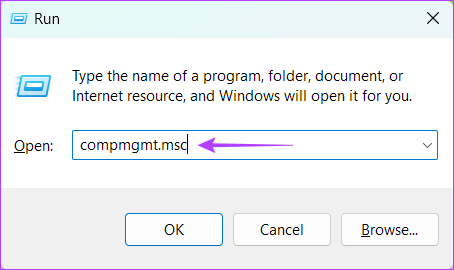
2. Power User meniu atidarykite Kompiuterio valdymą
Power User Menu arba WinX Menu yra patogus meniu, leidžiantis greitai pasiekti išplėstinius ir dažnai naudojamus Windows įrankius. Norėdami atidaryti Kompiuterio valdymą naudodami Power User Menu sistemoje Windows, atlikite šiuos veiksmus:
1 žingsnis: Paspauskite „Windows“ + X klavišus, kad atidarytumėte „Power User“ meniu.

2 žingsnis: Iššokančiame meniu pasirinkite Kompiuterio valdymas.

3. Paleiskite kompiuterio valdymą naudodami „Windows“ paiešką
Dar vienas greitas būdas pasiekti Kompiuterių valdymą yra per „Windows“ paieška. Viskas, ką jums reikia padaryti, tai paspausti numatytąjį spartųjį klavišą, kad pasiektumėte „Windows“ paiešką ir naudodami jį rastumėte „Computer Management“. Štai kaip tai galite padaryti savo kompiuteryje:
1 žingsnis: Paspauskite „Windows + S“ klavišus, kad pasiektumėte „Windows“ paiešką savo kompiuteryje.

2 žingsnis: Tipas Kompiuterio valdymas paieškos juostoje ir klaviatūroje paspauskite Enter. Tada kompiuterio valdymo rezultate spustelėkite Atidaryti.

4. Atidarykite kompiuterio valdymą naudodami failų naršyklę
Išskyrus tvarkyti failus ir aplankus, taip pat galite naudoti „File Explorer“, kad greitai paleistumėte naudingas programas kompiuteryje. Jei norite pasiekti kompiuterio valdymą naudodami failų naršyklę, atlikite toliau nurodytus veiksmus.
1 žingsnis: Norėdami atidaryti „File Explorer“, paspauskite klaviatūros klavišus „Windows + E“.

2 žingsnis: Pasirodžiusiame failų naršyklės lange spustelėkite adreso juostą ir įveskite compmgmt.msc.
3 veiksmas: Tada klaviatūroje paspauskite Enter, kad atidarytumėte Kompiuterio valdymą.
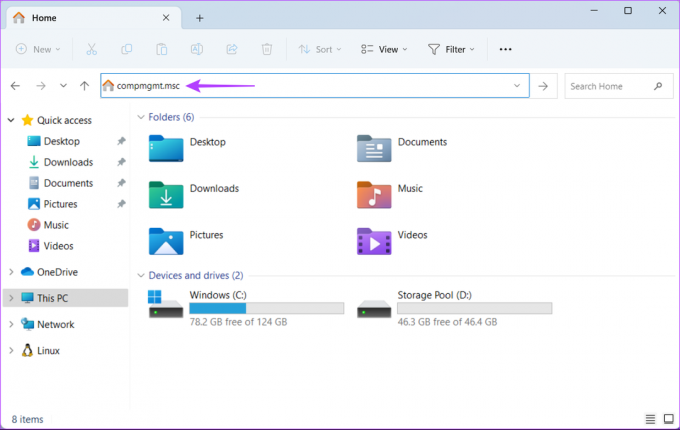
5. Norėdami atidaryti kompiuterio valdymą, naudokite Task Manager
Iš esmės užduočių tvarkyklė yra įpratusi valdyti kompiuteryje veikiančias programas arba stebėti sistemos išteklius, kad įvertintų našumą. Tačiau taip pat galite naudoti užduočių tvarkyklę, kad atidarytumėte naudingas paslaugų programas „Windows“ kompiuteryje.
Norėdami atidaryti kompiuterio valdymą naudodami užduočių tvarkyklę, atlikite šiuos veiksmus:
1 žingsnis: Paspauskite Ctrl + Shift + Esc klavišus, kad atidarytumėte užduočių tvarkytuvę.

2 žingsnis: Užduočių tvarkyklės lange spustelėkite mygtuką Vykdyti naują užduotį.

3 veiksmas: Kai pasirodys dialogo langas Sukurti naują užduotį, įveskite compmgmt.msc teksto lauke ir klaviatūroje paspauskite Enter.
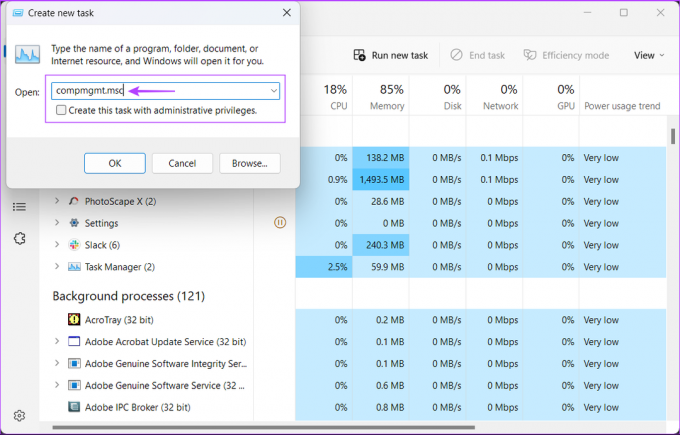
6. Valdymo skydelyje atidarykite Kompiuterio valdymą
Dar vienas būdas lengvai pasiekti kompiuterio valdymą yra klasikinis valdymo skydelis. Tiesiog atlikite toliau nurodytus veiksmus, kad atidarytumėte valdymo skydelį ir pasiekti Windows įrankių aplanką kurį galima naudoti kompiuterio valdymo ir kitų paslaugų paleidimui.
1 žingsnis: Paspauskite „Windows + S“ klavišus, kad atidarytumėte „Windows“ paiešką ir įveskite Kontrolės skydelis. Tada valdymo skydelio rezultatuose spustelėkite Atidaryti.

2 žingsnis: Atsidariusiame valdymo skydo lange spustelėkite išskleidžiamąjį meniu Kategorija ir pasirinkite Didelės piktogramos.

3 veiksmas: Slinkite žemyn ir spustelėkite „Windows“ įrankių parinktį.
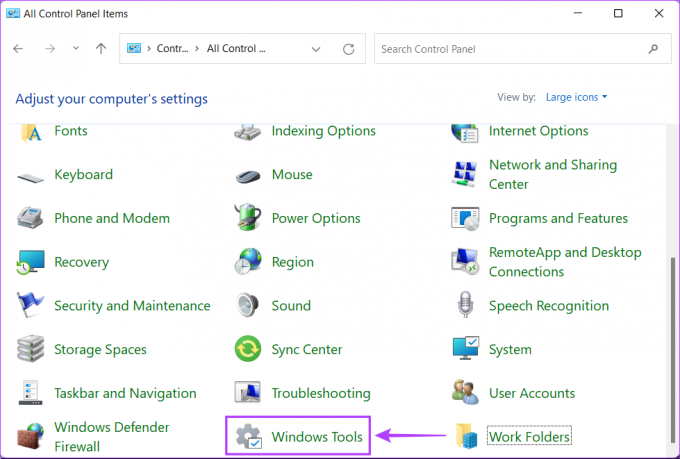
4 veiksmas: Dukart spustelėkite kompiuterio valdymo piktogramą.

Be aukščiau išvardytų metodų, taip pat galite paleisti kompiuterio valdymą naudodami numatytuosius komandų eilutės įrankius, tokius kaip Windows terminalas, senas. Komandinė eilutė arba „PowerShell“. sistemoje Windows. Viskas, ką jums reikės padaryti, tai pasiekti nurodytą įrankį ir vykdyti paprastą komandą, kaip aprašyta toliau.
1 žingsnis: Paspauskite Windows + S klavišus, kad pasiektumėte paiešką ir įveskite tekstą Terminalas paieškos juostoje. Dabar rezultatuose spustelėkite Atidaryti, kad paleistumėte terminalą.
Taip pat galite naudoti tą patį metodą, norėdami kompiuteryje paleisti pasenusius komandų eilutės įrankius, pvz., Komandų eilutę arba Windows PowerShell.

2 žingsnis: Kai ekrane pasirodys vartotojo abonemento valdymo (UAC) raginimas, spustelėkite Taip.

3 veiksmas: Atsidariusiame komandų eilutės lange įveskite šią komandą ir klaviatūroje paspauskite Enter.
compmgmt.msc
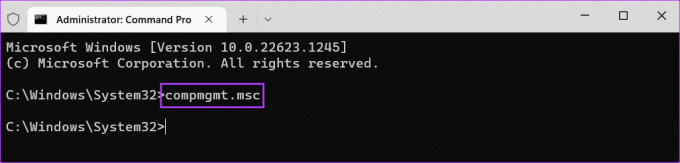
Kai tik klaviatūroje paspausite Enter ir įvykdysite aukščiau minėtą komandą, ekrane pasirodys Kompiuterio valdymo langas.

8. Sukurkite kompiuterio valdymo nuorodą
Jei jums reikia dažnai pasiekti Kompiuterių valdymą, galite jį prisegti prie darbalaukio kaip nuorodą. Jei niekada anksčiau nekūrėte darbalaukio nuorodos, galite atlikti toliau nurodytus veiksmus, kad sukurtumėte nuorodą, kuri nukreiptų jus į kompiuterio valdymą.
1 žingsnis: Dešiniuoju pelės mygtuku spustelėkite bet kurią darbalaukio vietą, kad atidarytumėte kontekstinį meniu. Tada spustelėkite Naujas, o po to Spartusis klavišas.

2 žingsnis: Nukopijuokite ir įklijuokite šį tekstą į teksto lauką. Tada spustelėkite Pirmyn.
compmgmt.msc

3 veiksmas: Spustelėkite teksto lauką ir pavadinkite nuorodą Kompiuterio valdymas. Tada spustelėkite Baigti.

4 veiksmas: Kai spustelėsite Baigti, darbalaukyje pasirodys naujas kompiuterio valdymo spartusis klavišas. Dukart spustelėkite naujai sukurtą nuorodą, kai tik reikia pasiekti kompiuterio valdymą.

DUK apie kompiuterių valdymą
Greičiausias būdas atidaryti „Computer Management“ sistemoje „Windows 11“ yra iš Power User Menu. Tiesiog paspauskite „Windows + X“ klavišus, tada pasirodžiusiame meniu pasirinkite „Computer Management“.
Taip, Kompiuterio valdymas gali būti naudojamas tvarkyti vartotojo abonementus jūsų kompiuteryje. Tačiau ši funkcija pasiekiama tik „Windows 11“ „Pro“ arba „Enterprise“ leidimuose.
Įrenginių tvarkytuvė yra sistemoje „Windows“ integruota paslaugų programa, leidžianti peržiūrėti kompiuteryje įdiegtus įrenginius ir tvarkyti jų tvarkykles.
Lengvai atidarykite kompiuterio valdymą
Taigi, galite vadovautis bet kuriuo iš aukščiau išvardintų metodų, kad greitai paleistumėte Kompiuterių valdymą „Windows 11“ kompiuteryje ir naudotumėte jį atlikti administracines užduotis arba paleiskite kitas naudingas programas. Praneškite, kuris metodas, jūsų manymu, yra lengviausias, ar yra geresnis būdas pasiekti kompiuterio valdymą sistemoje „Windows 11“.
Paskutinį kartą atnaujinta 2023 m. vasario 6 d
Aukščiau pateiktame straipsnyje gali būti filialų nuorodų, kurios padeda palaikyti „Guiding Tech“. Tačiau tai neturi įtakos mūsų redakciniam vientisumui. Turinys išlieka nešališkas ir autentiškas.



