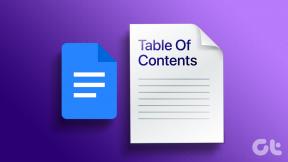Kaip rasti ir ištrinti papildomų tarpų „Microsoft Word“.
Įvairios / / April 06, 2023
Rašant tarpas tarp žodžių, raidžių, skaičių, frazių ir kt. reiškia jų individualumą arba atskyrimą. Priešingu atveju tai virsta kitokia interpretacija arba tampa sunkiai suprantama. Daugeliu atvejų, palikdami tarpą tarp žodžių, dauguma žmonių naudoja vienas tarpas. Tačiau galite pastebėti, kad kai kurios jūsų spausdinto teksto dalys atrodo taip, tarsi tarpo klavišas būtų naudojamas daugiau nei vieną kartą.

Jei naudojate Microsoft Word kurdami įvairius dokumentus, galbūt norėsite ištaisyti šią klaidą, jei ji dažnai pasitaiko. Štai kaip rasti ir ištrinti šias papildomas vietas „Microsoft Word“.
Raskite ir ištrinkite papildomų tarpų „Microsoft Word“ naudodami „Rasti ir pakeisti“.
Pirmasis akivaizdus būdas yra tai padaryti rankiniu būdu, nes nenorite, kad automatika sukeltų klaidų. Tačiau norint ištaisyti šias tarpų klaidas, pirmiausia reikės „Word“, kad jas surastų. Nustačius vietas, galite atnaujinti tarpus naudodami pakeitimo funkciją.
1 žingsnis: Spustelėkite mygtuką Pradėti ir įveskite žodį norėdami ieškoti programos.

2 žingsnis: Rezultatuose spustelėkite „Microsoft Word“ programoje esančią parinktį „Atidaryti“, kad ją atidarytumėte.

3 veiksmas: Viršutiniame dešiniajame Microsoft Word juostos kampe spustelėkite išskleidžiamąjį meniu šalia Rasti.

4 veiksmas: Iš rodomų parinkčių pasirinkite Išplėstinė paieška, kad paleistumėte laukelį Rasti ir pakeisti.

5 veiksmas: Lauke Rasti ir pakeisti spustelėkite skirtuką Rasti.

6 veiksmas: Perkelkite žymeklį į lauką Rasti ką ir du kartus bakstelėkite tarpo klavišą, kad pridėtumėte du tarpus.

Atkreipkite dėmesį, kad laukas Rasti ką vis tiek bus tuščias. Tačiau akivaizdžiai matysite erdvę dėžutėje.
7 veiksmas: Spustelėkite mygtuką Rasti kitą, kad nustatytumėte papildomas vietas Word dokumente.

„Word“ žymeklis paryškins, kur dokumente tarpai rodomi daugiau nei vieną kartą.
8 veiksmas: Rasti ir pakeisti viršuje spustelėkite skirtuką Pakeisti.

9 veiksmas: Perkelkite žymeklį į lauką Pakeisti ir vieną kartą bakstelėkite tarpo klavišą, kad pažymėtumėte vieną tarpą.
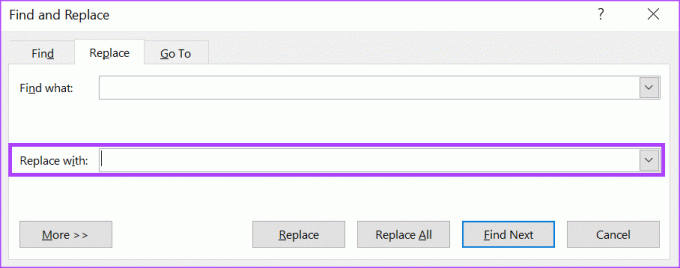
10 veiksmas: Laukelio Rasti ir pakeisti apačioje spustelėkite Pakeisti arba Pakeisti viską, kad dokumente pakeistumėte tarpą iš dvigubo į vieną.

11 veiksmas: Uždarykite dialogo langą po to, kai „Word“ paragins, kad pakeitimai atlikti.
Šis metodas reikalauja, kad jūs sąmoningai patikrintumėte dokumentą. Bet jei norite, kad „Word“ tuo pasirūpintų automatiškai, štai ką turėsite padaryti.
Kaip rasti ir ištrinti papildomų tarpų „Microsoft Word“ naudojant tikrinimo nustatymus
Galite atnaujinti tikrinimo nustatymus, kad užfiksuotumėte tarpų tipą „Word“ dokumente. Taigi kiekvieną kartą, kai padarysite klaidą, „Word“ rašybos tikrinimas ją automatiškai pažymės. Galite atnaujinti „Word“ dokumentą rašydami, o ne retrospektyviai, kaip tai daroma naudojant Rasti ir pakeisti metodą.
1 žingsnis: Spustelėkite mygtuką Pradėti ir įveskite žodį norėdami ieškoti programos.

2 žingsnis: Rezultatuose spustelėkite „Microsoft Word“ programą arba dokumentą, kad jį atidarytumėte.

3 veiksmas: Viršutiniame kairiajame „Microsoft Office“ juostos kampe spustelėkite skirtuką Failas.

4 veiksmas: Slinkite į meniu Failas apačią ir spustelėkite Daugiau parinkčių, kad būtų rodomas sutrauktas meniu.

5 veiksmas: Meniu spustelėkite Parinktys.

6 veiksmas: Iššokančiojo „Word“ parinkčių lango kairėje spustelėkite skirtuką Proofing.

7 veiksmas: Iš tikrinimo nustatymų slinkite į skyrių „Taisant rašybą ir gramatiką programoje Word“.

8 veiksmas: Pažymėkite langelius šalia „Pažymėti gramatikos klaidas vedant tekstą“ ir „Tikrinti gramatiką naudojant rašybą“.

9 veiksmas: Spustelėkite mygtuką Nustatymai šalia Rašymo stilius, kad paleistumėte gramatikos nustatymų laukelį.

10 veiksmas: Slinkite žemyn parinktimis Gramatikos nustatymų laukelyje, kol pasieksite Spacing. Atžymėkite laukelį šalia Tarpai.
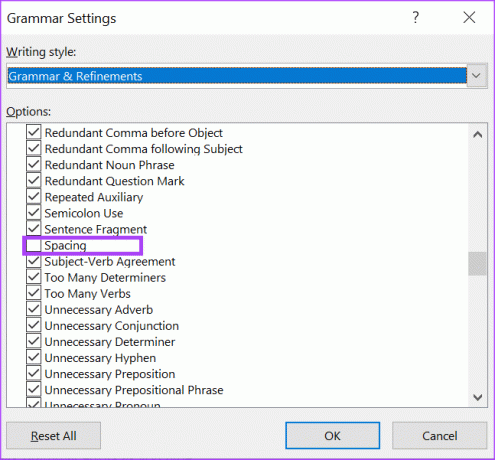
11 veiksmas: Slinkite žemyn iki skyrybos ženklų skyrelio.

12 veiksmas: Patikrinkite išskleidžiamąjį meniu šalia „Tarpas tarp sakinių“.

13 veiksmas: Pasirinkite pageidaujamus tarpus tarp sakinių ir spustelėkite Gerai lango apačioje, kad išsaugotumėte pakeitimus.
Automatinio taisymo nustatymo taisymas programoje Word
Kai nukrypstate nuo tarpų nustatymo, „Word“ turėtų tai automatiškai pažymėti dokumente, kad praneštų jums. Tai beveik panašu į automatinio taisymo nustatymas kur Word automatiškai pataiso jūsų tekstą, kai nukrypstate nuo žodyno.
Paskutinį kartą atnaujinta 2023 m. sausio 8 d
Aukščiau pateiktame straipsnyje gali būti filialų nuorodų, kurios padeda palaikyti „Guiding Tech“. Tačiau tai neturi įtakos mūsų redakciniam vientisumui. Turinys išlieka nešališkas ir autentiškas.
Parašyta
Marija Viktorija
Maria yra turinio rašytoja, labai besidominti technologijomis ir produktyvumo įrankiais. Jos straipsnius galima rasti tokiose svetainėse kaip „Onlinetivity“ ir „Delesign“. Už darbo ribų galite rasti jos mini dienoraščius apie savo gyvenimą socialinėje žiniasklaidoje.