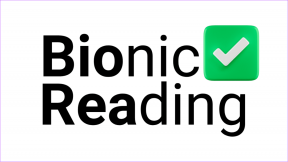Kaip naudoti laikrodžio programą „Mac“.
Įvairios / / April 06, 2023
Išleisdama „macOS Ventura“, „Apple“ pagaliau išleido „Mac“ vartotojams skirtą „Clock“ programėlę. Naujoji Laikrodžio ir Orų programa yra vieni laukiamiausių papildymų. Kad ir kaip stebėtinai tai skambėtų, „MacOS“ trūko specialios laikrodžio programos, nors ji visada buvo pasiekiama „iPhone“ ir „iPad“.
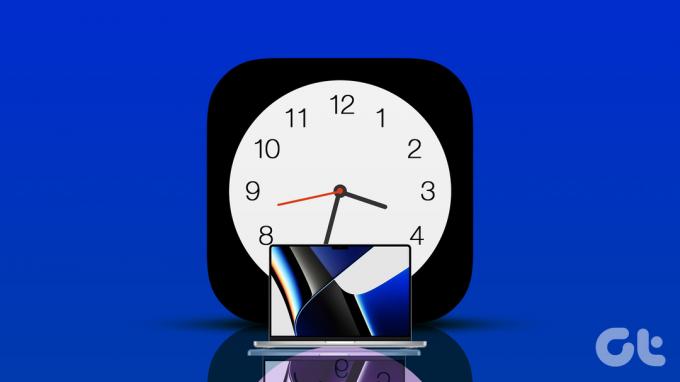
Nors „Apple“ bando įveikti atotrūkį tarp „MacOS“ ir „iOS“, naujoji programa yra sveikintinas pokytis. Parodysime, kaip naudoti Laikrodžio programą ir įvairias jos funkcijas „Mac“.
Laikrodžio programos reikalavimai
Kad galėtumėte mėgautis nauja Laikrodžio programa, jūsų „Mac“ turi veikti bent „macOS Ventura“ arba naujesnė versija. Jei dar neįdiegėte naujinimo, paimkite jį iš meniu Sistemos nuostatos. Štai kaip galite patikrinti, ar yra „MacOS“ naujinimas.
1 žingsnis: Viršutiniame kairiajame kampe spustelėkite Apple logotipą.

2 žingsnis: Spustelėkite Apie šį „Mac“.

3 veiksmas: Spustelėkite Programinės įrangos naujinimas.

4 veiksmas: Atsisiųskite ir įdiekite „macOS Ventura“ naujinimą.
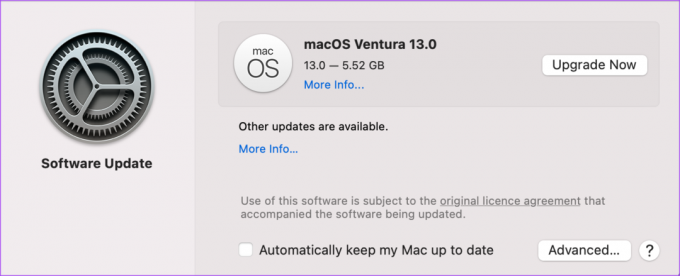
Dabar parodysime, kaip naudoti skirtingas Laikrodžio programos „Mac“ kompiuteryje funkcijas.
1. Pasaulio laikrodis
Kaip rodo pavadinimas, Pasaulio laikrodis leidžia patikrinti bet kurio pasirinkto miesto ar vietovės laiko juostą visame pasaulyje. Naudodami Laikrodžio programą galite pridėti daugiau nei 4 skirtingų laiko juostų laikrodžius, palyginti su laikrodžio valdikliu, kuris anksčiau rodė keturias skirtingas laiko juostas. Taip pat išvengsite vargo tikrinti laiką kitame mieste atidarę „Mac“ žiniatinklio naršyklę.
Pagal numatytuosius nustatymus matysite savo šalies laiko juostą. Štai kaip į Pasaulio laikrodį galite įtraukti naują sritį ar miestą.
1 žingsnis: Paspauskite „Command“ + tarpo klavišą, kad atidarytumėte „Spotlight“ paiešką, įveskite Laikrodis, ir paspauskite Grįžti.

2 žingsnis: Laikrodžio programos viršuje spustelėkite skirtuką Pasaulio laikrodis.
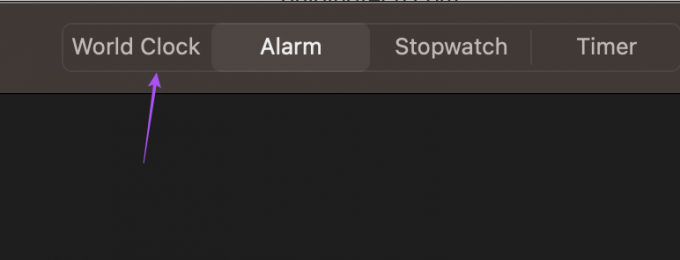
3 veiksmas: Dalyje Pasaulio laikrodis spustelėkite pliuso piktogramą viršutiniame dešiniajame programos kampe.
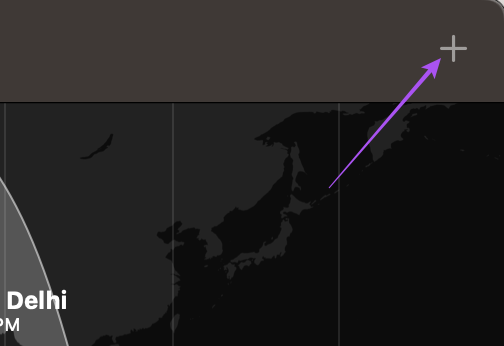
4 veiksmas: Paieškos juostoje įveskite miesto pavadinimą.
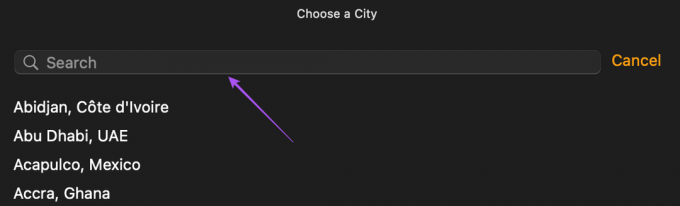
5 veiksmas: Spustelėkite paieškos rezultatą, kad pridėtumėte laiko juostą.
Pastebėsite, kad pasirinktos srities laikrodis buvo pridėtas apačioje su dabartiniu laiko juostos laikrodžiu.
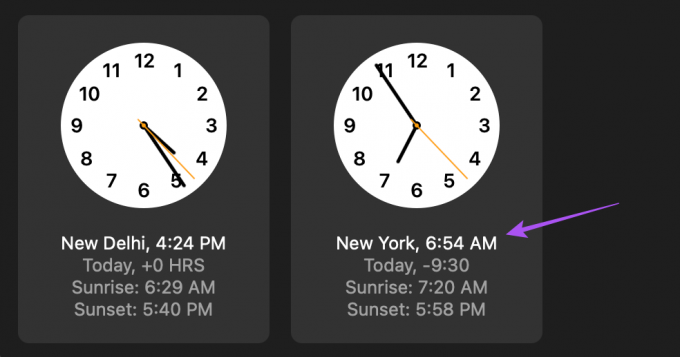
Norėdami pašalinti tam tikros laiko juostos laikrodį, užveskite pelės žymeklį ant jo ir spustelėkite X piktogramą viršutiniame kairiajame kampe.
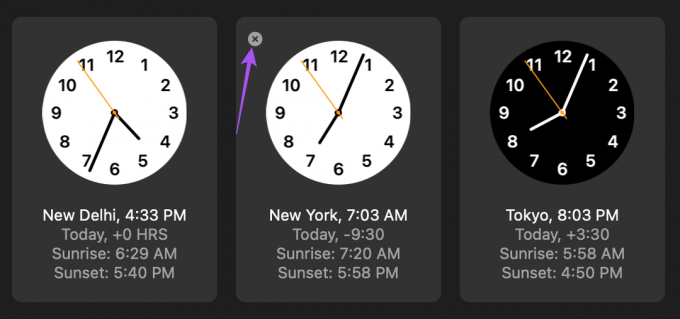
2. Signalizacija
Antroji svarbi funkcija, kurią siūlo Laikrodžio programa, yra žadintuvo nustatymas „Mac“. Be „iPhone“ ar „Android“, taip pat galite naudoti „Mac“ skirtą programą „Laikrodis“, kad nustatytumėte žadintuvą svarbiems darbams ar priminimams. Štai kaip nustatyti žadintuvą „Mac“.
1 žingsnis: Paspauskite „Command“ + tarpo klavišą, kad atidarytumėte „Spotlight“ paiešką, įveskite Laikrodis, ir paspauskite Grįžti.

2 žingsnis: Spustelėkite skirtuką Signalas, esantį Laikrodžio programos viršuje.
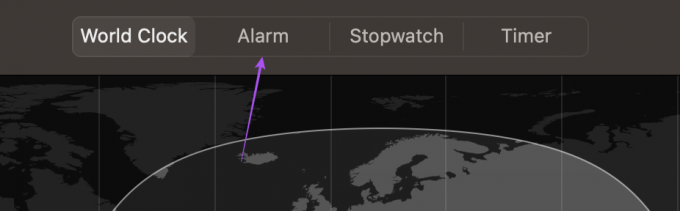
3 veiksmas: Skirtuke Signalas spustelėkite pliuso piktogramą viršutiniame dešiniajame kampe.
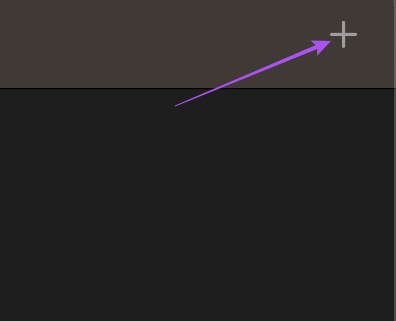
4 veiksmas: Pasirinkite žadintuvo laiką, kartojimo dieną, etiketę ir garsą.
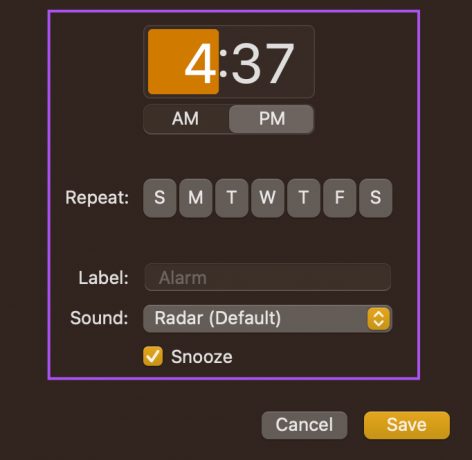
5 veiksmas: Spustelėkite Išsaugoti, kad nustatytumėte žadintuvą.
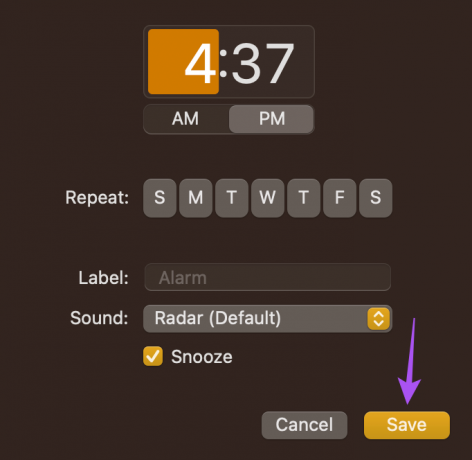
Jūsų pageidaujamas signalas bus matomas skirtuke Signalas.
Norėdami išjungti aliarmą, spustelėkite geltoną jungiklį.
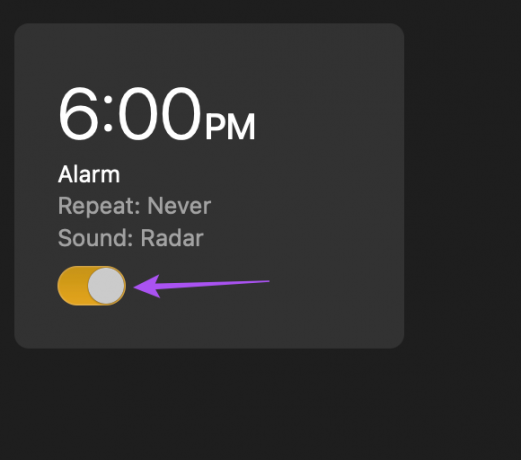
Norėdami ištrinti pavojaus signalą, užveskite pelės žymeklį ant signalo ir spustelėkite X piktogramą jo viršutiniame kairiajame kampe.
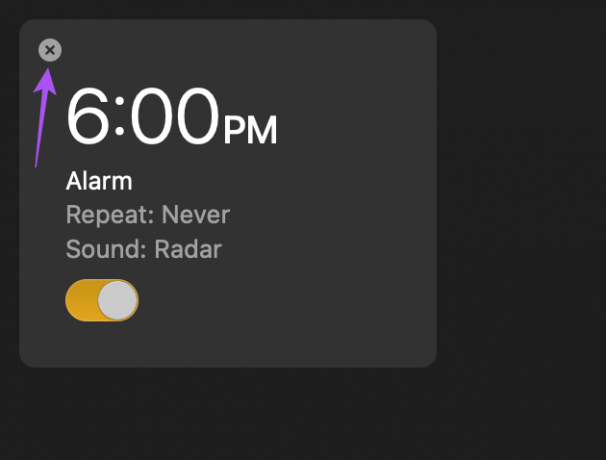
3. Chronometras
Be žadintuvo, taip pat galite naudoti chronometro funkciją. Tai naudinga, jei dirbate laikydamiesi griežtų terminų arba norite greitai užbaigti užduotį. Chronometrą galite akimirksniu paleisti naudodami Laikrodžio programą. Štai kaip juo naudotis.
1 žingsnis: Paspauskite „Command“ + tarpo klavišą, kad atidarytumėte „Spotlight“ paiešką, įveskite Laikrodis, ir paspauskite Grįžti.

2 žingsnis: Laikrodžio programos viršuje spustelėkite skirtuką Chronometras.
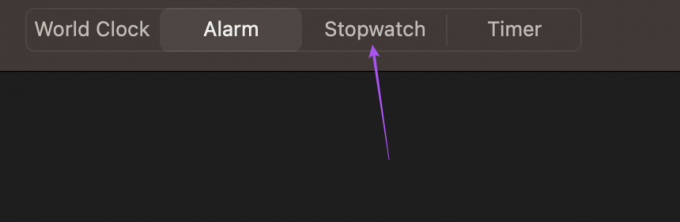
3 veiksmas: Apačioje spustelėkite Pradėti.
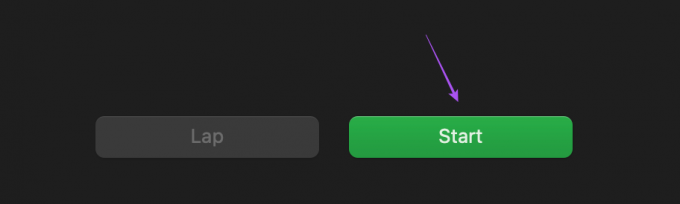
Taip pat galite įrašyti ratą naudodami chronometrą.
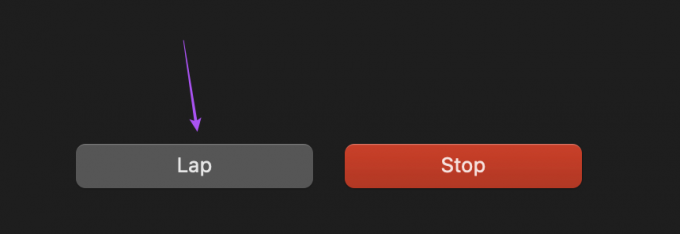
4 veiksmas: Norėdami pristabdyti laikmatį, apačioje spustelėkite Stabdyti.
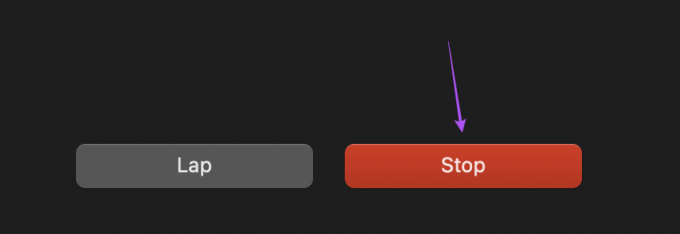
Taip pat galite iš naujo nustatyti chronometrą.
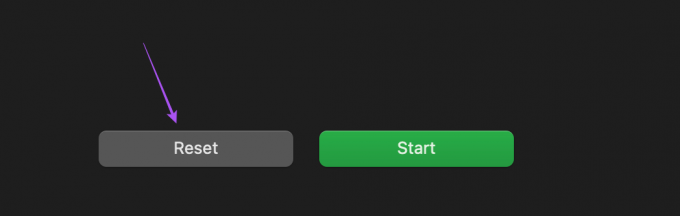
4. Laikmatis
Darydami greitą kavos ar arbatos pertraukėlę prie ekrano, galite nustatyti laikmatį, kad primintų jums grįžti prie savo stalo. Užuot pasiėmę „iPhone“ ar „Android“, galite nustatyti laikmatį „Mac“, kad greitai atnaujintumėte darbą. Be to, tai padės jums susitvarkyti pertraukas, kad atsistotumėte nuo kėdės ir pasitemptumėte, o ne dirbtumėte ilgas valandas. Štai kaip juo naudotis.
1 žingsnis: Paspauskite „Command“ + tarpo klavišą, kad atidarytumėte „Spotlight“ paiešką, įveskite Laikrodis, ir paspauskite Grįžti.

2 žingsnis: Laikrodžio programos viršuje spustelėkite skirtuką Laikmatis.
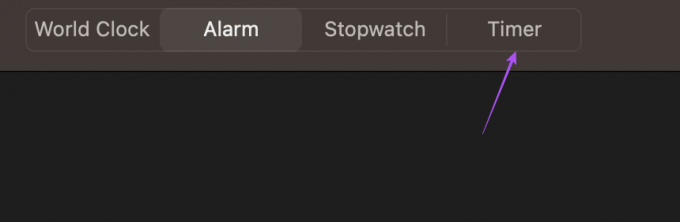
3 veiksmas: Pasirinkite laikmačio trukmę ir garsą.
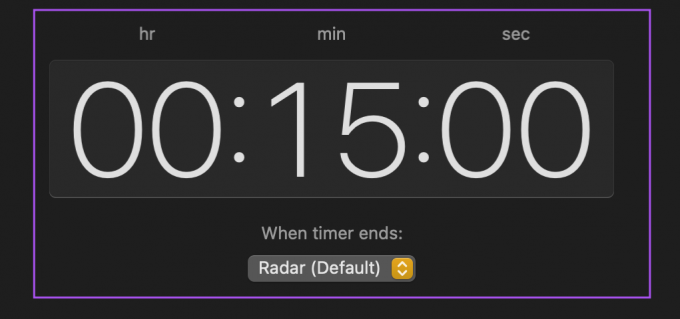
4 veiksmas: Apačioje spustelėkite Pradėti.
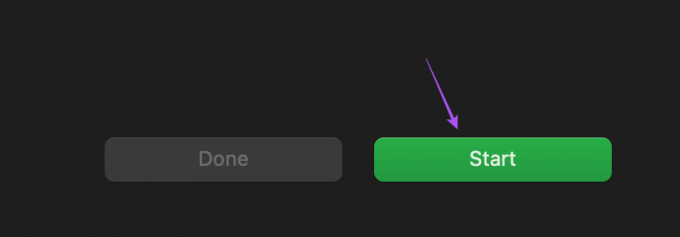
Galite spustelėti Pristabdyti arba Atlikta, kad sustabdytumėte laikmatį pagal savo pasirinkimą.
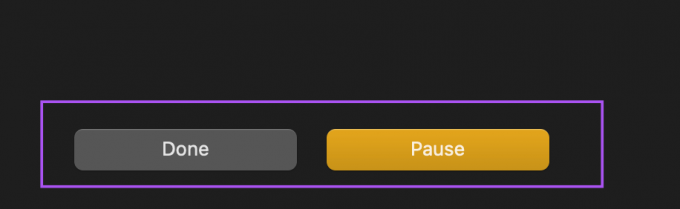
Užimk laiką
Laikrodžio programa yra sveikintinas pokytis „Mac“ vartotojams, nes jiems nereikia atsisiųsti jokių trečiųjų šalių laikrodžio programų ar pasikliauti savo telefonais. „macOS Ventura“ pristato dar vieną puikų naujinį, vadinamą „Continuity Camera“. Galite perskaityti mūsų įrašą, kad sužinotumėte, kaip ši funkcija leidžia jums naudokite „iPhone“ kaip „Mac“ internetinę kamerą.
Paskutinį kartą atnaujinta 2022 m. lapkričio 10 d
Aukščiau pateiktame straipsnyje gali būti filialų nuorodų, kurios padeda palaikyti „Guiding Tech“. Tačiau tai neturi įtakos mūsų redakciniam vientisumui. Turinys išlieka nešališkas ir autentiškas.
Parašyta
Paurush Chaudhary
Paprasčiausias technologijų pasaulio demistifikavimas ir kasdienių problemų, susijusių su išmaniaisiais telefonais, nešiojamaisiais kompiuteriais, televizoriais ir turinio srautinio perdavimo platformomis, sprendimas.