Pataisykite „Google Chrome“, nesaugo slaptažodžių
Įvairios / / November 28, 2021
Beveik kiekvienoje mūsų lankomoje svetainėje reikalaujama susikurti paskyrą ir nustatyti galingą slaptažodį. Kad viskas būtų dar sudėtingesnė ir sudėtingesnė, rekomenduojama kiekvienam nustatyti skirtingus slaptažodžius paskyra su įvairiomis didžiųjų raidžių, skaičių ir net specialiųjų simbolių kombinacija saugumo sumetimais priežastys. Švelniai tariant, slaptažodžio nustatymas kaip „slaptažodis“ jo nebepakeičia. Kiekvieno žmogaus skaitmeniniame gyvenime ateina laikas, kai tam tikros paskyros slaptažodis jam nepatenka, o tada praverčia interneto naršyklės slaptažodžio išsaugojimo funkcija.
Slaptažodžių išsaugojimas ir automatinio prisijungimo funkcija „Chrome“ pasirodė esanti labai naudinga ir patogu interneto gyventojams. Funkcijos leidžia lengvai prisijungti prie paskyrų neprisiminus iš pradžių nustatyto slaptažodžio. Tačiau vartotojai pranešė apie problemą, susijusią su slaptažodžių išsaugojimo funkcija. Pranešama, kad „Google Chrome“ neišsaugo slaptažodžių, taigi ir automatinio prisijungimo / užpildymo informacijos. Problema nei viena, nei kita Konkrečiai OS (apie tai pranešė ir „Mac“, ir „Windows“ naudotojai) ir tai nėra būdinga tam tikroms „Windows“ versijoms (su problema buvo susidurta vienodai „Windows 7“, „8.1“ ir „Windows 10“).
Jei esate tarp tų, kuriuos paveikė ši problema, atėjote į tinkamą vietą. Ištirsime priežastis, kodėl „Chrome“ neišsaugo slaptažodžių, ir kaip priversti ją vėl išsaugoti tuos absurdiškus slaptažodžius.
Turinys
- Kodėl „Google Chrome“ neišsaugo jūsų slaptažodžių?
- Kaip pataisyti „Google Chrome“, nesaugo slaptažodžių
- 1 sprendimas: atsijunkite ir grįžkite į savo paskyrą
- 2 sprendimas: leiskite „Google Chrome“ išsaugoti slaptažodį
- 3 sprendimas: leiskite „Chrome“ tvarkyti vietinius duomenis
- 4 sprendimas: išvalykite talpyklą ir slapukus
- 5 sprendimas: atnaujinkite „Chrome“ į naujausią versiją
- 6 sprendimas: pašalinkite įtartinus trečiųjų šalių plėtinius
- 7 sprendimas: pašalinkite nepageidaujamas programas / išvalykite kompiuterį
- 8 sprendimas: naudokite naują chromo profilį
- 9 sprendimas: atkurkite „Chrome“ numatytuosius nustatymus
- 10 sprendimas: iš naujo įdiekite „Chrome“.
- 11 sprendimas: naudokite trečiosios šalies slaptažodžių tvarkyklę
Kodėl „Google Chrome“ neišsaugo jūsų slaptažodžių?
Keletas priežasčių, kodėl „Chrome“ gali neišsaugoti slaptažodžių, yra šios:
Funkcija Išsaugoti slaptažodį išjungta – „Chrome“ neprašys išsaugoti slaptažodžių, jei pati funkcija išjungta. Pagal numatytuosius nustatymus ši funkcija įjungta, tačiau dėl kokių nors priežasčių, jei ją išjungėte, problema turėtų išspręsti tiesiog ją vėl įjungus.
„Chrome“ neleidžiama išsaugoti duomenų – Nors gali būti įjungta slaptažodžių išsaugojimo funkcija, yra dar vienas nustatymas, leidžiantis naršyklei išsaugoti bet kokius duomenis. Išjungę funkciją ir leidę „Chrome“ išsaugoti duomenis, galėsite išspręsti visas problemas.
Sugadinta talpykla ir slapukai – Kiekviena naršyklė išsaugo tam tikrus failus, kad jūsų naršymas būtų geresnis. Talpykla yra laikini failai, kuriuos saugo jūsų naršyklė, kad būtų greičiau įkeliami puslapiai ir juose esantys vaizdai, o slapukai padeda naršyklėms prisiminti jūsų nuostatas. Jei kuris nors iš šių failų yra sugadintas, gali kilti problemų.
„Chrome“ klaida – Kartais problemos kyla dėl įgimtos programinės įrangos klaidos. Kūrėjai paprastai greitai aptinka visas esamos versijos klaidas ir ištaiso jas atnaujindami. Taigi, chromo atnaujinimas į naujausią versiją turėtų būti naudingas.
Sugadintas vartotojo profilis – Vartotojai pranešė, kad minėta problema taip pat kyla, kai naudojamas sugadintas profilis. Tokiu atveju problema bus išspręsta sukūrus naują profilį.
Kaip pataisyti „Google Chrome“, nesaugo slaptažodžių
‘„Google Chrome“ neišsaugo slaptažodžių“ nėra labai rimta problema ir ją galima lengvai išspręsti. Kaip minėta anksčiau, yra keletas priežasčių, kodėl galite susidurti su problema, todėl turėsite eiti Atlikite visus toliau išvardytus sprendimus, kol išsiaiškinsite pagrindinę problemos priežastį ir tada imsite ją išspręsti tai.
1 sprendimas: atsijunkite ir grįžkite į savo paskyrą
Dažnai pranešama, kad norint išspręsti iškilusią problemą, paprastas atsijungimas ir vėl prisijungimas. Jei tai veikia, voila! Jei ne, turime jums dar 9 sprendimus (ir vieną papildomą).
1. Atidarykite Google Chrome ir spustelėkite tris vertikalius taškus (senesnėse versijose yra trys horizontalūs taškai) yra viršutiniame dešiniajame kampe.
2. Spustelėkite Nustatymai. (Arba atidarykite naują skirtuką, adreso juostoje įveskite chrome://settings ir paspauskite enter)
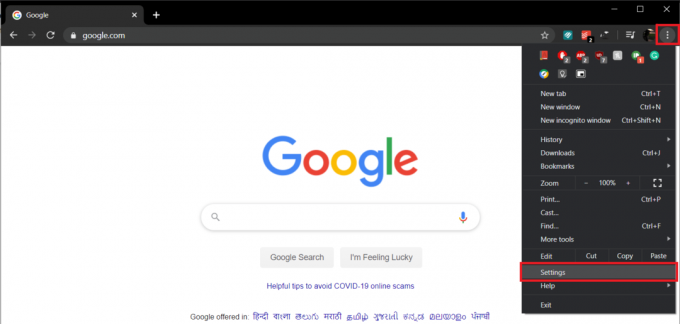
3. Spustelėkite ant 'Išjunk' mygtuką šalia jūsų vartotojo vardo.
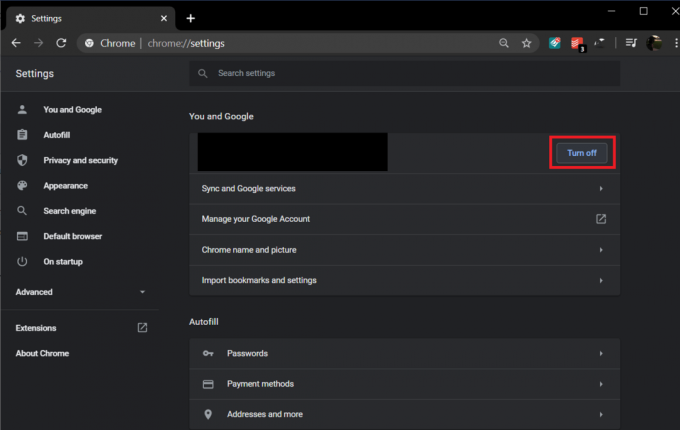
Iššokantis langas pavadinimu Išjungti sinchronizavimą ir suasmeninimas, informuojantis, kad „Būsite atjungti nuo „Google“ paskyrų. Jūsų žymės, istorija, slaptažodžiai ir daugiau nebebus sinchronizuojami“. Spustelėkite Išjunk dar kartą patvirtinti.
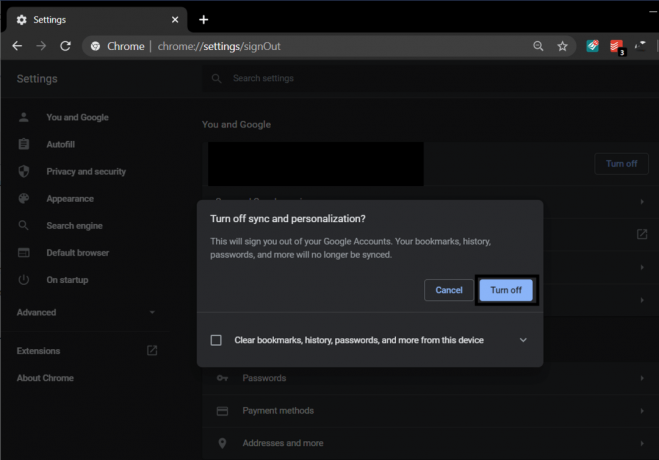
4. Dabar spustelėkite „Įjungti sinchronizavimą…“ mygtuką.

5. Įveskite prisijungimo duomenis (pašto adresą ir slaptažodį) ir vėl prisijunkite prie savo paskyros.
6. Kai būsite paraginti, spustelėkite „Taip, aš prisijungiau“.
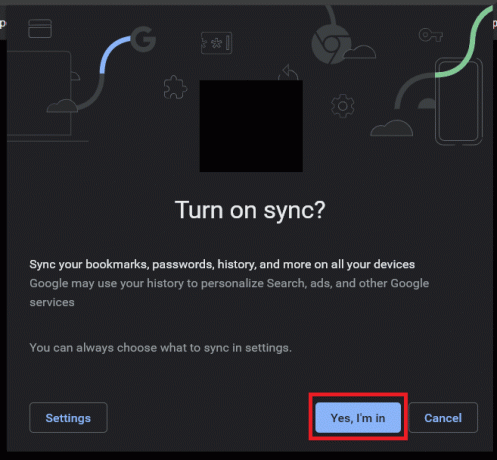
Taip pat skaitykite:Kaip eksportuoti išsaugotus slaptažodžius „Google Chrome“.
2 sprendimas: leiskite „Google Chrome“ išsaugoti slaptažodį
Pagrindinė problemos priežastis yra ta, kad „Google Chrome“ neleidžiama išsaugoti slaptažodžių, todėl pradedame įgalinę šią funkciją. Jei funkcija jau įjungta jūsų „Chrome“ naršyklėje ir vis tiek susiduriate su problema, pereikite prie kito sprendimo tiesiogiai.
1. Spustelėkite tris vertikalius taškus ir pasirinkite Nustatymai.
2. Po automatinio pildymo etikete spustelėkite Slaptažodžiai.
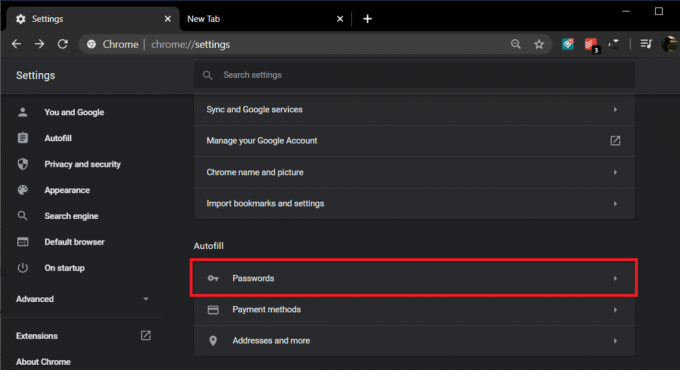
3. Perjunkite jungiklį šalia „Pasiūlyti išsaugoti slaptažodžius“ kad chromas galėtų išsaugoti slaptažodžius.

4. Slinkite iki galo žemyn, kad rastumėte svetainių, kuriose draudžiama saugoti slaptažodžius, sąrašą. Jei radote vieną iš svetainių, kurios ten neturėtų būti, spustelėkite kirsti toliau prie jų vardo.
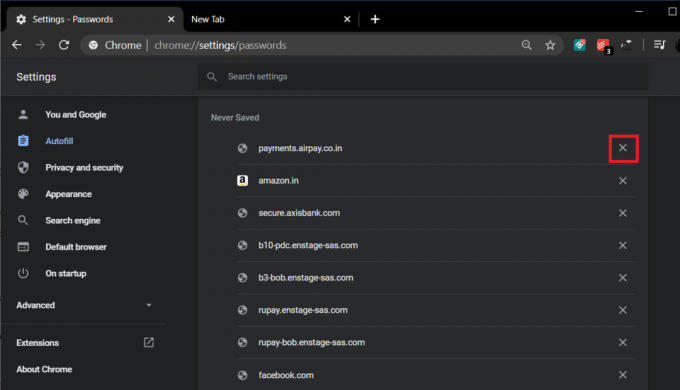
Iš naujo paleiskite „Google Chrome“ ir, tikėkimės, dabar turėtų išsaugoti jūsų slaptažodžius.
3 sprendimas: leiskite „Chrome“ tvarkyti vietinius duomenis
Įgalinti „Chrome“ išsaugoti slaptažodžius nenaudinga, jei neleidžiama jų išlaikyti / atsiminti po vienos sesijos. Išjungsime funkciją, kuri ištrina visus jūsų naršyklės slapukus ir svetainės duomenis, kai nutrauksite „Chrome“. Norėdami tai padaryti:
1. Dar kartą paleiskite chromą, spustelėkite meniu mygtuką ir pasirinkite Nustatymai.
2. Dalyje Privatumo ir saugos etiketė spustelėkite Svetainės nustatymai.
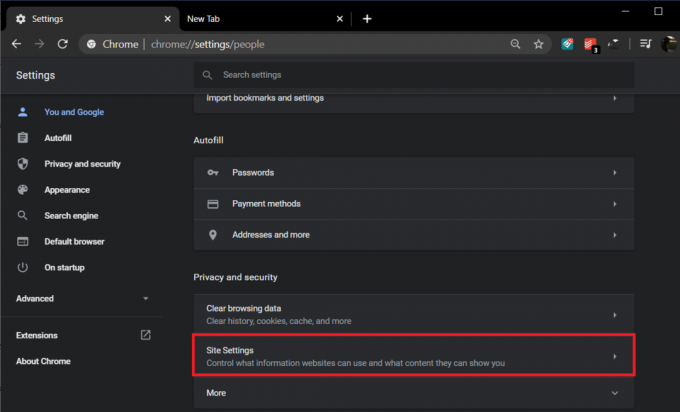
(Jei naudojate senesnę „Chrome“ versiją, slinkite iki galo žemyn ir spustelėkite Išplėstinė. Dar kartą slinkite žemyn, kad surastumėte Privatumas ir sauga, ir spustelėkite Turinio nustatymai)
3. Svetainės / turinio nustatymų meniu spustelėkite Slapukaiir svetainės duomenis.

4. Čia įsitikinkite, kad perjungimo jungiklis yraIšvalykite slapukus ir svetainės duomenis, kai uždarote „Chrome“.“ („Saugoti vietinius duomenis tik tol, kol uždarysite naršyklę“ senesnėse versijose) yra išjungtas. Jei ne, spustelėkite jį ir išjunkite funkciją.
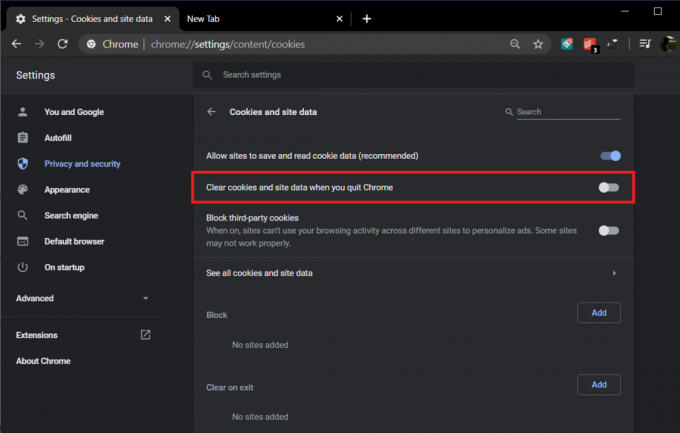
Jei funkcija buvo įjungta ir ją išjungėte, iš naujo paleiskite naršyklę, kad išsaugotumėte ką tik atliktus pakeitimus ir patikrintumėte, ar „Chrome“ išsaugo slaptažodžius, ar ne.
4 sprendimas: išvalykite talpyklą ir slapukus
Kaip minėta anksčiau, problema gali kilti dėl sugadintų talpyklos failų ir slapukų. Šie failai yra laikini, todėl jų ištrynimas nepadarys jums jokios žalos. Toliau pateikiama procedūra, kaip padaryti tą patį.
1. Viduje konors „Chrome“ nustatymai, Privatumo ir saugos etiketėje spustelėkite Išvalyti naršymo duomenis.
(Arba paspauskite spartųjį klavišą ctrl + Shift + del)

2. Perjungti į Išplėstinė skirtukas.
3. Pažymėkite / pažymėkite langelį šalia Naršymo istorija, Slapukai ir kiti svetainės duomenys bei talpykloje saugomi vaizdai ir failai.

4. Spustelėkite šalia Laiko diapazonas esantį išskleidžiamąjį meniu ir pasirinkite Visą laiką.

5. Galiausiai spustelėkite Išvalyti duomenis mygtuką.

Taip pat skaitykite:Greitai išvalykite visą talpyklą sistemoje „Windows 10“ [The Ultimate Guide]
5 sprendimas: atnaujinkite „Chrome“ į naujausią versiją
Jei problema kyla dėl būdingos klaidos, tikėtina, kad kūrėjai jau žino apie tai ir ją ištaisė. Taigi atnaujinkite „Chrome“ į naujausią versiją ir patikrinkite, ar ji išsprendžia problemą.
1. Atidarykite „Chrome“. ir spustelėkite „Tinkinkite ir valdykite „Google Chrome“ meniu mygtuką (trys vertikalūs taškai) viršutiniame dešiniajame kampe.
2. Spustelėkite Pagalba meniu apačioje ir antriniame meniu Pagalba spustelėkite Apie Google Chrome.

3. Kai atsidarys puslapis apie „Chrome“, jis automatiškai pradės tikrinti, ar nėra naujinimų, o po juo bus rodomas dabartinės versijos numeris.
Jei pasiekiamas naujas „Chrome“ naujinys, jis bus automatiškai įdiegtas. Tiesiog vykdykite ekrane pateikiamas instrukcijas.

6 sprendimas: pašalinkite įtartinus trečiųjų šalių plėtinius
Naudotojai dažnai savo naršyklėse įdiegia trečiųjų šalių plėtinių sąrašą, kad pagerintų naršymo patirtį. Tačiau kai vienas iš įdiegtų plėtinių yra kenkėjiškas, gali kilti problemų. Todėl mes rekomendavome naršyklėje pašalinti visus įtartinus plėtinius.
1. Spustelėkite meniu mygtuką ir tada Daugiau įrankių. Submeniu Daugiau įrankių spustelėkite Plėtiniai.

2. Bus atidarytas tinklalapis, kuriame pateikiami visi plėtiniai, kuriuos įdiegėte „Chrome“ naršyklėje. Spustelėkite ant perjungti jungiklį šalia kiekvieno iš jų, kad juos išjungtumėte.

3. Kai tik turėsi išjungti visi plėtiniai, iš naujo paleiskite „Chrome“ ir patikrinkite, ar yra parinktis Išsaugoti slaptažodžius pasirodo ar ne.
4. Jei taip, klaida įvyko dėl vieno iš plėtinių. Norėdami rasti sugedusį plėtinį, įjunkite juos po vieną ir pašalinkite kaltininko plėtinį, kai tik rasite.
7 sprendimas: pašalinkite nepageidaujamas programas / išvalykite kompiuterį
Be plėtinių, gali būti ir kitų programų, dėl kurių „Chrome“ neišsaugo jūsų slaptažodžių. Pašalinus šias programas, problema turėtų būti išspręsta.
1. Atidarykite „Chrome“. Nustatymai.
2. Slinkite žemyn, kad surastumėte Pažangūs nustatymai ir spustelėkite jį.

3. Vėlgi, slinkite žemyn, kad rastumėte parinktį „Išvalyti kompiuterį“ dalyje Reset ir išvalykite etiketę ir spustelėkite tą patį.

4. Kitame lange pažymėkite langelį šalia „Pranešti išsamią informaciją…“ ir spustelėkite Rasti mygtuką, kad chromas ieškotų kenksmingos programinės įrangos.
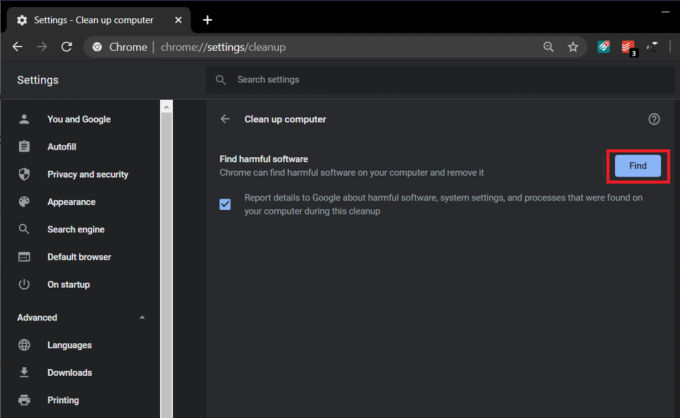
5. Kai būsite paraginti, spustelėkite mygtuką Pašalinti, kad pašalintumėte visas kenksmingas programas.
8 sprendimas: naudokite naują chromo profilį
Kaip minėta anksčiau, problemos priežastis taip pat gali būti sugadintas vartotojo failas. Tokiu atveju paprasčiausiai sukurdami naują profilį turėtumėte tai išspręsti ir „Chrome“ vėl išsaugotų slaptažodžius.
1. Spustelėkite savo vartotojo piktogramą rodomas viršutiniame dešiniajame kampe šalia trijų vertikalių taškų simbolio.

2. Spustelėkite ant maža pavara linijoje su Kiti žmonės, kad atidarytumėte langą Tvarkyti žmones.

3. Spustelėkite ant Pridėti asmenį mygtuką, esantį lango apačioje, dešinėje.

4. Įveskite naujojo „Chrome“ profilio pavadinimą ir pasirinkite jo pseudoportretą. Kai baigsite, spustelėkite Papildyti.

9 sprendimas: atkurkite „Chrome“ numatytuosius nustatymus
Kaip priešpaskutinis metodas, mes būsime „Google Chrome“ nustatymas iš naujo į numatytuosius nustatymus.
1. Atlikite ankstesnio metodo 1 ir 2 veiksmus ir atidarykite Išplėstinius chromo nustatymus.
2. Dalyje Nustatyti iš naujo ir išvalyti, išvalykite „Atkurti pradinius numatytuosius nustatymus“.

3. Toliau esančiame iššokančiajame lange atidžiai perskaitykite pastabą, kad suprastumėte, kas nutiks iš naujo nustatant chromą, ir patvirtinkite veiksmą spustelėdami Atstatyti nustatymus.

Taip pat skaitykite:Kurkite atsargines žymes ir atkurkite jose „Google Chrome“.
10 sprendimas: iš naujo įdiekite „Chrome“.
Galiausiai, jei nė vienas iš aukščiau paminėtų būdų nepadėjo ir jums tikrai reikia „Chrome“, kad išsaugotumėte slaptažodžius, apsvarstykite galimybę iš naujo įdiegti naršyklę. Prieš pašalindami programą, būtinai sinchronizuokite naršymo duomenis su paskyra.
1. Tipas Kontrolės skydelis paieškos juostoje ir paspauskite Enter, kai paieška grįš, kad paleistumėte valdymo skydelį.

2. Valdymo skydelyje spustelėkite Programos ir funkcijos.

3. Raskite „Google Chrome“. Programų ir funkcijų langas ir spustelėkite jį dešiniuoju pelės mygtuku. Pasirinkite Pašalinkite.

Pasirodys vartotojo abonemento valdymo iššokantis langas, kuriame bus prašoma patvirtinimo. Spustelėkite taip kad patvirtintumėte savo veiksmą.
Arba atidarykite „Windows“ nustatymus („Windows“ klavišas + I) ir spustelėkite Programėlės. Dalyje Programos ir funkcijos, suraskite Google Chrome ir spustelėkite jį. Tai turėtų atskleisti parinktį modifikuoti ir pašalinti programą. Spustelėkite Pašalinti.
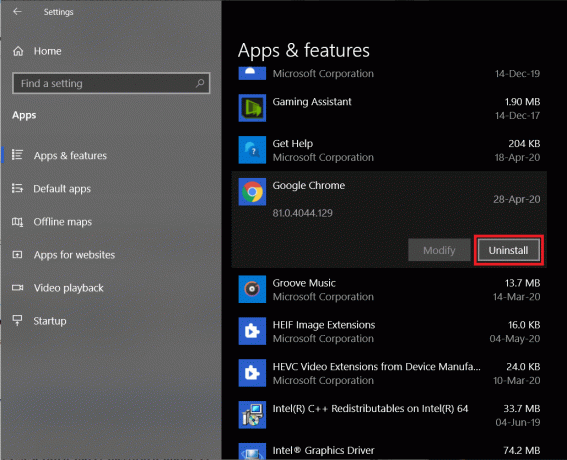
Dabar eikite į „Google Chrome“ – Atsisiųskite greitą, saugią naršyklę iš „Google“., atsisiųskite programos diegimo failą ir dar kartą įdiekite „Chrome“.
11 sprendimas: naudokite trečiosios šalies slaptažodžių tvarkyklę
Net ir išbandę 10 skirtingų sprendimų, jei „Chrome“ vis tiek neišsaugo slaptažodžių, apsvarstykite galimybę naudoti specialią slaptažodžių tvarkyklę.
Slaptažodžių tvarkyklės yra specializuotos programos, kurios ne tik įsimena jūsų slaptažodžius, bet ir padeda sukurti stiprius slaptažodžius. Dauguma jų yra prieinamos kaip atskiros programos, taip pat kaip chromo plėtiniai, kad jų integravimas būtų sklandesnis. LastPass: Nemokama slaptažodžių tvarkyklė ir Dashlane – slaptažodžių tvarkyklė yra dvi populiariausios ir patikimiausios slaptažodžių tvarkyklės.
Rekomenduojamas:
- Pataisymas Svetainėje yra žalingų programų įspėjimas „Chrome“.
- Pataisykite „Chrome“ automatiškai atidaro naujus skirtukus
- Ištaisykite „Steam“ paslaugos klaidas paleidžiant „Steam“.
Tikiuosi, kad aukščiau pateiktas vadovas galėjo jums padėti išspręskite „Google Chrome“ neišsaugo slaptažodžių problemą. Bet jei vis dar turite klausimų dėl šio vadovo, nedvejodami užduokite juos komentarų skiltyje.



