8 geriausi būdai, kaip išspręsti nepavyksta sukurti naujo aplanko sistemoje „Windows 11“.
Įvairios / / April 06, 2023
Ar „Windows“ kompiuteris sukuria klaidą kurdamas naują aplanką? Nors galbūt norėsite tvarkyti failus, nesugebėjimas sukurti naujo aplanko gali jus išgąsdinti. Laimei, yra keletas trikčių šalinimo gudrybių, kaip išspręsti problemą, kai negalite sukurti naujo aplanko „Windows 11“. Pažiūrėkime juos.

Nesvarbu, ar tai yra jūsų vartotojo profilio teisių trūkumas, ar saugykloje trūksta vietos – priežastis gali būti bet kokia. Pradėsime nuo pagrindų ir pereisime prie išplėstinių metodų, pvz., naudojant registro rengyklę, kad nepavyktų sukurti naujo aplanko sistemoje „Windows 11“. Nesivaržydami, pradėkime.
1. Iš naujo paleiskite „File Explorer“.
Naujai perkurta „File Explorer“ programa su skirtukų sąsaja gali būti smagu naudoti. Tačiau kartais jis gali veikti netinkamai, ypač jei naudojate vieną iš „Windows 11 Insider Builds“. Galite priverstinai uždaryti programą ir bandyti dar kartą kurti naujus aplankus.
1 žingsnis: Dešiniuoju pelės mygtuku spustelėkite „Windows“ klavišą ir pasirinkite „Task Manager“.

2 žingsnis: Sąraše pasirinkite „File Explorer“ ir pasirinkite „Paleisti užduotį iš naujo“.

3 veiksmas: Atidarykite „File Explorer“ ir sukurkite naują aplanką.
2. Naudokite sparčiuosius klaviatūros klavišus
Kitas greitas sprendimas yra naudoti sparčiuosius klavišus naujiems aplankams „File Explorer“ kurti. Paspauskite Ctrl + Shift + N klavišus ir patikrinkite, ar naujas aplankas veikia.
3. Norėdami sukurti naujus aplankus, naudokite komandų eilutę
Jei vis tiek susiduriate su failų naršyklės problemomis, naudokite komandų eilutę, kad sukurtumėte naujus aplankus kompiuteryje.
1 žingsnis: Paspauskite „Windows“ klavišą ir įveskite Komandinė eilutė.
2 žingsnis: Iš rezultatų pasirinkite Vykdyti kaip administratorių.

3 veiksmas: Kai atsidarys komandų eilutės langas, įveskite CD / kad pasiektumėte šakninį katalogą – tą, kuriame įdiegėte „Windows“.
4 veiksmas: Tipas mkdir po to aplanko pavadinimą ir paspauskite Enter.

Atidarykite „File Explorer“, eikite į (C:) diską ir suraskite naują aplanką.
4. Pakeiskite „Windows“ registrą
Atėjo laikas redaguoti „Windows“ registrą, kad išspręstumėte „Windows 11“ problemą, dėl kurios nepavyksta sukurti naujų aplankų. Būkite atsargūs, kai naudojate „Windows“ registrą, kad pakeistumėte savo kompiuterį. Dėl vienos klaidos gali kilti programinės įrangos problemų jūsų „Windows“ kompiuteryje. Mes rekomenduojame jums pasidarykite atsarginę registro kopiją prieš tęsdami.
1 žingsnis: Paspauskite „Windows“ klavišą ir ieškokite „Windows“ registro. Paspauskite Enter.
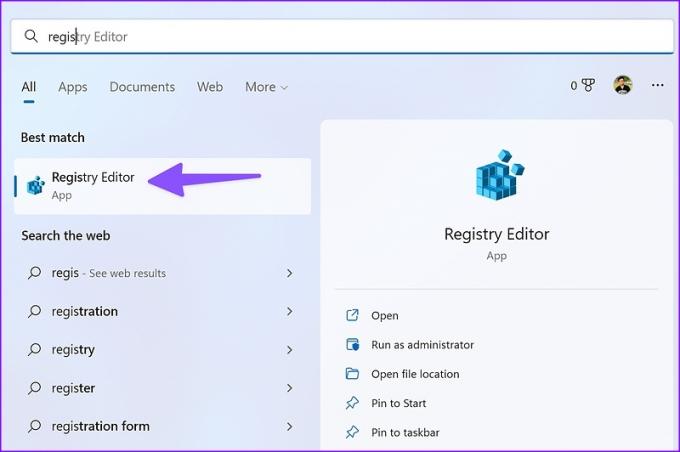
2 žingsnis: Eikite toliau nurodytu keliu.
Kompiuteris\HKEY_CLASSES_ROOT\Katalogas\Background\shellex\ContextMenuHandlers

3 veiksmas: Dešiniuoju pelės mygtuku spustelėkite tuščią vietą, pasirinkite Naujas ir pasirinkite Raktas.
4 veiksmas: Tipas Nauja kaip rakto pavadinimas.

5 veiksmas: Dukart spustelėkite jį, kad atidarytumėte meniu Redaguoti eilutę.
6 veiksmas: Nukopijuokite ir įklijuokite šiuos duomenis į vertės duomenis ir spustelėkite Gerai:
{D969A300-E7FF-11d0-A93B-00A0C90F2719}
7 veiksmas: Uždarykite registro rengyklę ir iš naujo paleiskite „File Explorer“ (žr. aukščiau nurodytus veiksmus) ir sukurkite naujus aplankus.
5. Paleiskite „Windows“ saugos nuskaitymą
Kenkėjiški ir sugadinti failai gali neleisti kompiuteryje kurti naujų aplankų. Galite nuskaityti kompiuterį naudodami „Windows“ saugą, kad būtų galima diagnozuoti ir išspręsti problemą.
1 žingsnis: Spustelėkite „Windows“ klavišą ir ieškokite „Windows Security“.

2 žingsnis: Norėdami atidaryti programą, paspauskite Enter. Šoninėje juostoje pasirinkite Apsauga nuo virusų ir grėsmių.

3 veiksmas: Pasirinkite „Nuskaitymo parinktys“.
4 veiksmas: Pasirinkite radijo mygtuką šalia „Visas nuskaitymas“ ir spustelėkite „Nuskaityti dabar“.

Baigę „Windows“ saugos nuskaitymą, atidarykite „File Explorer“ programą ir pradėkite kurti naujus aplankus.
6. Pakeiskite „Windows“ saugos nustatymus
Įjungus kontroliuojamą prieigą prie aplankų, jūsų įrenginio failai, aplankai ir atminties sritys apsaugomi nuo neteisėtų atsitiktinių programų pakeitimų. Jei įjungėte parinktį, atlikite toliau nurodytus veiksmus, kad ją išjungtumėte.
1 žingsnis: Paspauskite Windows + I klavišus, kad atidarytumėte nustatymų programą. Kairiajame stulpelyje eikite į skyrių Privatumas ir sauga ir dešinėje srityje pasirinkite „Windows sauga“. Tada pasirinkite „Apsauga nuo virusų ir grėsmių“ (patikrinkite aukščiau nurodytus veiksmus).
2 žingsnis: Spustelėkite parinktį „Tvarkyti apsaugą nuo išpirkos programų“.

3 veiksmas: Išjunkite jungiklį „Prieiga prie valdomo aplanko“ kitame meniu.

7. Atkurkite „File Explorer“ numatytuosius nustatymus
Neteisingas nustatymo pakeitimas gali neleisti jums sukurti aplankų kompiuteryje. Galite atkurti „File Explorer“ numatytuosius nustatymus ir bandyti dar kartą.
1 žingsnis: Paspauskite „Windows + E“ klavišus, kad atidarytumėte „File Explorer“.
2 žingsnis: Viršuje pasirinkite trijų taškų meniu.
3 veiksmas: Spustelėkite Parinktys.
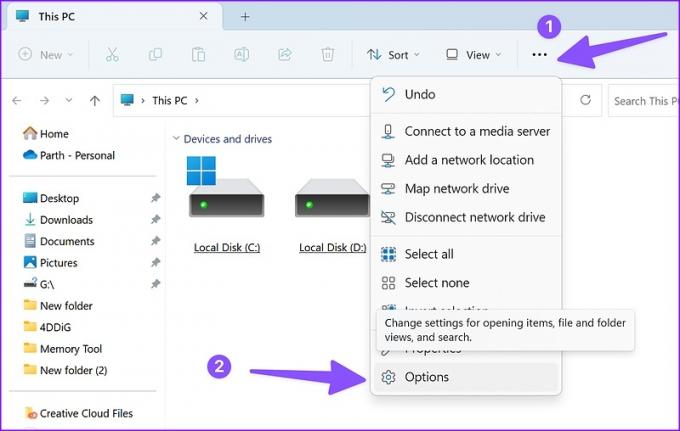
4 veiksmas: Pasirinkite Atkurti numatytuosius nustatymus.

5 veiksmas: Spustelėkite Taikyti ir spustelėkite Gerai.
8. Atnaujinkite „Windows 11“.
„Microsoft“ neseniai perkūrė numatytąją „File Explorer“ su nauja sąsaja ir funkcijomis, pvz., skirtukais. Tačiau programoje nėra problemų. Kartais susiduriame su tokiomis problemomis kaip miniatiūros nerodomos, File Explorer neveikia, arba negalite sukurti aplankų.
Programinės įrangos milžinas gana greitai išsprendžia akivaizdžias problemas. „File Explorer“ programa yra susieta su OS versija, todėl turite atsisiųsti naujausią „Windows“ naujinimą, kad išspręstumėte problemą.
1 žingsnis: Paspauskite „Windows + I“ klavišus, kad atidarytumėte „Windows“ nustatymų meniu.
2 žingsnis: Šoninėje juostoje pasirinkite „Windows naujinimas“.
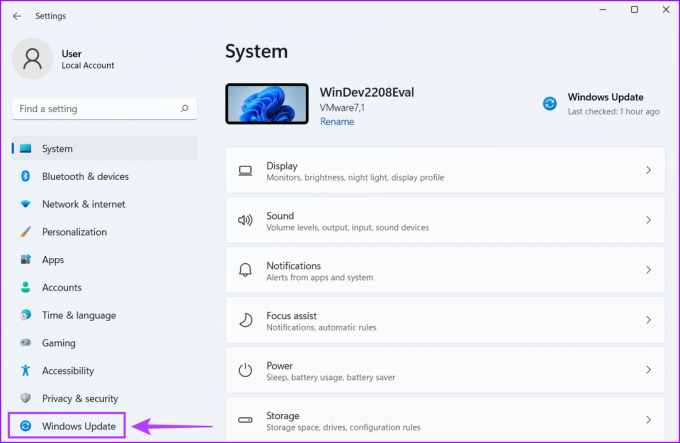
3 veiksmas: Atsisiųskite ir įdiekite laukiančius „Windows“ naujinimus savo kompiuteryje.

„Breeze“ sukurkite naujus aplankus
Kurdami naujus aplankus galite susidurti su problemomis dėl mažos vidinės kompiuterio atminties. Turite pašalinti nereikalingas programas arba naudoti saugyklos vietas ir be problemų sukurkite naujus aplankus.
Paskutinį kartą atnaujinta 2022 m. spalio 20 d
Aukščiau pateiktame straipsnyje gali būti filialų nuorodų, kurios padeda palaikyti „Guiding Tech“. Tačiau tai neturi įtakos mūsų redakciniam vientisumui. Turinys išlieka nešališkas ir autentiškas.
Parašyta
Parth Shah
Parth anksčiau dirbo EOTO.tech, skaitė technologijų naujienas. Šiuo metu jis laisvai samdomas „Guiding Tech“ rašo apie programų palyginimą, mokymo programas, programinės įrangos patarimus ir gudrybes bei gilinasi į „iOS“, „Android“, „MacOS“ ir „Windows“ platformas.



