Kaip įjungti arba išjungti akumuliatoriaus tausojimo priemonę „Windows 11“ nešiojamajame kompiuteryje
Įvairios / / April 06, 2023
Akumuliatoriaus taupymo režimas padeda pailginti „Windows“ kompiuterio akumuliatoriaus veikimo laiką, nes sumažina sistemos sunaudojamos energijos kiekį. Galite sutaupyti energijos ir išlaikyti įrenginį ilgiau. Šiame straipsnyje bus paaiškinta, kaip įjungti arba išjungti akumuliatoriaus tausojimo režimą „Windows 11“ nešiojamajame kompiuteryje.
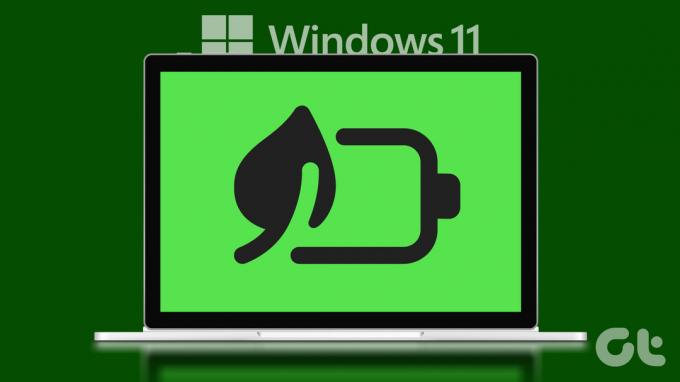
Jums gali kilti klausimas, kas nutinka, kai įjungiate akumuliatoriaus tausojimo režimą. Na, o kai įjungsite akumuliatoriaus tausojimo režimą, sistema automatiškai pakoreguos nustatymus, pvz., ekrano ryškumą, fonines programas ir pranešimus, kad sumažintų energijos suvartojimą.
Gali būti paveiktos kai kurios funkcijos, pvz., programų našumas arba foninių programų naujiniai. Tačiau vis tiek galite naudoti įrenginį ir pasiekti daugumą programų ir funkcijų. Be to, funkciją galite įjungti rankiniu būdu ir automatiškai. Mes parodysime jums abu būdus. Pradėkime.
Kaip rankiniu būdu įjungti arba išjungti akumuliatoriaus tausojimo priemonę
Pradėkime nuo „Windows“ akumuliatoriaus tausojimo priemonės įjungimo arba išjungimo rankiniu būdu. Yra du būdai tai padaryti. Mes surūšiavome metodus nuo lengvo iki vidutinio. Pradėkime.
1. Greitųjų nustatymų naudojimas
Greitieji nustatymai yra „Wi-Fi“ ryšio, garso ir akumuliatoriaus užduočių juostoje derinys. Be abejo, akumuliatoriaus tausojimo priemonė taip pat yra to dalis. Norėdami jį įjungti arba išjungti, atlikite toliau nurodytus veiksmus.
1 žingsnis: spustelėkite akumuliatoriaus, „Wi-Fi“ arba garso piktogramą užduočių juostoje, kad atidarytumėte sparčiuosius nustatymus.
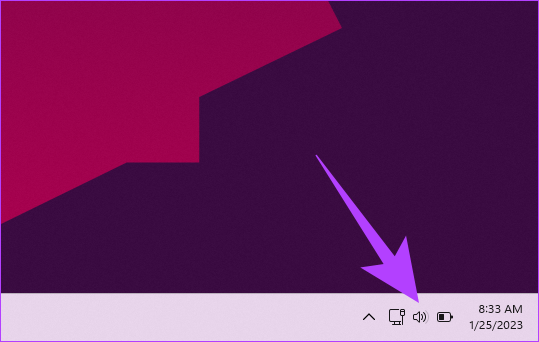
2 žingsnis: Spartieji nustatymai vieną kartą spustelėkite parinktį Battery saver (fonas bus paryškintas).
Pastaba: Jei norite jį išjungti, vieną kartą spustelėkite akumuliatoriaus tausojimo priemonę (išjungs paryškinimą).
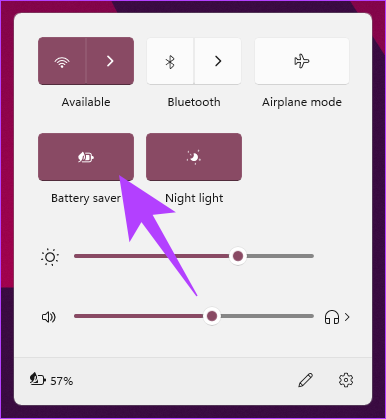
Viskas. „Windows“ kompiuteryje sėkmingai įjungėte akumuliatoriaus tausojimo priemonę. ašf užduočių juostoje trūksta akumuliatoriaus piktogramos arba „Windows“ spartieji nustatymai neveikia, pereikite prie kito metodo.
2. Naudodami nustatymų programą
Akumuliatoriaus tausojimo priemonę galima įjungti naudojant „Windows“ nustatymų programa. Veiksmus atlikti gana paprasta. Sekite kartu.
1 žingsnis: paspauskite klaviatūros „Windows“ klavišą, įveskite tekstą Nustatymaiir spustelėkite Atidaryti.
Pastaba: Arba galite paspausti „Windows“ klavišą + i klaviatūroje, kad atidarytumėte programą „Nustatymai“.

2 žingsnis: dalyje Sistema eikite į „Maitinimas ir akumuliatorius“.

3 veiksmas: slinkite žemyn ir dalyje Akumuliatorius spustelėkite, kad išskleistumėte Akumuliatoriaus tausojimo priemonę.

4 veiksmas: Galiausiai spustelėkite parinktį „Įjungti dabar“, kad įjungtumėte akumuliatoriaus tausojimo priemonę.
Pastaba: galite spustelėti mygtuką „Įjungti dabar“, kad jį taip pat išjungtumėte.
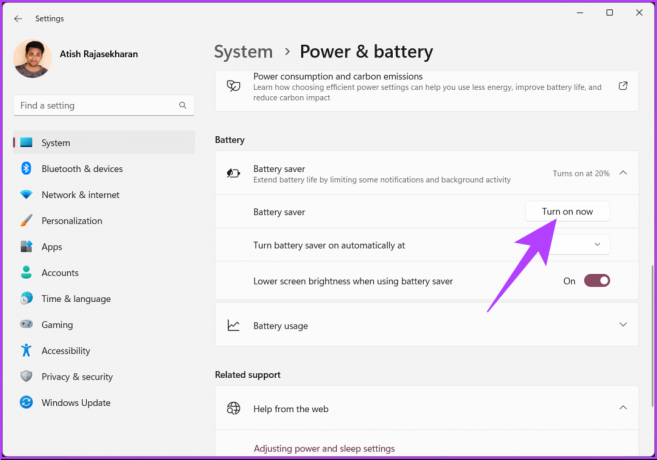
Tai sėkmingai įjungėte „Windows“ akumuliatoriaus tausojimo priemonę.
Patarimas: norėdami greitai išjungti akumuliatoriaus tausojimo priemonę nešiojamajame „Windows“ kompiuteryje, įjunkite įrenginį į maitinimo lizdą.
Jei nenorite to daryti rankiniu būdu, suplanuokite, kad akumuliatoriaus tausojimo priemonė įsijungtų automatiškai. Nori kaip? Skaityti toliau.
Kaip automatiškai įjungti arba išjungti akumuliatoriaus tausojimo priemonę
„Windows PC“ automatiškai įjungia arba išjungia akumuliatoriaus tausojimo priemonę, palengvina rankinį darbą. Jums nereikia stebėti kompiuterio akumuliatoriaus lygio, „Windows“ tai padarys už jus. Yra du būdai, kaip automatiškai įjungti arba išjungti akumuliatoriaus tausojimo priemonę sistemoje „Windows“. Išnagrinėkime kiekvieną.
1. Naudodami nustatymų programą
Gana paprasta nustatyti, kad akumuliatoriaus tausojimo priemonė automatiškai įsijungtų sistemoje „Windows“. Galite nustatyti reikšmę, kuri nustatys, ar įjungti ar išjungti akumuliatoriaus tausojimo priemonę „Windows“ kompiuteryje. Atlikite toliau nurodytus veiksmus.
1 žingsnis: paspauskite klaviatūros „Windows“ klavišą, įveskite tekstą Nustatymaiir spustelėkite Atidaryti.
Pastaba: Arba galite paspausti „Windows“ klavišą + i klaviatūroje, kad atidarytumėte programą „Nustatymai“.

2 žingsnis: dalyje Sistema eikite į „Maitinimas ir akumuliatorius“.

3 veiksmas: slinkite žemyn ir dalyje Akumuliatorius spustelėkite, kad išskleistumėte Akumuliatoriaus tausojimo priemonę.

4 veiksmas: spustelėkite ševrono (rodyklės) piktogramą šalia parinkties „Automatiškai įjungti akumuliatoriaus tausojimo priemonę“. Pasirinkite procentą pagal savo poreikius.
Pastaba: jei norite, kad akumuliatoriaus tausojimo priemonė būtų įjungta, pasirinkite visada. Kita vertus, jei nenorite įjungti akumuliatoriaus tausojimo režimo, pasirinkite Niekada.
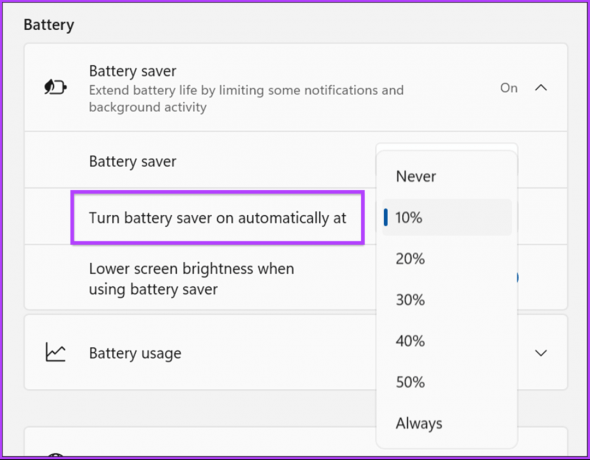
Na štai. Kompiuteryje sėkmingai įjungėte akumuliatoriaus tausojimo priemonę. Jei žingsniai jums užtrunka, tą patį galite padaryti naudodami „Windows PowerShell“. greičiau, patikrinkite kitą metodą.
2. „PowerShell“ naudojimas
Paleisti akumuliatoriaus tausojimo priemonę naudojant „PowerShell“ yra greita ir paprasta. Tačiau jei nesate susipažinę su komandų vykdymu „Windows“, rekomenduojame naudoti aukščiau pateiktą metodą.
1 žingsnis: paspauskite klaviatūros „Windows“ klavišą, įveskite tekstą „Windows PowerShell“.ir spustelėkite „Vykdyti kaip administratoriui“.
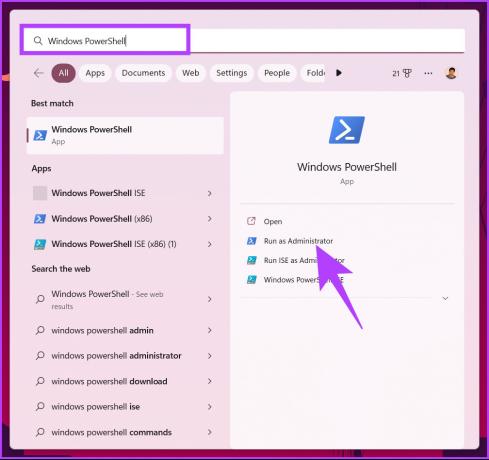
Raginame pasirinkite Taip.
2 žingsnis: Įveskite žemiau esančią komandą ir paspauskite Enter.
Pastaba: Pakeiskite
powercfg /setdcvalueindex SCHEME_CURRENT SUB_ENERGYSAVER ESBATTTHRESHOLD
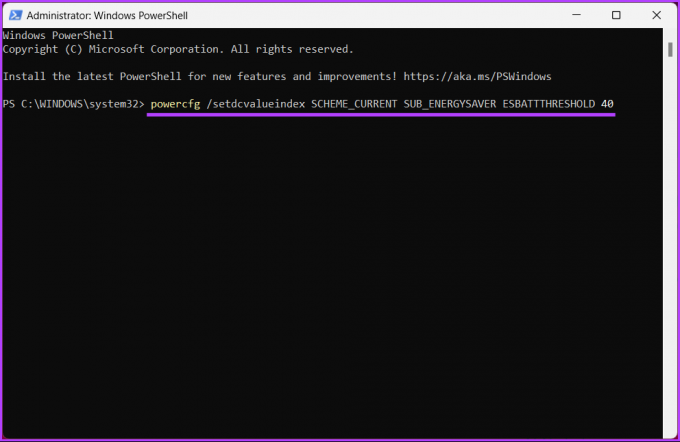
Na štai. Sėkmingai automatiškai įjungėte arba išjungėte akumuliatoriaus tausojimo priemonę „Windows“ kompiuteryje. Jei turite klausimų, peržiūrėkite toliau pateiktą DUK skyrių.
DUK apie „Windows“ akumuliatoriaus tausojimo priemonės įjungimą arba išjungimą
Na, tai priklauso nuo jūsų naudojimo ir poreikių. Visą laiką įjungus akumuliatoriaus tausojimo režimą, galite sutaupyti energijos ir pailginti įrenginio akumuliatoriaus veikimo laiką. Tačiau tai riboja tam tikrų funkcijų ar programų veikimą ir gali turėti įtakos pranešimams.
Taigi, jei atliktumėte tik pagrindines užduotis, pvz., naršymą, el. paštą ir pan., o ne daug procesoriaus reikalaujančias užduotis, galite nuolat įjungti akumuliatoriaus tausojimo režimą.
Tikslus procentas, kuriuo turėtumėte įjungti akumuliatoriaus tausojimo režimą sistemoje „Windows“, gali skirtis priklausomai nuo įrenginio ir naudojimo. Tačiau paprastai rekomenduojama įjungti akumuliatoriaus tausojimo režimą esant 20%.
Iš akumuliatoriaus išspauskite daugiau
Dabar, kai žinote, kaip įjungti arba išjungti akumuliatoriaus tausojimo priemonę sistemoje Windows, galite įjungti arba išjungti akumuliatoriaus tausojimo priemonę savo kompiuteryje. Sumažindami sistemos naudojamą galią, galite sutaupyti energijos ir išlaikyti įrenginį ilgiau. Taip pat galbūt norėsite paskaityti kaip sukurti ir skaityti akumuliatoriaus ataskaitą sistemoje „Windows 11“..
Paskutinį kartą atnaujinta 2023 m. sausio 27 d
Aukščiau pateiktame straipsnyje gali būti filialų nuorodų, kurios padeda palaikyti „Guiding Tech“. Tačiau tai neturi įtakos mūsų redakciniam vientisumui. Turinys išlieka nešališkas ir autentiškas.


