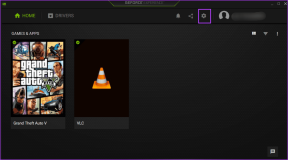6 geriausi būdai, kaip pataisyti „File Explorer“ skirtukus, kurie nerodomi sistemoje „Windows 11“.
Įvairios / / April 06, 2023
Atnaujinta „Windows 11“ failų naršyklė turi skirtukų sąsają, leidžiančią viename lange atidaryti kelis „File Explorer“ skirtukus ir prireikus juos perjungti. Tai leidžia tvarkyti failus neužgriozdinant darbalaukio per daug File Explorer langų. Bet ką daryti, jei šie „File Explorer“ skirtukai nepasirodo jūsų „Windows“ kompiuteryje?

Jums nebereikia naudoti „File Explorer“ alternatyvos kad gautumėte naudos iš skirtukų sąsajos. Šiame vadove rasite keletą naudingų trikčių šalinimo patarimų, kurie turėtų padėti greitai atkurti trūkstamus „File Explorer“ skirtukus. Taigi, pažiūrėkime.
1. Įdiekite „Windows“ naujinimus
„File Explorer“ skirtukai pasiekiami tik kompiuteriuose, kuriuose veikia „Windows 11 22H2“ arba naujesnė versija. Taigi pirmasis jūsų žingsnis yra nustatyti, kokia „Windows“ versija veikia jūsų kompiuteryje. Jei jūsų sistemoje veikia senesnė versija, atlikite šiuos veiksmus, kad atnaujintumėte į naujausią.
1 žingsnis: Spustelėkite „Windows“ mygtuką užduočių juostoje, kad atidarytumėte meniu Pradėti, ir spustelėkite krumpliaračio formos piktogramą, kad paleistumėte programą „Nustatymai“.

2 žingsnis: Kairėje šoninėje juostoje spustelėkite parinktį „Windows Update“ ir spustelėkite mygtuką Tikrinti, ar nėra naujinimų viršutiniame dešiniajame kampe.

Atnaujinus Windows į naujausią versiją, atsiras File Explorer skirtukai.
2. Iš naujo paleiskite „Windows Explorer“ procesą
„Windows Explorer“ yra sistemos procesas, valdantis „File Explorer“ grafinę vartotojo sąsają (GUI). Jei šis procesas nevyksta tinkamai, „File Explorer“ gali nepavykti jūsų kompiuteryje parodyti skirtukų. Dažniausiai galite išspręsti „Windows Explorer“ proceso problemas tiesiog paleisdami iš naujo. Čia pateikiami to paties žingsniai.
1 žingsnis: Paspauskite klaviatūros klavišus Ctrl + Shift + Esc, kad atidarytumėte užduočių tvarkytuvę.
2 žingsnis: Skirtuke Procesai raskite „Windows Explorer“ procesą. Dešiniuoju pelės mygtuku spustelėkite jį ir pasirinkite Paleisti iš naujo.

Jūsų užduočių juosta išnyks kelioms sekundėms ir vėl pasirodys. Po to savo kompiuteryje atidarykite „File Explorer“ ir patikrinkite, ar galite pasiekti skirtukus.
3. Išvalykite „File Explorer“ istoriją
„Windows File Explorer“ saugo jūsų ankstesnės veiklos ir paieškų įrašus, kad galėtų jus geriau aptarnauti. Jei „Windows“ dėl kokių nors priežasčių nepavyksta pasiekti šių duomenų, „File Explorer“ gali veikti netinkamai. Galite pabandyti išvalyti esamą „File Explorer“ istoriją ir pamatyti, ar tai padeda.
1 žingsnis: Užduočių juostoje spustelėkite „Windows Search“ piktogramą, įveskite failų naršyklės parinktysir paspauskite Enter.

2 žingsnis: Skirtuke Bendra spustelėkite mygtuką Išvalyti šalia Išvalyti failų naršyklės istoriją.

4. Paleiskite sistemos priežiūros trikčių šalinimo įrankį
Jūsų „Windows“ kompiuteryje reguliariai veikia sistemos priežiūros trikčių šalinimo įrankis, skirtas išvalyti nenaudojamus failus, darbalaukio nuorodas ir atlikti kitas priežiūros užduotis. Šis įrankis gali padėti ištaisyti visus „File Explorer“ pažeidimus ir atkurti trūkstamus skirtukus. Štai kaip jį paleisti.
1 žingsnis: Paspauskite „Windows + S“ klavišus, kad atidarytumėte „Windows Search“, įveskite kontrolės skydelis, ir paspauskite Enter.

2 žingsnis: Valdymo skydo lange naudokite išskleidžiamąjį meniu, esantį viršutiniame dešiniajame kampe, kad pasirinktumėte Didelės piktogramos. Tada piktogramų sąraše spustelėkite Trikčių šalinimo meniu.

3 veiksmas: Skiltyje Sistema ir sauga pasirinkite parinktį Vykdyti priežiūros užduotis.

4 veiksmas: Spustelėkite Pirmyn ir vykdykite ekrane pateikiamas instrukcijas, kad paleistumėte trikčių šalinimo įrankį. Po to patikrinkite, ar problema vis dar išlieka.

5. Patikrinkite, ar nėra sugadintų sistemos failų
Kita priežastis, dėl kurios „File Explorer“ gali nerodyti skirtukų, yra tai, kad kai kurie sistemos failai jūsų kompiuteryje yra sugadinti arba jų nėra. SFC (sistemos failų tikrintuvas) ir DISM (diegimo vaizdo aptarnavimas ir valdymas) yra du „Windows“ įrankiai, kurie gali padėti aptikti ir taisyti sugadintus sistemos failus. Štai kaip juos paleisti.
1 žingsnis: Dešiniuoju pelės mygtuku spustelėkite „Windows“ piktogramą, kad atidarytumėte „Power User“ meniu ir sąraše pasirinkite Terminalas (administratorius).

2 žingsnis: Pasirinkite Taip, kai pasirodys vartotojo abonemento valdymo (UAC) raginimas.

3 veiksmas: Konsolėje įveskite šią komandą ir paspauskite Enter.
SFC /scannow

Kai nuskaitymas bus baigtas, pamatysite pranešimą, nurodantį, ar buvo rasta klaidų. Taip pat gausite instrukcijas, kaip ištaisyti klaidą, jei kyla problemų.
Tada paleiskite DISM (diegimo vaizdo aptarnavimas ir valdymas) nuskaitymą įvesdami šias komandas ir po kiekvienos iš jų paspausdami Enter:
DISM /Prisijungęs /Išvalymo vaizdas /Patikrinkite sveikatą. DISM /Prisijungęs /Išvalymo vaizdas /ScanHealth. DISM /Prisijungęs /Išvalymo vaizdas /Sveikatos atkūrimas

Atminkite, kad prireikus DISM gali prisijungti prie „Windows“ serverių, kad atsisiųstų sistemos failus. Taigi įsitikinkite, kad turite aktyvų interneto ryšį.
Baigę nuskaitymą, iš naujo paleiskite kompiuterį ir patikrinkite, ar „File Explorer“ rodomi skirtukai.
6. Paleiskite kenkėjiškų programų nuskaitymą
Jei šiuo metu vis dar nėra „File Explorer“ skirtukų, jūsų kompiuteris gali būti užkrėstas kenkėjiška programa. Gera idėja paleisti visą sistemos nuskaitymas naudojant „Windows Defender“. patikrinti šią galimybę. Taip pat galite naudoti patikimą trečiosios šalies antivirusinę programą, kad patikrintumėte, ar nėra kenkėjiškų programų.
Padidinkite savo produktyvumą naudodami „File Explorer“ skirtukus
Dėl vieno iš aukščiau paminėtų pataisymų „Windows“ bus rodomi „File Explorer“ skirtukai. Trečiosios šalies programa jūsų kompiuteryje gali neleisti „File Explorer“ rodyti skirtukų. Galite pabandyti pašalinti visas neseniai įdiegtas programas arba atlikti sistemos atkūrimą išspręsti problemą.
Paskutinį kartą atnaujinta 2023 m. vasario 09 d
Aukščiau pateiktame straipsnyje gali būti filialų nuorodų, kurios padeda palaikyti „Guiding Tech“. Tačiau tai neturi įtakos mūsų redakciniam vientisumui. Turinys išlieka nešališkas ir autentiškas.
Parašyta
Pankil Shah
Pankilas pagal profesiją yra statybos inžinierius, kuris savo kelią pradėjo kaip rašytojas EOTO.tech. Neseniai jis prisijungė prie „Guiding Tech“ kaip laisvai samdomas rašytojas, kad apžvelgtų „Android“, „iOS“, „Windows“ ir žiniatinklio naudojimo instrukcijas, paaiškinimus, pirkimo vadovus, patarimus ir gudrybes.