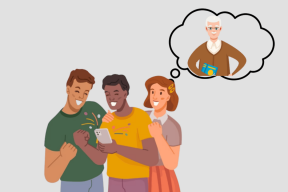12 būdų, kaip atidaryti užduočių planuoklį „Windows 11“ ir „Windows 10“.
Įvairios / / April 06, 2023
Task Scheduler yra galingas Windows įrankis, leidžiantis planuoti arba automatizuoti įvairias užduotis ir pagerinti darbo eigą. Nesvarbu, ar esate patyręs vartotojas, ar norite automatizuoti pasikartojančias užduotis, užduočių planuoklis gali padidinti našumą. Tačiau pasiekti užduočių planuoklį gali būti sudėtinga. Taigi, šiame straipsnyje aprašoma 12 būdų, kaip atidaryti užduočių planuoklį sistemoje „Windows“.

Žinodami įvairius atsidarymo būdus „Windows“ užduočių planuoklis leidžia pasiekti įrankį ir efektyviai patenkinti konkrečius poreikius. Tai gali būti ypač naudinga, jei dažnai naudojate užduočių planuoklį. Tai pasakę, pradėkime nuo metodų.
1. Atidarykite užduočių planuoklį naudodami „Windows“ paiešką
Nesvarbu, ar naudojate „Windows 10“, ar „Windows 11“, atliekant greitą paiešką, jūsų laukiama įdiegta programa. Tai vienas iš paprasčiausių ir labiausiai paplitusių būdų atidaryti užduočių planuoklį. Štai kaip tai padaryti.
1 žingsnis: paspauskite klaviatūros „Windows“ klavišą arba spustelėkite ekrane rodomą „Windows“ piktogramą.
Pastaba: Taip pat galite spustelėti ekrane esančią paieškos piktogramą.

2 žingsnis: tipas Darbų planuotojas.

3 veiksmas: spustelėkite „Vykdyti kaip administratoriui“.

Raginame pasirinkite Taip.
Viskas. Sėkmingai atidarėte užduočių planuoklį. Dabar, kai pasiekėte Suplanuotą užduotį, galbūt norėsite išmokti kaip planuoti užduotis sistemoje „Windows 10“..
2. Paleiskite užduočių planuoklį Naudojant Cortana
Šis metodas yra daug lengvesnis; Užduočių planuoklį galite atidaryti neliesdami „Windows“ kompiuterio, jei turite įjungė „Cortana“ sistemoje „Windows“.. Tiesiog suaktyvinkite „Cortana“ sakydami „Hey Cortana“ (palaukite, kol ji atsidarys ir pradės klausytis), tada pasakykite „atidarykite užduočių planuoklį.’
Jis apdoros ir atidarys jums. Jei savo kompiuteryje nerandate Cortana arba jos nenaudojate, pereikite prie kito metodo.
3. Paleiskite užduočių planuoklį Naudojant „Windows“ įrankius
„Windows“ įrankiai yra sistemos įrankių ir paslaugų rinkinys, integruotas į „Windows“ operacinę sistemą, padedantis valdyti, šalinti triktis ir diagnozuoti įvairias kompiuterio problemas.
Jame yra keletas integruotų funkcijų, įskaitant disko valymą, disko defragmentavimo priemonę ir sistemos konfigūraciją. Vienas iš įrankių, įtrauktų į „Windows“ įrankius, yra užduočių planuoklis.
Jei naudojate „Windows 10“, atidžiai vykdykite instrukcijas.
1 žingsnis: paspauskite klaviatūros „Windows“ klavišą arba spustelėkite „Windows“ piktogramą užduočių juostoje ir pasirinkite Visos programos.
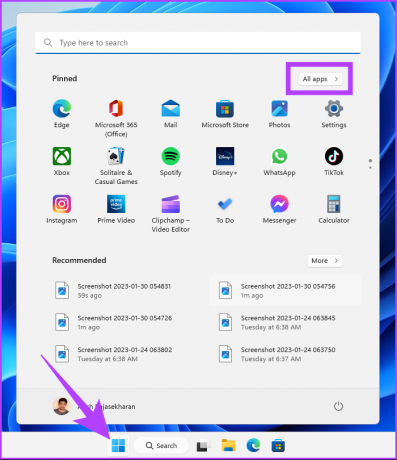
2 žingsnis: Programų sąraše slinkite žemyn, kad rastumėte Windows Tools ir spustelėkite jį.
Pastaba: Jei naudojate „Windows 10“, rasite „Windows“ administravimo įrankį. Spustelėkite aplanką ir pasirinkite Task Scheduler.
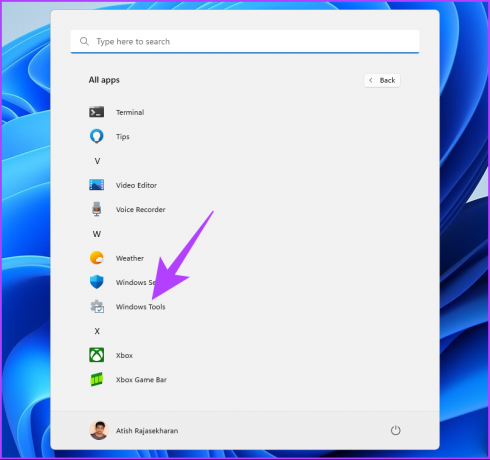
3 veiksmas: „Windows“ įrankių aplanke spustelėkite užduočių planuoklį.

Štai jūs tai turite. „Windows“ kompiuteryje sėkmingai atidarėte užduočių planuoklį. Peržiūrėkite kitą metodą, jei ieškote žinomo būdo atidaryti užduočių planuoklį.
4. Kaip atidaryti užduočių planuoklį naudojant failų naršyklę
Šis metodas leidžia atidaryti užduočių planuoklį iš „File Explorer“. Nepriklausomai nuo to, ar naudojate „Windows 10“, ar „Windows 11“, toliau nurodytus veiksmus lengva atlikti.
1 žingsnis: paspauskite klaviatūros „Windows“ klavišą, įveskite tekstą Failų naršyklėir spustelėkite Atidaryti.
Pastaba: Arba paspauskite „Windows“ klavišą + E klaviatūroje, kad atidarytumėte „Windows Explorer“.
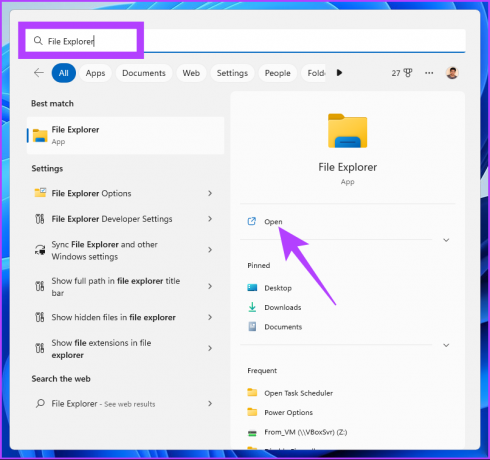
2 žingsnis: eikite į adreso juostą, įveskite žemiau esantį adresą ir paspauskite Enter.
C:\Windows\System32
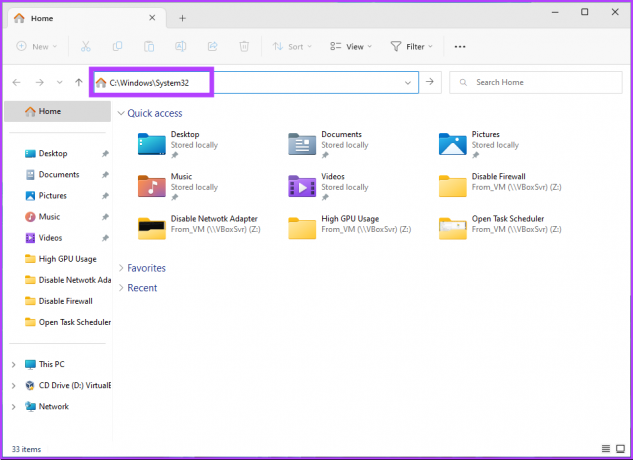
3 veiksmas: Slinkite žemyn ir dukart spustelėkite taskchd.
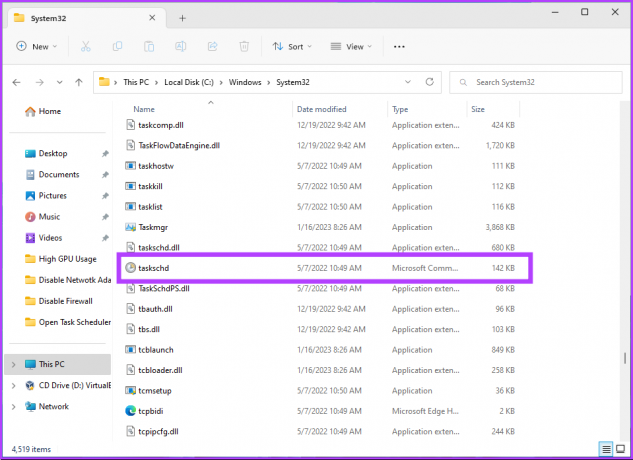
Na štai. Atlikę kelis paprastus veiksmus galėsite pradėti naudotis užduočių planuokliu. Taip pat galite sukurti nuorodą ir įdėti ją bet kurioje jūsų pageidaujamoje vietoje „Windows“ kompiuteryje. Supraskime, kaip.
5. Kaip sukurti užduočių planuoklio nuorodą
Užduočių planuoklio nuorodos kūrimas yra vienkartinis procesas, leidžiantis kiekvieną kartą atidaryti įrankį vienu paspaudimu. Tai vienas greičiausių būdų atidaryti užduočių planuoklį sistemoje „Windows“. Štai kaip tai padaryti.
1 žingsnis: Dešiniuoju pelės mygtuku spustelėkite tuščią vietą darbalaukyje, eikite į Naujas ir pasirinkite Spartusis klavišas.

2 žingsnis: vedlio „Sukurti nuorodą“ skiltyje „Įveskite elemento vietą“ įveskite taskchd.msc ir spustelėkite Pirmyn.
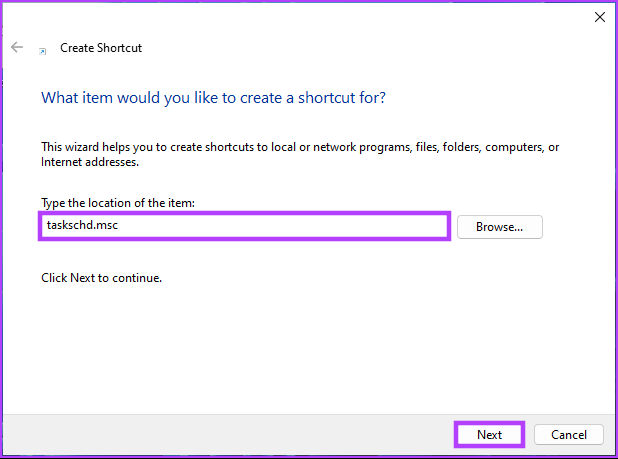
3 veiksmas: įveskite sparčiojo klavišo pavadinimą ir spustelėkite Baigti.
Pvz.: Užduočių planuoklis
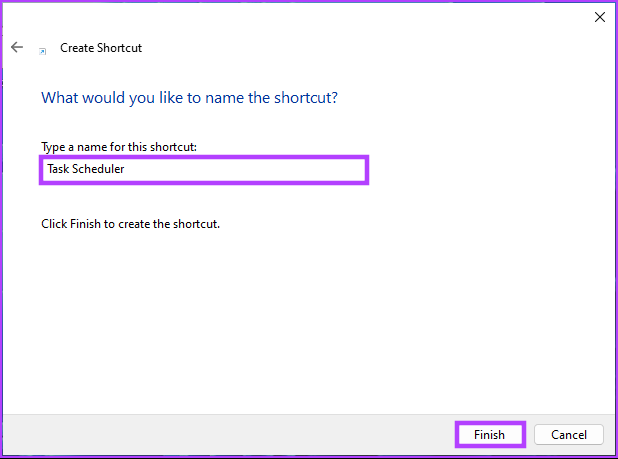
Naudodami tai galite bet kada atidaryti užduočių planuoklį mygtuku. Taip pat galite nustatyti spartųjį klavišą, kad jį atidarytumėte. Skaityti toliau.
6. Kaip atidaryti „Windows“ užduočių planuoklį sparčiuoju klavišu
Jau žinote, kaip sukurti užduočių planuoklio nuorodą. Tačiau nustačius greitąjį klavišą, kad jį atidarytumėte, užduočių planuoklio atidarymas sistemoje „Windows“ bus be trinties. Atlikite toliau nurodytus veiksmus.
1 žingsnis: Pirmiausia prie darbalaukio pridėkite užduočių planuoklio nuorodą, kaip parodyta ankstesniame skyriuje.
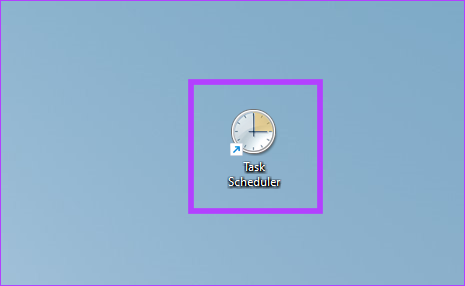
2 žingsnis: Dešiniuoju pelės mygtuku spustelėkite darbalaukio spartųjį klavišą Task Scheduler ir pasirinkite Ypatybės.
Pastaba: Arba galite paspausti „Alt + Enter“ klaviatūroje.
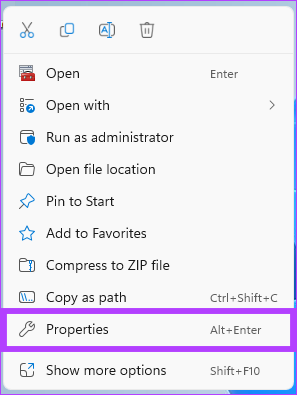
3 veiksmas: Užduočių planavimo priemonės ypatybių lange, esančiame laukelyje Spartusis klavišas, paspauskite T (arba bet kurią pageidaujamą raidę), kad sukurtumėte Ctrl + Alt klavišų kombinaciją. Galiausiai spustelėkite Taikyti ir tada Gerai.
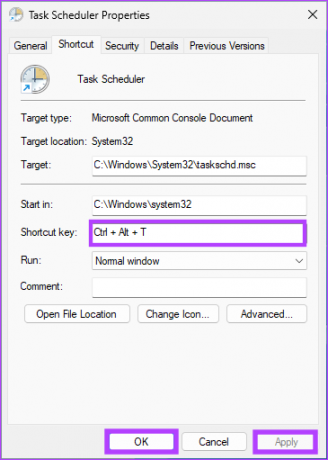
Viskas, ką jums reikia padaryti, tai paspausti klavišų kombinaciją, kad atidarytumėte užduočių planuoklį. Kadangi klavišų derinys yra susietas su darbalaukio sparčiuoju klavišu, jį ištrynus bus ištrintas ir spartusis klavišas. Jei nuorodos jums per daug, yra ir kitų variantų.
7. Paleiskite „Windows“ užduočių planuoklį naudodami valdymo skydelį
Valdymo skyde galite rasti daugybę parinkčių; vienas iš jų yra Task Scheduler. Štai kaip galite jį atidaryti.
1 žingsnis: paspauskite klaviatūros „Windows“ klavišą, įveskite tekstą Kontrolės skydelisir spustelėkite Atidaryti.

2 žingsnis: Valdymo skydelyje eikite į „Sistema ir sauga“.

3 veiksmas: eikite į parinktį Suplanuoti užduotis, kad atidarytumėte užduočių planuoklį.

Jei parinktis nepasiekiama arba nematoma, tęskite toliau nurodytus veiksmus.
4 veiksmas: spustelėkite Administravimo įrankiai (Windows 10) arba Windows įrankiai (Windows 11).

5 veiksmas: slinkite žemyn, kad rastumėte užduočių planuoklį, ir dukart spustelėkite jį, kad atidarytumėte.

Na štai. Sėkmingai atidarėte užduočių planuoklį iš valdymo skydelio. Jei ieškote paprastesnio būdo atidaryti užduočių planuoklį, pereikite prie kito metodo.
8. Atidarykite užduočių planuoklį naudodami kompiuterio valdymą
„Windows“ kompiuterių valdymas suteikia centralizuotą sąsają įvairiems kompiuterio sistemos aspektams valdyti. Kompiuterio valdymo įrankis leidžia pasiekti įvairias sistemos valdymo funkcijas, įskaitant užduočių planuoklį. Atlikite toliau nurodytus veiksmus.
1 žingsnis: klaviatūroje paspauskite „Windows“ klavišą + X, kad atidarytumėte kontekstinį meniu.
Pastaba: Arba galite dešiniuoju pelės mygtuku spustelėti Windows piktogramą užduočių juostoje.
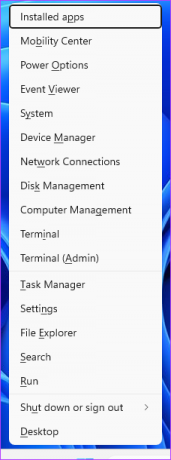
2 žingsnis: WinX meniu pasirinkite Kompiuterio valdymas.
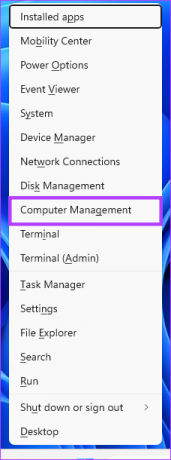
3 veiksmas: Eikite į Task Scheduler iš kairiosios srities, esančios po kompiuterio valdymo langu.
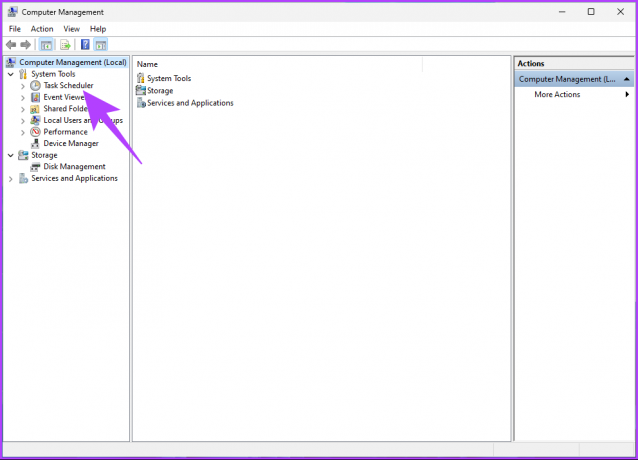
Štai jūs tai turite. Dabar žinote kitą būdą planuoti užduotis „Windows PC“. Tačiau, jei esate užduočių tvarkyklėje ir norite suplanuoti užduotį, daug lengviau ją atidaryti iš ten, nei pereiti visą ratą.
9. Paleiskite „Windows“ užduočių planuoklį naudodami užduočių tvarkytuvę
Gana paprasta atidaryti užduočių planuoklį iš užduočių tvarkyklės. Viskas, ką jums reikia padaryti, tai vadovautis toliau pateiktomis instrukcijomis.
1 žingsnis: paspauskite klaviatūros „Windows“ klavišą, įveskite tekstą Užduočių tvarkyklėir spustelėkite „Vykdyti kaip administratorių“.
Pastaba: Arba paspauskite „Windows“ klavišą + „Shift“ + „Esc“, kad atidarykite Task Manager.
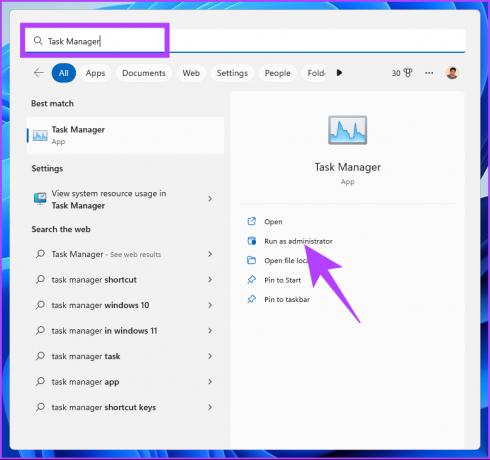
2 žingsnis: spustelėkite „Vykdyti naują užduotį“.
Pastaba: Jei naudojate „Windows 10“, spustelėkite Failas ir pasirinkite „Vykdyti naują užduotį“.
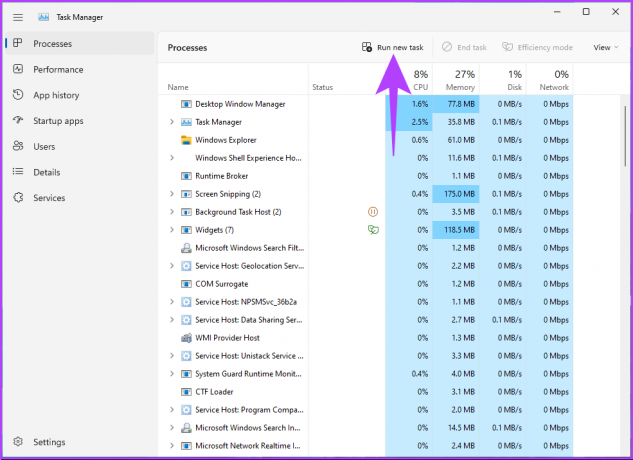
3 veiksmas: lange „Sukurti naują užduotį“ įveskite taskchd.msc teksto laukeir spustelėkite Gerai.

Sėkmingai atidarėte užduočių planuoklį „Windows“ kompiuteryje naudodami užduočių tvarkytuvę. Skaitykite toliau, jei norite daryti tą patį naudodami komandų laukelį Vykdyti.
10. Atidarykite užduočių planuoklį naudodami komandų laukelį Vykdyti
Šis metodas yra gana paprastas, nes jau žinote, kaip atidaryti užduočių planuoklį naudodami užduočių tvarkyklę (aukščiau). Atlikite toliau nurodytus veiksmus.
1 žingsnis: paspauskite „Windows“ klavišą + R, kad atidarytumėte komandų laukelį Vykdyti.

2 žingsnis: Įveskite toliau pateiktą komandą ir spustelėkite Gerai.
taskchd.msc
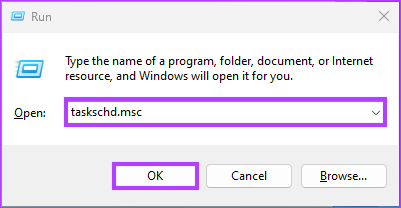
Štai jūs tai turite. Šis metodas yra greičiausias būdas atidaryti užduočių planuoklį. Tačiau, jei norite jį atidaryti kitu būdu, patikrinkite kitą metodą.
11. Paleiskite užduočių planuoklį naudodami komandų eilutę, „PowerShell“ arba „Windows“ terminalą
Užduočių planuoklį galite paleisti naudodami komandų eilutės interpretatorius. Viskas, ką jums reikia padaryti, tai įvesti komandą, kad ją atidarytumėte. Atlikite toliau nurodytus veiksmus.
1 žingsnis: paspauskite klaviatūros „Windows“ klavišą, įveskite tekstą Komandinė eilutė arba PowerShell arba „Windows“ terminalas, ir spustelėkite „Vykdyti kaip administratorių“.
Pastaba: Demonstravimo dėlei mes padarysime atidarykite komandų eilutę ir naudokite jį norėdami pasiekti užduočių planuoklį.

Raginame pasirinkite Taip.
2 žingsnis: Įveskite žemiau esančią komandą ir paspauskite Enter.
užduotischd
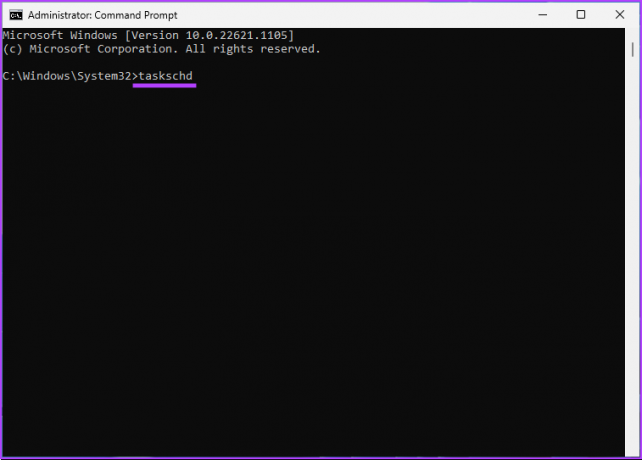
Viskas. Tai lengvai atidarys užduočių planuoklį. Jei esate aistringas užduočių planuoklio naudotojas ir norite, kad jis būtų įtrauktas į kontekstinį meniu, pereikite prie kito metodo.
12. Kaip atidaryti užduočių planuoklį darbalaukio kontekstiniame meniu
Jei nesate mėgstamas išlaikyti darbalaukio sparčiuosius klavišus, bet pageidaujate švaresnio vaizdo, šis metodas padės. Tai nėra taip paprasta, kaip pirmiau minėti, tačiau šiuos veiksmus gana paprasta atlikti ir atlikti.
Tačiau, kadangi naudosime registro rengyklę, primygtinai rekomenduojame tai padaryti sukurkite atsarginę „Windows“ registro atsarginę kopiją prieš atlikdami toliau nurodytus veiksmus.
1 žingsnis: paspauskite klaviatūros „Windows“ klavišą, įveskite tekstą Registro redaktoriusir spustelėkite „Vykdyti kaip administratorių“.
Pastaba: Taip pat galite paspausti „Windows klavišas + R“, kad atidarytumėte dialogo langą Vykdyti, įveskite regedit.exe ir spustelėkite Gerai, kad atidarytumėte registro rengyklę.
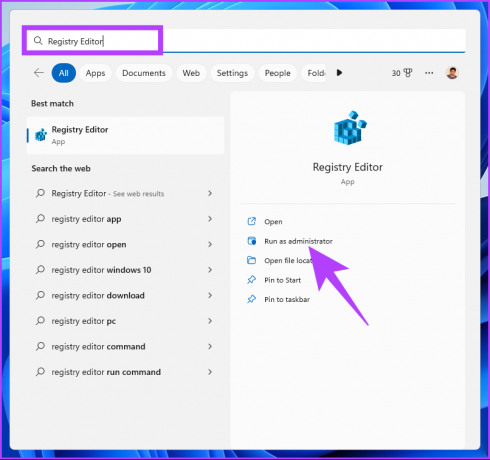
Raginame pasirinkite Taip.
2 žingsnis: adreso juostoje įveskite toliau nurodytą adresą.
HKEY_CLASSES_ROOT\Directory\Background\Shell
Pastaba: Taip pat galite rankiniu būdu pereiti į skyrių.
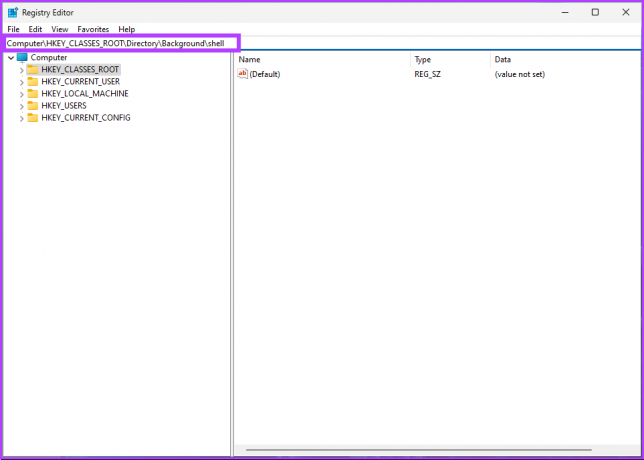
3 veiksmas: Aplanke Shell dešiniuoju pelės mygtuku spustelėkite, pasirinkite Naujas ir pasirinkite Raktas.
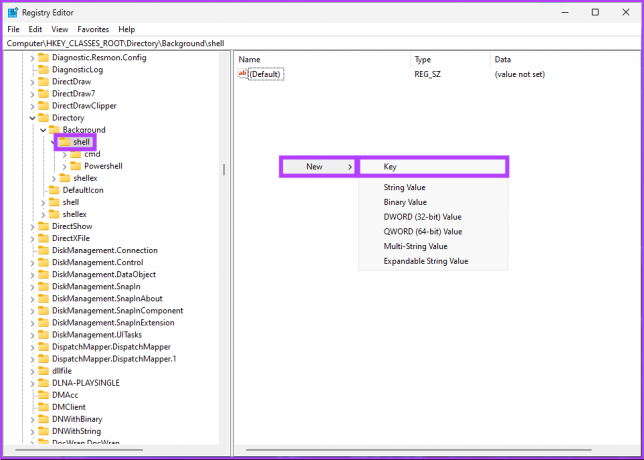
4 veiksmas: Tipas Darbų planuotojas vardo laukelyje.

5 veiksmas: Aplanke Task Scheduler dešiniuoju pelės mygtuku spustelėkite, pasirinkite Naujas ir pasirinkite Raktas.
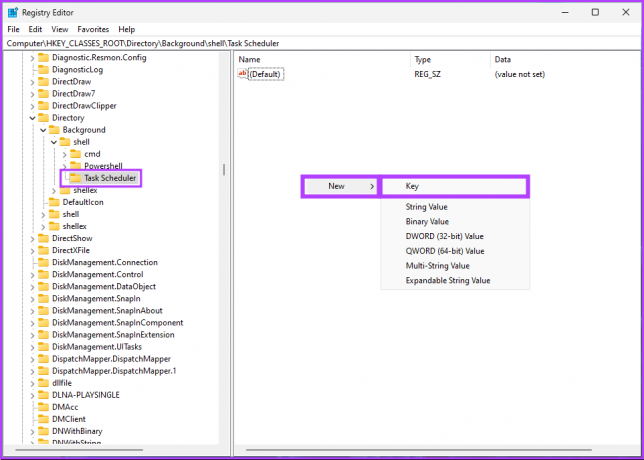
6 veiksmas: tipas komandą vardo laukelyje.
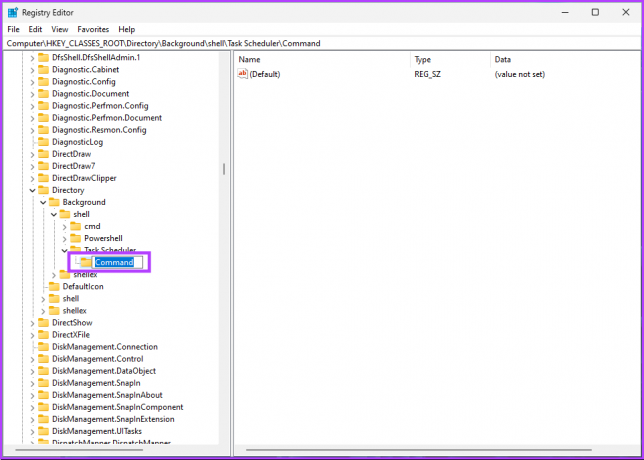
7 veiksmas: Aplanke Command dukart spustelėkite numatytąjį registro failą, dalyje Reikšmės duomenys įveskite Valdykite planuotas užduotisir spustelėkite Gerai.
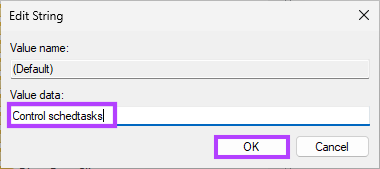
Galiausiai iš naujo paleiskite sistemą, kad įgyvendintumėte pakeitimus. Štai ir viskas! Kai sistema vėl paleis, darbalaukio kontekstiniame meniu rasite užduočių planuoklį. Jei turite klausimų, peržiūrėkite toliau pateiktą DUK skyrių.
DUK apie užduočių planuoklę sistemoje „Windows“.
„Windows Task Scheduler“ neveikia, kai kompiuteris pagal numatytuosius nustatymus veikia miego režimu. Tačiau užduoties ypatybėse pasirinkite parinktį „Pažadinti kompiuterį, kad būtų paleista ši užduotis“, kad sukonfigūruotumėte užduotį, kad ji būtų vykdoma neatsižvelgiant į kompiuterio miego būseną.
Tai priklauso nuo to, kokias užduotis nustatėte užduočių planuoklyje. Užduočių planuoklio išjungimas gali trukdyti atlikti esmines užduotis, kurias reikia atlikti reguliariai, pvz., atsargines kopijas, sistemos priežiūrą ar programinės įrangos naujinimus. Išjungę užduočių planuoklį, galite nepastebėti reikšmingo poveikio, jei nesate nustatę svarbių užduočių.
Greitai suplanuokite užduotis sistemoje „Windows“.
Nesvarbu, ar norite naudoti tradicinį metodą, pvz., Valdymo skydą, ar modernesnį būdą, pvz., „Windows“ paieškos juostą, užduočių planuokliui pasiekti yra kelios parinktys. Susipažinę su jais visais, galite greitai pasiekti užduočių planuoklį. Taip pat galbūt norėsite paskaityti kaip naudoti „Windows“ užduočių planuoklį, kad planuotumėte disko valymą.