7 geriausi pataisymai, kaip dešiniuoju pelės mygtuku spustelėti neveikia „Mac“.
Įvairios / / April 06, 2023
Trackpad gestai MacBook gali būti pritaikyti pagal jūsų pageidavimus. Galite sušvelninti darbo eigą priskirdami įvairias funkcijas, priskirdami „Multi-Touch“ gestus. Tačiau svarbiausia pagal numatytuosius nustatymus yra dešiniojo pelės mygtuko paspaudimo funkcija.

Norėdami atrakinti papildomus nustatymus ir parinktis, galite naudoti valdymo skydelio funkciją Dešiniuoju pelės mygtuku spustelėkite. Štai kodėl jūsų kasdienis naudojimas gali būti rimtai apsunkintas, jei jis nustos tinkamai veikti. Jei susiduriate su tokiomis problemomis, čia yra geriausi pataisymai, kaip dešiniuoju pelės mygtuku spustelėti neveikia „Mac“.
1. Patikrinkite „Magic Mouse“ arba „Wireless Mouse“ nustatymus
Pirmasis pagrindinis sprendimas yra patikrinti „Magic Mouse“ arba bet kurios trečiosios šalies belaidės pelės, prijungtos prie „Mac“ ar „iMac“, nustatymus. Turite patikrinti, ar jūsų pelės dešiniojo pelės mygtuko paspaudimo funkcija įjungta, ar ne. Štai kaip tai padaryti.
1 žingsnis: Paspauskite „Command“ + tarpo klavišą, kad atidarytumėte „Spotlight“ paiešką, įveskite Sistemos nuostatos, ir paspauskite Grįžti.

2 žingsnis: Spustelėkite pelę kairiajame meniu.

3 veiksmas: Spustelėkite išskleidžiamąjį meniu šalia antrinio paspaudimo, kad patikrintumėte nuostatas.
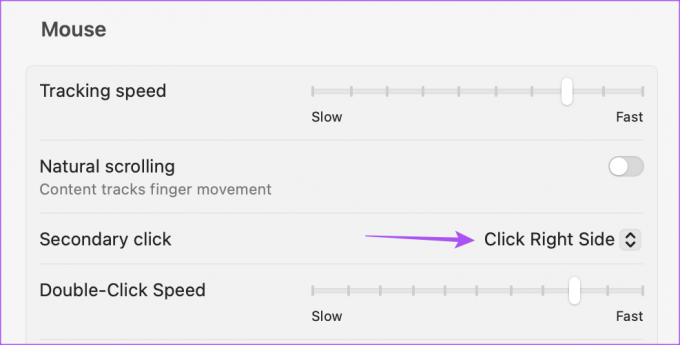
4 veiksmas: Pasirinkite dešiniuoju pelės mygtuku spustelėkite nuostatą ir uždarykite langą, kad pamatytumėte, ar problema išspręsta.

2. Pašalinkite išorinę pelę
Jei prie „Mac“ prijungėte bet kokią išorinę pelę, siūlome ją vieną kartą išimti ir patikrinti, ar dešiniuoju pelės klavišu spustelėjimas veikia „Trackpad“, ar ne. Dešiniuoju pelės mygtuku spustelėjusi išorinės pelės funkcija galėjo nustoti veikti dėl ilgo naudojimo. Baterijas turėsite pakeisti naudodami trečiosios šalies belaidę pelę.
3. Patikrinkite valdymo pulto nustatymus
Siūlome patikrinti antrinio paspaudimo nustatymus tiems, kurie savo „Mac“ kompiuteryje naudojasi „Trackpad“. Jūsų pageidaujamą dešiniojo pelės mygtuko paspaudimo metodą galėjo pakeisti draugai ar šeimos nariai, kurie anksčiau naudojo jūsų „Mac“. Be to, antrinio paspaudimo funkcija turėtų būti įjungta, kad ji veiktų jūsų „Mac“. Taigi patikrinkite ir tai.
1 žingsnis: Paspauskite „Command“ + tarpo klavišą, kad atidarytumėte „Spotlight“ paiešką, įveskite Sistemos nuostatos, ir paspauskite Grįžti.

2 žingsnis: Spustelėkite Trackpad.

3 veiksmas: Skirtuke Taškas ir spustelėkite, pasirinkite Antrinis paspaudimas.
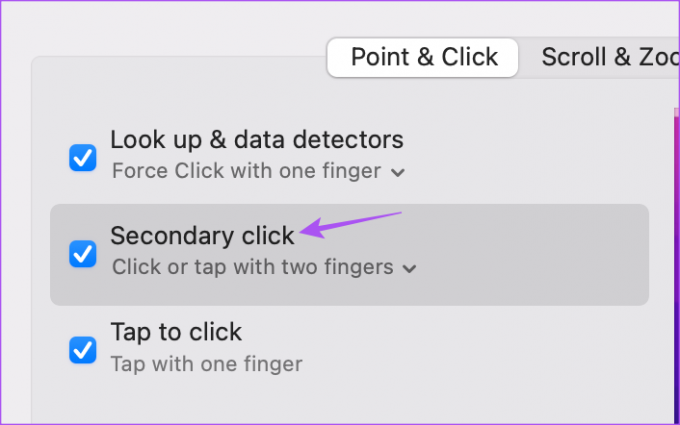
4 veiksmas: Bakstelėkite rodyklę žemyn, esančią skiltyje Antrinis spustelėjimas, kad atskleistumėte parinktis.

5 veiksmas: Pasirinkite pageidaujamą dešiniojo pelės mygtuko paspaudimo metodą ir patikrinkite, ar jis veikia.

Jei ne, uždarykite langą ir patikrinkite kitus sprendimus.
4. Iš naujo paleiskite „Mac“.
Kitas pagrindinis sprendimas yra iš naujo paleisti „Mac“. Kad sistema veiktų sklandžiai, ją dažnai reikia paleisti iš naujo. Šį sprendimą verta išbandyti.
1 žingsnis: Viršutiniame kairiajame kampe spustelėkite Apple piktogramą.

2 žingsnis: Spustelėkite Paleisti iš naujo.

3 veiksmas: Kai „Mac“ paleis iš naujo, patikrinkite, ar problema išspręsta.
5. Naudokite SMC Reset
Jeigu Jei vis dar susiduriate su problemomis, laikas išbandyti keletą pažangių sprendimų. Galite pradėti atlikdami a SMC atstatymas. Tai reiškia sistemos valdymo valdiklį, kuris rūpinasi pagrindinėmis „Mac“ aparatūros funkcijomis, įskaitant „Trackpad“ dešiniojo pelės mygtuko paspaudimo funkciją. Atminkite, kad SMC nustatymas iš naujo taikomas tik „Intel“ pagrįstiems „Mac“ kompiuteriams. „Mac“ modeliai, kuriuose veikia „Apple“ M serijos mikroschemų rinkiniai, gali atlikti pakartotinį paleidimą, prilygstantį SMC atstatymui.
1 žingsnis: Paspauskite ir palaikykite maitinimo mygtuką, kol „Mac“ išsijungs.
2 žingsnis: Kai „Mac“ išsijungs, palaukite kelias sekundes ir paspauskite „Shift“ + „Left Option“ + „Left Control“ klavišą. Taip pat paspauskite ir palaikykite maitinimo mygtuką.

Palaikykite nuspaudę keturis klavišus dar 7 sekundes. Jei jūsų „Mac“ įsijungs, laikydami nuspaudę tuos klavišus, jis gros numatytąjį paleidimo signalą.
Kai pamatysite „Apple“ logotipą, ekranas įsijungs įprastai. Po to patikrinkite, ar galite spustelėti dešinįjį pelės klavišą, ar ne.
6. Patikrinkite, ar nėra „macOS“ naujinimo
Dabartinėje „MacOS“ versijoje gali būti klaidų ar trikdžių, dėl kurių gali kilti problemų naudojant „Mac“ dešiniojo pelės mygtuko paspaudimo funkciją. Turėtumėte patikrinti, ar nėra naujos versijos naujinimo, ir pamatyti, ar problema išspręsta.
1 žingsnis: Viršutiniame kairiajame kampe spustelėkite Apple logotipą.

2 žingsnis: Parinkčių sąraše spustelėkite Apie šį „Mac“.

3 veiksmas: Pasirinkite Programinės įrangos naujinimas.

4 veiksmas: Jei yra naujinimas, atsisiųskite ir įdiekite jį.
5 veiksmas: Baigę diegti patikrinkite, ar problema išspręsta.
7. Dešiniuoju pelės mygtuku spustelėkite sparčiuosius klavišus
Jei negalite dešiniuoju pelės mygtuku spustelėti „Trackpad“, galite paspausti ir palaikyti „Control“ klavišą, kol spustelėsite elementą „Mac“ kompiuteryje. Tai yra alternatyva naudoti dešiniuoju pelės mygtuku spustelėjimo funkciją, jei ji neveikia jūsų valdymo pulte. Be to, siūlome apsilankyti artimiausioje „Apple Store“, kad jūsų „Trackpad“ sutaisytų ekspertai. Gali būti kokių nors vidinių gedimų.
Gaukite jį dešiniuoju pelės mygtuku
Šie sprendimai atkurs tinkamą „Mac“ spustelėjimo dešiniuoju pelės klavišu veikimą. Taip pat galite perskaityti mūsų įrašą kaip tinkinti pelės žymeklį „Mac“. jei tai jus domina.
Paskutinį kartą atnaujinta 2022 m. spalio 27 d
Aukščiau pateiktame straipsnyje gali būti filialų nuorodų, kurios padeda palaikyti „Guiding Tech“. Tačiau tai neturi įtakos mūsų redakciniam vientisumui. Turinys išlieka nešališkas ir autentiškas.
Parašyta
Paurush Chaudhary
Paprasčiausias technologijų pasaulio demistifikavimas ir kasdienių problemų, susijusių su išmaniaisiais telefonais, nešiojamaisiais kompiuteriais, televizoriais ir turinio srautinio perdavimo platformomis, sprendimas.



