Pataisykite „Backspace“, neveikiantį „Windows 10“.
Įvairios / / November 28, 2021
Pataisykite „Backspace“, neveikiantį „Windows 10“: Daugelis vartotojų susiduria su šia problema, kai kai kurie jų klaviatūros klavišai nustoja veikti, ypač grįžimo klavišas. Ir be grįžimo klavišas vartotojams sunku naudotis kompiuteriu. Dėl Biuras vartotojams, kuriems reikia rengti pristatymus, dokumentus ar parašyti daug straipsnių, tai yra košmaras. Daugelis vartotojų visada mano, kad ši problema kyla dėl jų klaviatūros gedimo, tačiau tikroji priežastis gali būti sugadintos, nesuderinamos arba pasenusios tvarkyklės. Gali būti ir kitų priežasčių, pvz., kenkėjiškų programų, prilipusių raktų ir tt, todėl negaišdami laiko pažiūrėkime, kaip išspręsti „Windows 10“ neveikiančią „Backspace“ problemą.
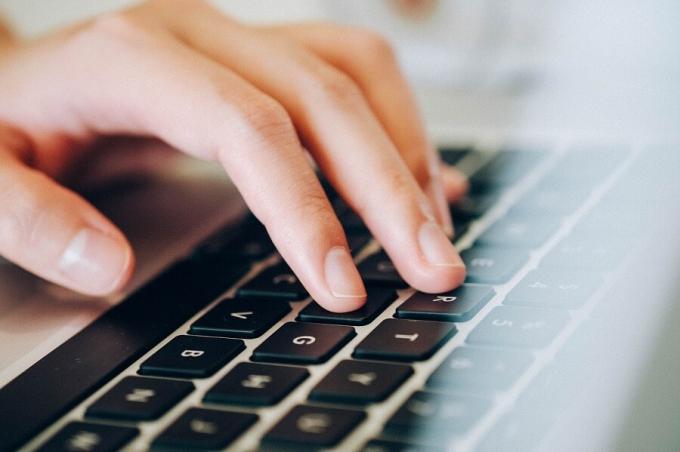
Turinys
- Pataisykite „Backspace“, neveikiantį „Windows 10“.
- 1 būdas: išjunkite lipnius klavišus ir filtravimo klavišus
- 2 būdas: iš naujo įdiekite klaviatūros tvarkykles
- 3 būdas: atnaujinkite klaviatūros tvarkyklę
- 4 būdas: įsitikinkite, kad „Windows“ yra atnaujinta
- 5 būdas: išbandykite klaviatūrą kitame kompiuteryje
- 6 būdas: nuskaitykite kompiuterį naudodami „Anti-Malware“.
- 7 būdas: išjunkite greitą paleidimą
- 8 būdas: taisykite, įdiekite „Windows 10“.
Pataisykite „Backspace“, neveikiantį „Windows 10“.
Būtinai sukurti atkūrimo tašką tik tuo atveju, jei kas nors negerai.
1 būdas: išjunkite lipnius klavišus ir filtravimo klavišus
Sticky Keys & Filter klavišai yra dvi naujos paprastos naudojimo funkcijos Windows OS. Priklijuoti klavišai leidžia vartotojams vienu metu naudoti vieną klavišą, kai taikomi spartieji klavišai. Vėlgi, filtro klavišai informuoja klaviatūrą, kad ji ignoruoja trumpus ar pasikartojančius vartotojo klavišų paspaudimus. Jei šios pagrindinės funkcijos įjungtos, gali kilti grįžimo klavišo neveikianti problema. Norėdami išspręsti šią problemą, atlikite šiuos veiksmus:
1. Eikite į Pradėti ir ieškokite „lengvumas”. Tada pasirinkite "Eas, prieigos nustatymų”.

2. Kairiojoje lango srityje pasirinkite Klaviatūra.
3.Išjunkite jungiklį mygtukas skirtas Lipnūs klavišai ir filtro klavišai.

4. Dabar patikrinkite, ar veikia naikinimo klavišas, ar ne.
2 būdas: iš naujo įdiekite klaviatūros tvarkykles
Iš naujo įdiegę klaviatūrą taip pat galite padėti išspręsti problemą. Norėdami tai padaryti, atlikite šiuos veiksmus:
1. Paspauskite „Windows“ klavišą + R, tada įveskite devmgmt.msc ir paspauskite Enter, kad atidarytumėte įrenginių tvarkytuvę.

2.Išskleiskite klaviatūras ir tada dešiniuoju pelės mygtuku spustelėkite klaviatūros įrenginyje ir pasirinkite Pašalinkite.

3. Jei prašoma patvirtinimo, pasirinkite Taip gerai.
4. Iš naujo paleiskite kompiuterį, kad išsaugotumėte pakeitimus, o „Windows“ automatiškai iš naujo įdiegs klaviatūros tvarkykles.
3 būdas: atnaujinkite klaviatūros tvarkyklę
Tam, kad Išspręskite neveikiančią „Backspace“ problemą, turite atnaujinti esamas klaviatūros tvarkykles į naujausią versiją. Norėdami tai padaryti, atlikite šiuos veiksmus:
1. Paspauskite „Windows“ klavišą + R, tada įveskite „devmgmt.msc“ ir paspauskite Enter, kad atidarytumėte įrenginių tvarkytuvę.

2. Išplėskite Klaviatūra, tada dešiniuoju pelės mygtuku spustelėkite Standartinė PS/2 klaviatūra ir pasirinkite Atnaujinti tvarkyklę.

3. Pirmiausia pasirinkite Automatiškai ieškokite atnaujintos tvarkyklės programinės įrangos ir palaukite, kol „Windows“ automatiškai įdiegs naujausią tvarkyklę.

4. Iš naujo paleiskite kompiuterį ir patikrinkite, ar galite išspręsti problemą. Jei ne, tęskite.
5. Vėl grįžkite į įrenginių tvarkytuvę ir dešiniuoju pelės mygtuku spustelėkite standartinę PS/2 klaviatūrą ir pasirinkite Atnaujinti tvarkyklę.
6. Šį kartą pasirinkite „Naršyti mano kompiuteryje ieškokite tvarkyklės programinės įrangos.“

7. Kitame ekrane spustelėkite „Leiskite pasirinkti iš mano kompiuteryje esančių tvarkyklių sąrašo.“

8. Iš sąrašo pasirinkite naujausias tvarkykles ir spustelėkite Pirmyn.
9. Iš naujo paleiskite kompiuterį, kad išsaugotumėte pakeitimus ir sužinotumėte, ar galite išspręsti „Backspace“ neveikiančią problemą „Windows 10“.
4 būdas: įsitikinkite, kad „Windows“ yra atnaujinta
Tai gali atrodyti keistai, bet norėdami išspręsti šią problemą, turite atnaujinti „Windows“. Kai atnaujinate „Windows“, ji automatiškai įdiegia naujausias visų įrenginių tvarkykles ir išsprendžia pagrindinę problemą. Sistemos atnaujinimo veiksmas yra paprastas. Atlikite veiksmus, kad išspręstumėte problemą –
1. Eikite į Pradėti ir įveskite „Windows "naujinimo”.
2. Spustelėkite „Windows "naujinimo“ iš paieškos rezultato.

3. Patikrinkite, ar yra naujinimų, ir įdiekite galimus naujinimus.

4. Iš naujo paleiskite sistemą ir dar kartą patikrinkite grįžimo klavišą.
5 būdas: išbandykite klaviatūrą kitame kompiuteryje
Yra įvairių būdų patikrinti, ar tai programinės įrangos, ar aparatinės įrangos problema. Jei naudojate stalinio kompiuterio klaviatūrą, galite prijungti ją prie kito kompiuterio ar nešiojamojo kompiuterio naudodami USB prievadą arba PS2. Jei jūsų klaviatūra neveikia tinkamai ir kitame kompiuteryje, laikas pakeisti klaviatūrą nauja. Rekomenduojama pirkti USB klaviatūrą, nes PS2 klaviatūros yra senos ir gali būti naudojamos tik su Desktop sistemomis.
6 būdas: nuskaitykite kompiuterį naudodami „Anti-Malware“.
Kenkėjiška programa gali sukelti didžiulių problemų jūsų sistemai. Jis gali išjungti pelę ir nustoti veikti klaviatūros klavišai arba net išjungti tuos klavišus, kurie gali stovėti jos kelyje, pvz., tarpo, trynimo, įvesties, naikinimo ir kt. Taigi, rekomenduojama atsisiųsti ir įdiegti tokias programas kaip Malwarebytes arba kitos anti-kenkėjiškos programos, skirtos nuskaityti, ar jūsų sistemoje nėra kenkėjiškų programų. Todėl rekomenduojama perskaityti šį įrašą, kad išspręstumėte neveikiančią atgalinio klavišo problemą: Kaip pašalinti kenkėjiškas programas naudojant „Malwarebytes Anti-Malware“..

7 būdas: išjunkite greitą paleidimą
1. Paspauskite Windows Key + R, tada įveskite control ir paspauskite Enter, kad atidarytumėte Kontrolės skydelis.

2. Spustelėkite Aparatūra ir garsas tada spustelėkite Maitinimo parinktys.

3. Tada kairiajame lango lange pasirinkite „Pasirinkite, ką veikia maitinimo mygtukai.“

4. Dabar spustelėkite „Pakeiskite nustatymus, kurie šiuo metu nepasiekiami.“

5. Panaikinkite žymėjimąĮjunkite greitą paleidimą“ ir spustelėkite Išsaugoti pakeitimus.

8 būdas: Taisymas Įdiekite „Windows 10“.
Šis metodas yra paskutinė išeitis, nes jei niekas nepasiteisins, šis metodas tikrai pašalins visas jūsų kompiuterio problemas. Taisymas Įdiekite tiesiog naudodami vietoje esantį naujinimą, kad ištaisytumėte sistemos problemas, neištrindami sistemoje esančių vartotojo duomenų. Taigi sekite šį straipsnį, kad pamatytumėte Kaip lengvai pataisyti įdiegtą „Windows 10“.
Rekomenduojamas:
- Neleiskite programoms veikti fone sistemoje „Windows 10“.
- 4 būdai, kaip peržiūrėti išsaugotus „WiFi“ slaptažodžius sistemoje „Windows 10“.
- 6 geriausios nuotraukų redagavimo programos, skirtos „Windows 10“?
- Pataisykite „Windows 10“ pilkos spalvos sukimosi užraktą
Tikiuosi, kad šis straipsnis buvo naudingas ir dabar galite lengvai Pataisykite „Backspace“, neveikiantį „Windows 10“., bet jei vis dar turite klausimų apie šią mokymo programą, nedvejodami užduokite juos komentarų skiltyje.



