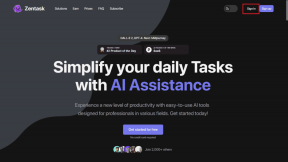Kaip atnaujinti kiekvieną „Mac“ programą: 6 geriausi būdai
Įvairios / / April 06, 2023
Norint išlaikyti „Mac“ saugumą ir našumą, labai svarbu nuolat atnaujinti programas. Programų naujinimuose dažnai yra klaidų pataisymų ir saugos pataisų, todėl labai svarbu įsitikinti, kad įrenginyje yra naujausios versijos programos. Šiame straipsnyje sužinosite, kaip atnaujinti visas „Mac“ programas.
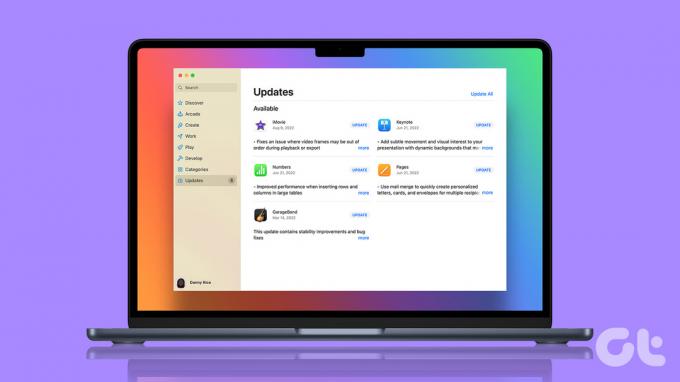
Parodysime, kaip naudoti integruotą „Mac App Store“ naujinimo funkciją, kad patikrintumėte, ar nėra naujinimų, ir kaip atnaujinti programas. atsisiųsta ne iš „Mac App Store“.. Nesvarbu, ar esate patyręs vartotojas, ar norite nuolat atnaujinti savo programas, toliau pateikiami keli patogūs būdai.
1. Kaip atnaujinti programas naudojant „Mac App Store“.
Programų atnaujinimas naudojant „Mac“ „App Store“ yra gana paprastas. Atlikite toliau nurodytus veiksmus.
1 žingsnis: paspauskite klaviatūros klavišą „Command + Space“, įveskite Programėlių parduotuvėir paspauskite Grįžti.
Pastaba: galite tiesiogiai atidaryti „App Store“, jei ji prisegta prie doko.

2 žingsnis: šoninėje juostoje spustelėkite Atnaujinimai, kad pamatytumėte laukiančių programos naujinimų sąrašą.
Pastaba: Jei nematote jokių naujinimų, paspauskite „Command + R“, kad priverstumėte atnaujinti puslapį „Atnaujinimai“.

3 veiksmas: puslapyje Atnaujinimai spustelėkite atnaujinimo mygtuką šalia programos, kurią norite atnaujinti.
Pastaba: Norėdami atnaujinti visas programas, viršutiniame dešiniajame kampe galite spustelėti mygtuką Atnaujinti viską.

Viskas! Taip galite patikrinti, ar „Mac“ yra naujinimų. Tačiau jei norite išvengti šio vadovo būdo, yra ir paprastas būdas. Pereikite prie kito metodo.
Įgalinkite „Mac App Store“ programų automatinius naujinimus
Jei nesate mėgėjas atnaujinti programas rankiniu būdu, galite nustatyti automatinius naujinimus. Štai kaip:
1 žingsnis: paspauskite klaviatūros klavišą „Command + Space“, įveskite Programėlių parduotuvėir paspauskite Grįžti.
Pastaba: galite tiesiogiai atidaryti „App Store“, jei ji prisegta prie doko.

2 žingsnis: eikite į „App Store“ ir išskleidžiamajame meniu pasirinkite Nustatymai.
Pastaba: Arba galite paspausti „Command + “, kad atidarytumėte „App Store“ nustatymus.

3 veiksmas: lange Preferences pažymėkite parinktį Automatiniai naujinimai.

Taip „App Store“ automatiškai atnaujins programas, kai tik bus naujinimas, jums nereikės jų peržiūrėti. Tai gali būti naudinga jums, jei pamiršite apie programos naujinimus.
Taigi, taip galite atnaujinti iš „App Store“ atsisiųstas programėles. Tačiau daugelis „Mac“ programų negauna atnaujinimų, ypač akcijų programų iš Apple. Norėdami sužinoti, kaip jis atnaujinamas, pereikite prie šio metodo.
2. Kaip atnaujinti atsargines programas naudojant „MacOS“ naujinimą
Atsarginės programos, tokios kaip kalendorius, muzika, užrašai, knygos ir t. t., negauna naujinių „Mac“ programų parduotuvėje. Šių programų naujinimas pateikiamas kartu su sistemos naujiniais. Vykdykite toliau pateiktas instrukcijas.
1 žingsnis: paspauskite klaviatūros klavišą „Command + Space“, įveskite Sistemos nustatymai (arba Sistemos nuostatos jei naudojate „macOS Monterey“ ar senesnę)ir paspauskite Grįžti.
Pastaba: Galite tiesiogiai atidaryti sistemos nustatymus, jei jis prisegtas prie doko.

2 žingsnis: kairiojoje srityje pasirinkite Bendra.

3 veiksmas: Dalyje Bendra pasirinkite Programinės įrangos naujinimas
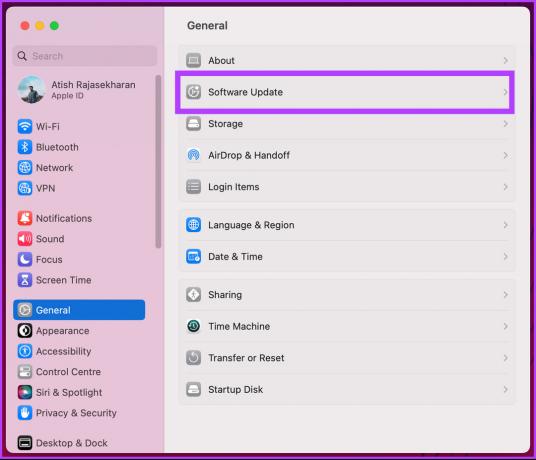
4 veiksmas: Šis puslapis automatiškai tikrins, ar nėra programinės įrangos naujinių. Jei laukiama atnaujinimų, spustelėkite Atnaujinti dabar.
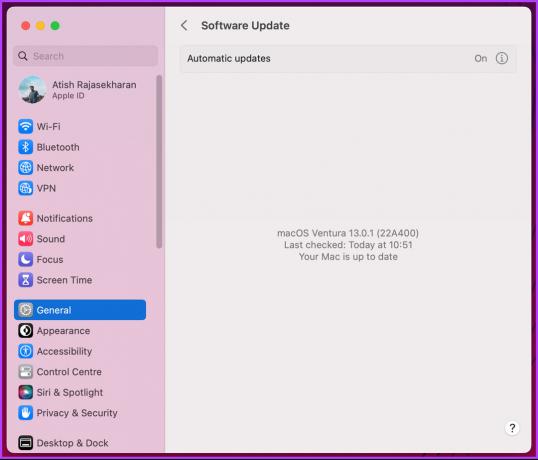
Na štai. Atsisiuntę ir įdiegę „Mac“ programinės įrangos naujinimus pamatysite, kad pastabos, knygos ir kitos atsarginės programos taip pat buvo atnaujintos, jei naujinimai buvo įtraukti.
Taip pat galite sukonfigūruoti šiuos programinės įrangos naujinius, kad jie būtų atnaujinti automatiškai, spustelėdami mygtuką „i“ ir perjungdami „Atsisiųsti naujus naujinimus, kai yra“ ir galiausiai spustelėdami Atlikta.

Galbūt pastebėjote, kad kai kurios programos niekada neatnaujinamos. Taigi, norėdami gauti naujausius jų naujinimus, turėsite naudoti programėlės naujinimo parinktį. Skaityti toliau.
3. Kaip naudoti naujinimo programoje parinktį
Kai kurių programų, ty „Chrome“, „Firefox“ ir kt., nustatymuose yra atnaujinimo mygtukas. Atlikite toliau nurodytus veiksmus.
Pastaba: Dėl šio straipsnio mes esame „Firefox“ atnaujinimas. Tą patį galite padaryti su bet kuria programa, kurioje yra ši nuostata.
1 žingsnis: klaviatūroje paspauskite „Command + Space“, įveskite Firefoxir paspauskite Grįžti.

2 žingsnis: eikite į mėsainių meniu viršutiniame dešiniajame kampe ir išskleidžiamajame meniu pasirinkite Nustatymai.
Pastaba: Be to, galite paspausti „Command + ,“ norėdami tiesiogiai atidaryti programos nustatymų meniu.

3 veiksmas: Slinkite žemyn, kad surastumėte „Firefox“ naujinimus ir spustelėkite „Atnaujinti“, jei yra.
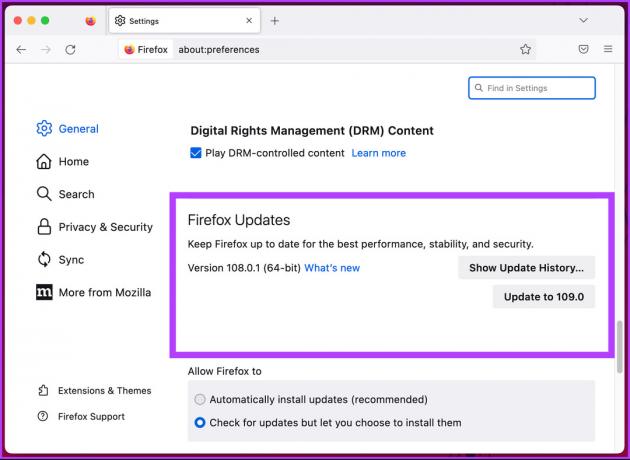
Štai jūs tai turite. Galite sėkmingai atnaujinti programas naudodami naujinimo programoje parinktis. Be to, taip pat galite pasirinkti parinktį Automatiškai įdiegti naujinimus, kad įsitikintumėte, jog jums nereikės to daryti kiekvieną kartą rankiniu būdu.
Kai kurios jūsų paleistos programos neturės atskiro atnaujinimo puslapio. Jame bus meniu juosta naujinimams patikrinti. Skaitykite toliau, kad sužinotumėte, kaip atnaujinti tokias programas.
4. Kaip atnaujinti iš meniu juostos
Gana paprasta patikrinti ir atsisiųsti naujinimą iš tam tikrų programų, kuriose nėra specialaus programos naujinimo puslapio; vietoj to jie turi tam skirtą meniu juostą. Atlikite toliau nurodytus veiksmus.
Pastaba: Tam pademonstruojame „Microsoft Outlook“ programos pavyzdį.
1 žingsnis: klaviatūroje paspauskite „Command + Space“, įveskite Outlookir paspauskite Grįžti.

2 žingsnis: eikite į žinyno meniu juostą ir išskleidžiamajame meniu pasirinkite „Patikrinti atnaujinimus“.

3 veiksmas: „Microsoft AutoUpdate“ lange spustelėkite „Patikrinti, ar nėra naujinimų“.

Jei laukiama atnaujinimų, spustelėkite, kad juos atnaujintumėte. Taip pat galite pažymėti parinktį „Automatiškai atnaujinti Microsoft programas“.
Viskas. Programa bus sėkmingai atnaujinta iš meniu juostos. Yra dar vienas būdas atnaujinti „Mac“ programas. Skaityti toliau.
5. Kaip naudoti terminalą „Mac“ programoms atnaujinti
Naudojant terminalą lengva atnaujinti „Mac“ programas ir netgi įdiegti „MacOS“ programinės įrangos naujinius. Vykdykite toliau pateiktas instrukcijas.
1 žingsnis: klaviatūroje paspauskite „Command + Space“, įveskite Terminalasir paspauskite Grįžti.

2 žingsnis: Įveskite žemiau esančią komandą ir paspauskite „Return“.
sudo programinės įrangos atnaujinimas -i [vardas]
Pastaba: pakeiskite [vardas] programos, kurią norite atnaujinti, pavadinimu.

3 veiksmas: įveskite savo „Mac“ kodą ir paspauskite grįžimo klavišą.

Na štai. Jei yra kokių nors programos naujinių, terminalas jį atsisiųs ir įdiegs.
Jei nenorite naudoti pirmiau minėtų metodų, peržiūrėkite kitą metodą.
6. Kaip atnaujinti programas naudojant trečiosios šalies įrankį
Paskutinis būdas patikrinti ir atnaujinti „Mac“ programas yra naudoti trečiųjų šalių programas, tokias kaip „MacUpdater“, „CleanMyMac X“ ir „Setapp“. Norėdami patikrinti, ar nėra „Mac“ naujinimų, naudosime „MacUpdater“, „freemium“ programą. Sekite kartu.
1 žingsnis: Atsisiųskite ir įdiekite „MacUpdater“ iš oficialios svetainės.
Atsisiųskite „MacUpdater“.

2 žingsnis: po pradinės sąrankos jis automatiškai patikrins, ar nėra programos naujinių. Jei įmanoma, bus rodomi galimi programos naujiniai.

3 veiksmas: pasirinkite programas, kurias norite atnaujinti.

Viskas. „MacUpdater“ atsisiųs naujinimą už jus. Geriausia šios programos dalis yra ta, kad ji nuskaito programas, kurias atsisiuntėte iš „App Store“, ir tas, kurių neatsisiuntėte.
Galite atnaujinti planą, kad gautumėte daugiau funkcijų, pvz., masinius atnaujinimus vienu spustelėjimu, maksimalų kasdienį nuskaitymą ir pan. Jei turite klausimų, pereikite prie kito skyriaus.
DUK apie programų atnaujinimą „Mac App Store“.
Nors kai kurias programas Mac kompiuteryje galite atnaujinti be Apple ID, dažniausiai jums reikės Apple ID, kad atnaujintumėte programas, kurias įsigijote arba atsisiuntėte iš Mac App Store. Tačiau programas, kurias atsisiuntėte iš kitų šaltinių, galima atnaujinti atskirai ir joms nereikės Apple ID.
Taip, „Mac App Store“ pagal numatytuosius nustatymus automatiškai atnaujina programas. Kai bus pasiekiamas programos, kurią įdiegėte iš „Mac App Store“, naujinimas, naujinimas bus atsisiųstas ir įdiegtas fone. Tačiau galite pakeisti šį numatytąjį nustatymą ir rankiniu būdu įdiegti naujinimus.
Stebėkite naujienas
Vadovaudamiesi straipsnyje aprašytais metodais, galite greitai patikrinti ir atnaujinti savo „Mac“ programas. Gera praktika reguliariai tikrinti, ar nėra programos naujinių. Tai ne tik pagerins jų veikimą, bet ir padarys jūsų įrenginį saugesnį. Taip pat galbūt norėsite patikrinti kaip pašalinti programas iš „Mac“. jei nebenaudojate tam tikrų programų.