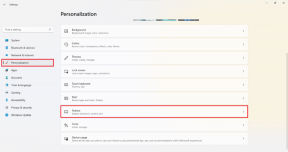Pataisyti negalima pakeisti „Messenger“ profilio nuotraukos „Android“ – „TechCult“.
Įvairios / / April 06, 2023
Jei esate aktyvus „Facebook“ vartotojas, turite būti susipažinęs su „Messenger“ programa. „Messenger“ programa leidžia vartotojams kalbėtis su kitais „Facebook“ vartotojais per „Messenger“ programą. „Messenger“ programa leidžia vartotojams kalbėtis su kitais „Facebook“ vartotojais. Vartotojai taip pat gali naudotis kitomis „Facebook“ funkcijomis iš „Messenger“, pavyzdžiui, pakeisti savo profilio nuotrauką. Kartais dėl įvairių problemų gali nepavykti pakeisti savo profilio nuotraukos. Jei negalite pakeisti „Messenger“ profilio nuotraukos, tai gali būti dėl įvairių priežasčių, pvz., blogo interneto ar kitų „Messenger“ programos problemų. Daug kartų galite matyti, kad „Messenger“ profilio nuotrauka yra pilka, kai bandote ją pakeisti. Šiame vadove paaiškinsime priežastis ir būdus, kaip išsiaiškinti, kaip pakeisti „Messenger“ profilio nuotrauką be „Facebook“. Jei jūs negalite pakeisti savo „Messenger“ profilio „Android“ arba pakeisti profilio nuotraukos „Messenger iPhone“, tai yra puikus vadovas jums.

Turinys
- Kaip ištaisyti Nepavyko pakeisti „Messenger“ profilio nuotraukos „Android“.
- Kaip pakeisti profilio nuotrauką „Messenger“, skirta „Android“.
- Kaip pakeisti „Messenger“ profilio nuotrauką „iPhone“.
- Priežastys, kodėl nepavyksta pakeisti „Messenger“ profilio nuotraukos problemos
- 1 būdas: tinklo ryšio trikčių šalinimas
- 2 būdas: iš naujo paleiskite „Messenger“ programą
- 3 būdas: išvalykite programos talpyklą
- 4 būdas: naudokite „Facebook“ programą
- 5 būdas: naudokite „Facebook“ svetainę
- 6 būdas: atnaujinkite „Messenger“ programą
- 7 būdas: iš naujo įdiekite „Messenger“ programą
Kaip ištaisyti Nepavyko pakeisti „Messenger“ profilio nuotraukos „Android“.
Norėdami pakeisti, skaitykite toliau šį straipsnį Facebook Messenger profilio nuotrauką „Android“ įrenginyje.
Kaip pakeisti profilio nuotrauką „Messenger“, skirta „Android“.
„Facebook“ naudotojams leidžiama keisti savo profilio nuotraukas per „Messenger“. Procesas yra paprastas ir gali būti atliktas atlikus kelis paprastus veiksmus.
1. Atviras Messenger nuo Telefono meniu.

2. Pasirinkite Meniu parinktį viršutiniame kairiajame ekrano kampe.

3. Dabar spustelėkite Nustatymai piktogramą.

4. Bakstelėkite Profilio nuotrauka ir pasirinkite vieną iš profilio nuotraukos parinkčių.

Kaip pakeisti „Messenger“ profilio nuotrauką „iPhone“.
Jei naudojate „Messenger“ „iPhone“, galite pakeisti profilio nuotrauką atlikdami šiuos paprastus veiksmus, kad išspręstumėte „Messenger“ profilio nuotraukos keitimo problemą.
1. Atviras Messenger savo iPhone.
2. Bakstelėkite Profilio nuotrauka piktogramą viršutiniame kairiajame ekrano kampe.
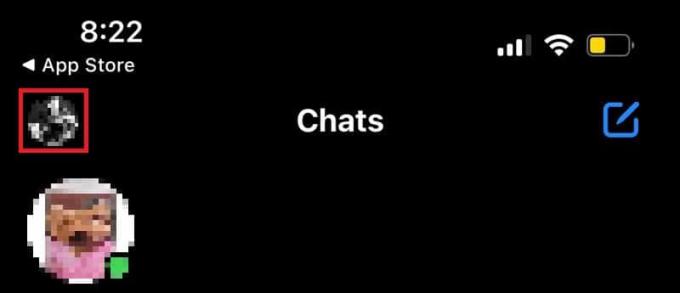
3. Dabar bakstelėkite Profilio nuotrauka norėdami pakeisti profilio nuotrauką.

Priežastys, kodėl nepavyksta pakeisti „Messenger“ profilio nuotraukos problemos
Šios problemos priežastys gali būti įvairios; Čia paminėtos kai kurios galimos „Messenger“ profilio nuotraukos papilkėjimo priežastys.
- Blogas tinklo ryšys gali sukelti šią „Messenger“ programos problemą.
- Šią problemą taip pat gali sukelti netinkamai veikianti programa „Messenger“.
- Per daug arba sugadinti Messenger programos duomenys taip pat susiję su šia problema.
- Pasenusi „Messenger“ programa gali sukelti įvairių su programa susijusių problemų, pavyzdžiui, ši.
- Šią problemą taip pat gali sukelti pagrindinės programos problemos, pvz., netinkamas diegimas.
Dažnai vartotojai gali susidurti su problemomis, kai keičia profilio nuotrauką programoje „Messenger iPhone“. Šiame vadove aptarsime būdus, kaip pakeisti „Messenger“ profilio nuotrauką be „Facebook“.
1 būdas: tinklo ryšio trikčių šalinimas
Viena iš dažniausiai pasitaikančių priežasčių, kodėl gali nepavykti pakeisti profilio nuotraukos naudojant „Messenger“, yra prastas tinklo ryšys. Jei jūsų tinklas silpnas ir nestabilus, gali kilti problemų naudojant įvairias „Facebook“ funkcijas. Todėl pirmas žingsnis, kurį turėtumėte apsvarstyti, yra išspręsti tinklo problemas, dėl kurių gali kilti problemų su programa „Messenger“ jūsų telefone.
I veiksmas: iš naujo paleiskite „WiFi“ maršrutizatorių
Vienas iš pirmųjų dalykų, kuriuos galite padaryti, kad išspręstumėte „Messenger“ profilio nuotraukos problemą, yra patikrinti, ar jūsų „WiFi“ maršrutizatorius tinkamai prijungtas prie jūsų mobiliojo telefono. Paprastai tinklo ryšio klaidas mobiliuosiuose telefonuose sukelia netinkami maršrutizatoriaus ryšiai. Todėl, jei negalite pakeisti profilio nuotraukos naudodami „Messenger“, įsitikinkite, kad maršruto parinktuvą prijungėte tinkamai. Atlikite šiuos paprastus veiksmus, kad išspręstumėte papilkėjusios „Messenger“ profilio nuotraukos problemą.
1. Ilgai paspauskite mygtuką Įjungimo mygtukas savo WiFi maršrutizatoriuje.
2. Kai maršrutizatorius bus išjungtas, atjunkite maršrutizatoriaus kabelį iš pagrindinio jungiklio.
3. Palaukite kelias minutes, vėl prijunkite laidą ir įjungti maršrutizatorius.
Jei tai nepadeda išspręsti „Messenger“ profilio nuotraukos problemos, pereikite prie kito metodo.
II veiksmas: paspartinkite internetą
Jei negalite pakeisti profilio nuotraukos naudodami „Messenger iPhone“, turėtumėte patikrinti tinklo ryšį. Jei problemą sukėlė ne „WiFi“ maršrutizatorius, už problemą gali būti atsakingas jūsų tinklo teikėjas. Turėtumėte apsvarstyti galimybę pasikonsultuoti su savo interneto tiekėju, kad įsitikintumėte, jog gaunate stabilius ir stiprius signalus, kad išsiaiškintumėte, kaip pakeisti „Messenger“ profilio nuotrauką be „Facebook“. Jei naudojatės mobiliaisiais duomenimis, įsitikinkite, kad turite aktyvų interneto planą, kad galėtumėte naudotis interneto paslaugomis. Jei naudojate lėtą interneto paslaugą, turėtumėte perskaityti mūsų vadovą Kaip padidinti interneto greitį „Android“ telefone pagreitinti internetą.

2 būdas: iš naujo paleiskite „Messenger“ programą
Jei nepavyksta pakeisti „Messenger“ profilio nuotraukos, problema išlieka, turėtumėte patikrinti „Messenger“ programą savo telefone, kad išsiaiškintumėte, ar programa sukelia problemų keičiant profilio nuotrauką. Galite pabandyti išspręsti programos problemas priversdami „Messenger“ programą nustoti veikti jūsų telefone. Jei „Messenger“ programa jūsų „Android“ įrenginyje neveikia tinkamai, gali kilti įvairių problemų bandant naudoti programą „Facebook“ pranešimams siųsti arba gauti iš programos. Pilkos spalvos „Messenger“ profilio nuotraukos problemą galima išspręsti sustabdžius „Messenger“ savo įrenginyje.
1. Atviras Nustatymai telefono meniu ir pasirinkite Programėlės.

2. Čia bakstelėkite Žiūrėti visas programas mygtukas, ir tada pasirinkite Messenger.
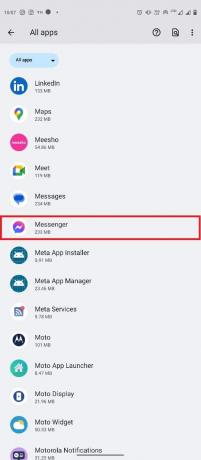
3. Raskite ir bakstelėkite Priverstinis sustojimas piktogramą.

Jei vis dar turite pakeisti profilio nuotrauką naudodami „Messenger iPhone“ problemą, išbandykite kitą metodą.
Taip pat skaitykite:„Facebook Messenger“ kambarių ir grupių apribojimas
3 būdas: išvalykite programos talpyklą
Talpyklos failai yra laikini programų failai. Paprastai dėl šių failų neturėtų kilti problemų naudojant jūsų telefone esančią „Messenger“ programą. Tačiau jei talpyklos failai yra sugadinti arba yra per daug ir užima daug vietos telefone, programa gali įsijungti įvairios klaidos, pvz., „Messenger“ problema negali pakeisti profilio nuotraukos, „Facebook“ kanalas neatnaujinamas, ir tt Galite išvalyti programos „Messenger“ talpyklos failus, kad išsiaiškintumėte, kaip pakeisti „Messenger“ profilio nuotrauką be „Facebook“.
1. Raskite ir atidarykite Nustatymai telefono meniu ir pasirinkite Programėlės.

2. Raskite ir bakstelėkite Žiūrėti visas programas, ir tada pasirinkite Messenger.

3. Raskite ir bakstelėkite Saugykla ir talpykla.

4. Dabar suraskite ir bakstelėkite Išvalyti talpyklą mygtuką.
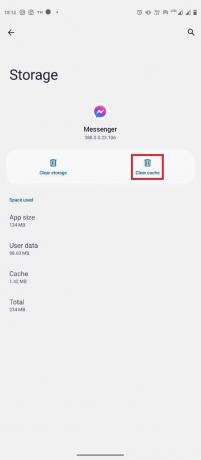
4 būdas: naudokite „Facebook“ programą
Jei negalite pakeisti savo profilio nuotraukos naudodami „Messenger“ programą, pabandykite ją pakeisti „Facebook“ programoje. Keičiant savo profilio nuotrauka Facebook yra lengvas ir gali būti atliktas atlikus kelis paprastus veiksmus.
1. Atidaryk Facebook programą iš telefono meniu ir prisijunkite prie savo Facebook paskyros.
2. Eikite į Profilis nuo Meniu parinktys viršutiniame dešiniajame ekrano kampe.

3. Bakstelėkite savo fotoaparato piktograma profilio nuotraukoje, tada bakstelėkite Pasirinkite profilio nuotrauką.

4. Pasirinkite paveikslėlį iš Pasirinkite nuotrauką ekranas.
5. Sureguliuokite nuotrauką pagal savo poreikius ir bakstelėkite SUTAUPYTI mygtuką.

6. Palaukite kelias sekundes, kol nuotrauka bus įkelta.
Taip pat skaitykite:Kaip atblokuoti save „Facebook Messenger“.
5 būdas: naudokite „Facebook“ svetainę
Jei „Messenger“ ir „Facebook“ programos neveikia, vis tiek galite pabandyti pakeisti „Facebook“ profilio nuotrauką naudodami naršyklę. Norėdami pakeisti „Facebook“ profilio nuotrauką iš naršyklės, atlikite šiuos paprastus veiksmus.
1. Atidaryk savo Interneto naršyklė ir aplankyti Facebook, tada prisijunkite prie savo paskyros.
2. Naršykite ir spustelėkite Profilio nuotrauka piktogramą, tada pasirinkite savo profilį.
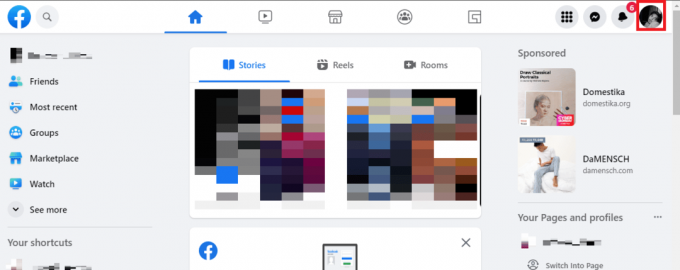
3. Dabar spustelėkite Profilio nuotrauka, ir tada spustelėkite Atnaujinti profilio nuotrauką.

4. Pasirinkite nuotrauką iš „Facebook“ pasiūlymų arba spustelėkite Įkelti nuotrauką norėdami pasirinkti paveikslėlį iš savo kompiuterio.

5. Sureguliuokite paveikslėlį ir spustelėkite Sutaupyti mygtuką.

6 būdas: atnaujinkite „Messenger“ programą
Kai „Messenger“ programa jūsų įrenginyje neatnaujinta, programos klaidos gali sukelti įvairių programos klaidų, pvz., nepavyksta pakeisti „Messenger“ profilio nuotraukos problemos. Todėl svarbu, kad naujausias programos naujinimas būtų nuolat įdiegtas. Jei ir toliau iškyla ta pati problema, turėtumėte apsvarstyti galimybę atnaujinti „Messenger“ programą savo įrenginyje.
1. Atidaryk Google Play parduotuvė iš telefono meniu.

2. Paieškos juostoje įveskite Messenger.
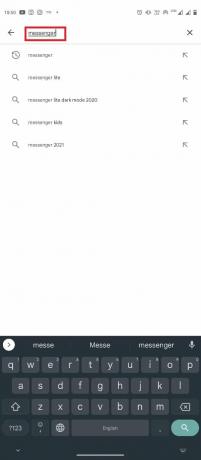
3. Paieškos rezultatuose suraskite ir bakstelėkite programą.
4. Bakstelėkite Atnaujinti mygtuką, kad įdiegtumėte naujausią naujinimą.
5. Palaukite, kol bus įdiegtas naujinimas, tada iš naujo paleiskite programą.
Taip pat skaitykite:Kaip išeiti iš grupės pokalbio „Facebook Messenger“.
7 būdas: iš naujo įdiekite „Messenger“ programą
Jei „Messenger“ programos atnaujinimas nepadeda, turėtumėte apsvarstyti galimybę ją įdiegti iš naujo, kad išspręstumėte kitas su programa susijusias problemas.
1. Sekite 1–3 žingsniai iš ankstesnio būdo ieškoti Messenger paraiška ant Google Play parduotuvė.
2. Pasirinkite Pašalinkite variantas.

3. Palaukite, kol bus baigtas pašalinimas, ir iš naujo įdiekite programą iš „Play“ parduotuvės.
Dažnai užduodami klausimai (DUK)
Q1. Kodėl negaliu pakeisti savo profilio nuotraukos „Messenger“?
Ans. Gali būti įvairių priežasčių, kodėl negalite pakeisti profilio nuotraukos programoje „Messenger“, pvz., blogas interneto ryšys arba programos talpyklos problemos.
Q2. Ar galiu pakeisti savo profilio nuotrauką programoje „Messenger“?
Ans. Jei esate „Android“ naudotojas, „Messenger“ programoje iš nustatymų galėsite pakeisti savo profilio nuotrauką.
Q3. Kaip išspręsti „Messenger“ profilio nuotraukos problemas?
Ans. Galite naudoti kelis metodus, kad išspręstumėte profilio nuotraukos problemas programoje Messenger. Talpyklos duomenų išvalymas arba „Messenger“ programų atnaujinimas yra du veiksmingi būdai.
4 klausimas. Kaip pakeisti „Messenger“ profilio nuotrauką „iPhone“?
Ans. Galite pakeisti savo „Messenger“ profilio nuotrauką „iPhone“ bakstelėdami profilio piktogramą ir pasirinkę nuotrauką iš galerijos.
Q5. Ar galiu naudoti „Messenger“ programą be „Facebook“?
Ans. „Messenger“ yra „Facebook“ sukurta programėlė. Galite kalbėtis ir susisiekti su draugais naudodami „Messenger“ neįdiegę „Facebook“ savo įrenginyje.
Rekomenduojamas:
- Ką daryti, jei „Windows 10“ vis užsiblokuoja?
- 7 geriausi „Spotify“ klaidos pataisymai „Android“.
- Kaip bendrinti „Twitter“ įrašą „Facebook“.
- Kodėl „Facebook“ užtrunka skelbti?
Tikimės, kad šis vadovas jums buvo naudingas ir jums pavyko išspręsti problemą negaliu pakeisti Messenger profilio nuotraukos sutrikimas. Praneškite mums, kuris metodas jums buvo geriausias. Jei turite kokių nors pasiūlymų ar klausimų, praneškite mums komentarų skiltyje.