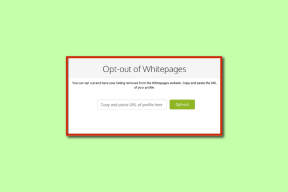Ištaisykite BSOD klaidą 0xc000021a sistemoje „Windows 10“.
Įvairios / / November 28, 2021
0xc000021a klaida yra mėlynojo mirties ekrano (BSOD) klaida, kuri atsitiktinai įvyksta jūsų kompiuteryje ir nurodo, kad „Jūsų kompiuteris iškilo problema ir reikia paleisti iš naujo. Gali būti, kad net paleidę iš naujo negalėsite pasiekti savo PC. Klaida 0xc000021a įvyksta, kai pažeidžiami „WinLogon“ (Winlogon.exe) arba „Client Server-Run Time Subsystem“ (Csrss.exe) failai. „Winlogon“ yra atsakinga už prisijungimo ir atsijungimo procesų tvarkymą, o „Client Server-Run Time“ posistemis priklauso „Microsoft“ klientui arba serveriui. Jei šie du failai yra pažeisti, pamatysite klaidos pranešimą:
STOP: c000021a {Fatal System Error}
„Windows“ posistemio sistemos procesas netikėtai nutrūko, o būsena buvo 0xc0000005.
Sistema buvo išjungta.

Be to, atrodo, kad klaida atsiranda dėl kelių priežasčių:
- Sistemos failai sugadinti.
- Nesuderinama trečiųjų šalių programinė įranga
- Sugadintos, pasenusios arba nesuderinamos tvarkyklės
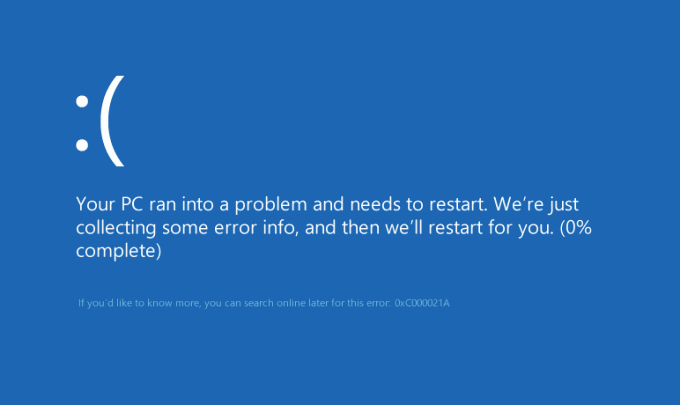
Dabar, kai žinote, kas sukelia BSOD klaidą 0xc000021a, pažiūrėkime, kaip iš tikrųjų
Ištaisykite BSOD klaidą 0xc000021a sistemoje „Windows 10“. atlikdami toliau išvardytus trikčių šalinimo veiksmus.Pastaba: prieš tęsdami įsitikinkite, kad turite „Windows“ diegimo arba atkūrimo diską.
Turinys
- Ištaisykite BSOD klaidą 0xc000021a sistemoje „Windows 10“.
- 1 būdas: paleiskite paleidimą / automatinį taisymą
- 2 būdas: paleiskite paskutinę žinomą gerą konfigūraciją
- 3 būdas: pašalinkite trečiosios šalies programinę įrangą saugiuoju režimu
- 4 būdas: paleiskite sistemos atkūrimą
- 5 būdas: paleiskite DISM komandą
- 6 būdas: išjunkite vairuotojo parašo vykdymą
- 7 būdas: paleiskite SFC ir CHKDSK
- 8 būdas: atnaujinkite arba iš naujo nustatykite kompiuterį
Ištaisykite BSOD klaidą 0xc000021a sistemoje „Windows 10“.
Jei naudojate „Windows 10“, įgalinkite senų išplėstinių įkrovos parinkčių ekraną.
1 būdas: paleiskite paleidimą / automatinį taisymą
1. Įdėkite „Windows 10“ įkrovos diegimo DVD diską ir iš naujo paleiskite kompiuterį.
2. Kai būsite paraginti Paspauskite bet kurį klavišą, kad paleistumėte iš CD arba DVD, paspauskite bet kurį klavišą, kad tęstumėte.

3. Pasirinkite kalbos nuostatas ir spustelėkite Pirmyn. Spustelėkite Pataisykite kompiuterį apačioje kairėje.

4. Pasirinkimo ekrane spustelėkite Trikčių šalinimas.

5. Trikčių šalinimo ekrane spustelėkite Išplėstinė parinktis.

6. Ekrane Išplėstinės parinktys spustelėkite Automatinis remontas arba paleidimo taisymas.

7. Palaukite, kol bus baigtas „Windows“ automatinis / paleisties taisymas.
8. Paleiskite iš naujo ir sėkmingai ištaisėte BSOD klaidą 0xc000021a sistemoje „Windows 10“, jei ne, tęskite.
Taip pat skaitykite:Kaip pataisyti automatinio taisymo funkciją nepavyko pataisyti kompiuterio.
2 būdas: paleiskite paskutinę žinomą gerą konfigūraciją
Prieš eidami toliau, aptarkime, kaip įjungti senąjį išplėstinį įkrovos meniu, kad galėtumėte lengvai gauti įkrovos parinktis:
1. Iš naujo paleiskite „Windows 10“.
2. Kai sistema paleidžiama iš naujo, pereikite prie BIOS sąrankos ir sukonfigūruokite kompiuterį, kad jis būtų paleistas iš CD / DVD.
3. Įdėkite „Windows 10“ įkrovos diegimo DVD diską ir iš naujo paleiskite kompiuterį.
4. Kai būsite paraginti Paspauskite bet kurį klavišą, kad paleistumėte iš CD arba DVD, paspauskite bet kurį klavišą, kad tęstumėte.
5. Pasirinkite savo kalbos nuostatos, ir spustelėkite Pirmyn. Spustelėkite Remontas savo kompiuterį apatiniame kairiajame kampe.

6. Pasirinkimo ekrane spustelėkite Trikčių šalinimas.

7. Trikčių šalinimo ekrane spustelėkite Išplėstinė parinktis.

8. Ekrane Išplėstinės parinktys spustelėkite Komandinė eilutė.

9. Kai atidaroma komandų eilutė (CMD), įveskite C: ir paspauskite įvesti.
10. Dabar įveskite šią komandą:
BCDEDIT / NUSTATYTI {NUMATYTOJI} Įkrovos MENUPOLITIKOS PASTATYMĄ.
11. Ir paspauskite Enter Įgalinti seną išplėstinį įkrovos meniu.

12. Uždarykite komandų eilutę ir ekrane Pasirinkite parinktį spustelėkite Tęsti, kad paleistumėte Windows 10 iš naujo.
13. Galiausiai, nepamirškite išimti „Windows 10“ diegimo DVD, kad gautumėte Įkrovos parinktys.
14. Įkrovos parinkčių ekrane pasirinkite „Paskutinė žinoma gera konfigūracija (išplėstinė).”

Tai ištaisytų BSOD klaidą 0xc000021a sistemoje „Windows 10“, jei ne, tęskite kitą metodą.
3 būdas: pašalinkite trečiosios šalies programinę įrangą saugiuoju režimu
Naudodami aukščiau pateiktą vadovą iš išplėstinės įkrovos parinkties pasirinkite saugųjį režimą, tada pašalinkite bet kokią trečiosios šalies programinę įrangą, kuri gali prieštarauti „Windows“.
4 būdas: paleiskite sistemos atkūrimą
1. Įdėkite „Windows“ diegimo laikmeną arba atkūrimo diską / sistemos taisymo diską ir pasirinkite savo lkalbos nuostatosir spustelėkite Pirmyn
2. Spustelėkite Remontas kompiuterio apačioje.

3. Dabar pasirinkite Trikčių šalinimas ir tada Išplėstiniai nustatymai.
4. Galiausiai spustelėkite „Sistemos atkūrimo“ ir vykdykite ekrane pateikiamas instrukcijas, kad užbaigtumėte atkūrimą.

5. Iš naujo paleiskite kompiuterį, kad išsaugotumėte pakeitimus.
5 būdas: paleiskite DISM komandą
1. Dar kartą atidarykite komandų eilutę aukščiau nurodytu metodu.

2. Įveskite šią komandą cmd ir paspauskite Enter po kiekvienos iš jų:
Dism /Prisijungęs /Išvalymo vaizdas /Patikrinkite sveikatą. Dism /Prisijungęs /Išvalymo vaizdas /ScanHealth. Dism /Prisijungęs /Išvalymo vaizdas /Sveikatos atkūrimas

3. Leiskite paleisti komandą DISM ir palaukite, kol ji baigsis.
4. Jei aukščiau pateikta komanda neveikia, pabandykite atlikti toliau nurodytus veiksmus.
Dism /Vaizdas: C:\offline /Cleanup-Image /RestoreHealth /Šaltinis: c:\test\mount\windows. Dism /Prisijungęs /Išvalymo vaizdas /RestoreHealth /Šaltinis: c:\test\mount\windows /LimitAccess
Pastaba: Pakeiskite C:\RepairSource\Windows savo taisymo šaltiniu („Windows“ diegimo arba atkūrimo disku).
5. Iš naujo paleiskite kompiuterį, kad išsaugotumėte pakeitimus, ir tai turėtų būti padaryta Ištaisykite BSOD klaidą 0xc000021a sistemoje „Windows 10“.
6 būdas: išjunkite vairuotojo parašo vykdymą
1. Dar kartą atidarykite padidintą komandų eilutę naudodami aukščiau pateiktą metodą.

2. Komandų eilutės languose eilės tvarka įveskite šias komandas.
bcdedit -set loadoptions DISABLE_INTEGRITY_CHECKS. bcdedit -set TESTSIGNING ON
3. Iš naujo paleiskite kompiuterį ir pažiūrėkite, ar galite ištaisyti BSOD klaidą 0xc000021a sistemoje „Windows 10“.
Pastaba: Jei norite ateityje įjungti parašo vykdymą, atidarykite komandų eilutę (su administratoriaus teisėmis) ir eilės tvarka įveskite šias komandas:
bcdedit -set loadoptions ENABLE_INTEGRITY_CHECKS. bcdedit /set testsigning off
7 būdas: paleiskite SFC ir CHKDSK
1. Dar kartą eikite į komandų eilutę naudodami 1 metodą, spustelėkite komandų eilutę ekrane Išplėstinės parinktys.

sfc /scannow. chkdsk C: /f /r /x
Pastaba: Įsitikinkite, kad naudojate disko raidę, kurioje šiuo metu įdiegta „Windows“. Taip pat aukščiau pateiktoje komandoje C: yra diskas, kuriame norime patikrinti diską, / f reiškia vėliavėlę, kuri chkdsk leidžia ištaisyti visas susijusias klaidas su disku, /r leidžia chkdsk ieškoti blogų sektorių ir atlikti atkūrimą, o /x nurodo tikrinimo diskui išmontuoti diską prieš pradedant procesas.

3. Išeikite iš komandų eilutės ir paleiskite kompiuterį iš naujo.
8 būdas: atnaujinkite arba iš naujo nustatykite kompiuterį
1. Pasirinkite Problemų sprendimas kai Įkrovos meniu pasirodo.
2. Dabar pasirinkite vieną iš variantų Atnaujinti arba nustatyti iš naujo.

3. Vykdykite ekrane pateikiamas instrukcijas, kad užbaigtumėte iš naujo nustatyti arba atnaujinti.
4. Įsitikinkite, kad turite naujausias OS diskas (pageidautina Windows 10), kad užbaigtumėte šį procesą.
Rekomenduojamas:
- 0xc000000f: Bandant nuskaityti įkrovos konfigūracijos duomenis įvyko klaida
- Ištaisykite 2502 ir 2503 klaidas diegdami arba pašalindami
- Klaidos kodas: 0x80070035 Tinklo kelias nerastas
- Kaip pataisyti „Chrome“ neatsidaro arba nepaleidžia
Tai tau pavyko Ištaisykite BSOD klaidą 0xc000021a sistemoje „Windows 10“. bet jei vis dar turite klausimų dėl šio įrašo, nedvejodami užduokite juos komentarų skiltyje.