Pataisykite „Outlook“ neveikiantį parašo mygtuką – „TechCult“.
Įvairios / / April 06, 2023
„Outlook“ yra viena iš dažniausiai naudojamų biuro programų. „Microsoft Outlook“ leidžia vartotojams rašyti ir siųsti el. laiškus bei planuoti savo profesinius grafikus. El. paštas yra svarbi „Outlook“ funkcija, nes ji leidžia vartotojams tinkinti el. Prie el. pašto galite pridėti priedų ir parašų. Tačiau kartais vartotojai gali susidurti su parašo mygtuku, kuris neveikia „Outlook“. Tai dažna klaida, kurią gali sukelti trikdžiai ar klaidos. Todėl, jei „Outlook“ parašas neveikia, šis vadovas skirtas jums.
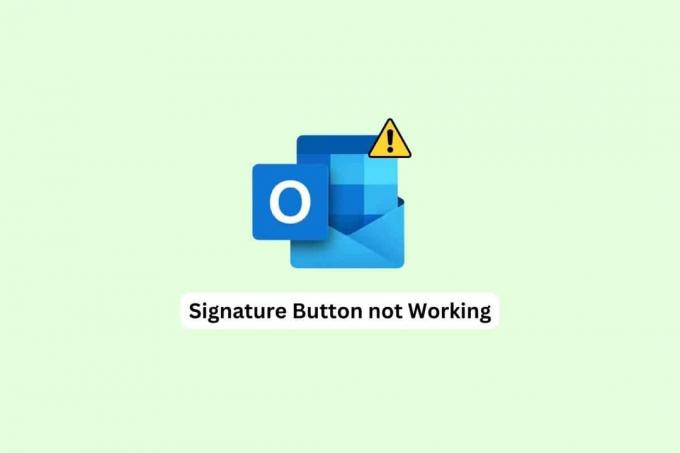
Turinys
- Kaip pataisyti „Outlook“ neveikiantį parašo mygtuką
- 1 būdas: paleiskite „Outlook“ kaip administratorių
- 2 būdas: pridėkite naują parašą
- 3 būdas: pridėkite parašą naudodami „Outlook“ žiniatinklio programą
- 4 būdas: naudokite paprasto teksto formatą
- 5 būdas: vaizdo parašo pakeitimas į HTML formatą
- 6 būdas: pataisykite „Microsoft Office“.
- 7 būdas: pašalinkite Integruotas UWP Microsoft Office darbalaukio programas
- 8 būdas: ištrinkite registro raktus
Kaip pataisyti „Outlook“ neveikiantį parašo mygtuką
Gali būti keletas priežasčių, kodėl elektroninio pašto parašas neveikia Outlook; toliau paminėjome keletą dažniausiai pasitaikančių priežasčių.
- Šią problemą gali sukelti įvairios „Outlook“ programos problemos, pvz., klaidos.
- Kartais senas parašas gali neveikti dėl programos gedimo.
- Dažnai šią problemą taip pat gali sukelti netinkamas „Outlook“ programos darbas darbalaukyje.
- Šią klaidą taip pat gali sukelti netinkamas pranešimo formatavimas.
- Šią problemą taip pat gali sukelti sugadinti failai su „Microsoft Office“.
- Netinkami sistemos registro raktai taip pat yra atsakingi už parašo problemas programoje „Outlook“.
Šiame vadove aptarsime būdus, kaip išspręsti parašo mygtuko neveikiančią „Outlook“ problemą.
1 būdas: paleiskite „Outlook“ kaip administratorių
Vienas iš paprasčiausių būdų, kaip išspręsti neveikiančio „Outlook“ parašo mygtuko problemą, yra paleisti „Outlook“ programą kaip administratorių kompiuteryje. Kai programai suteikiami administraciniai leidimai, ji gali išspręsti daugelį klaidų ir kitų problemų bei veikti sklandžiai. Todėl, jei negalite naudoti parašų „Outlook“ el. laiškuose, pabandykite paleisti „Outlook“ programą kaip administratorius.
1. Paieška Outlook nuo pradžios meniuir spustelėkite Atidaryti failo vietą.

Pastaba: Čia galite paleisti „Outlook“ kaip administratorius spustelėdami Vykdyti kaip administratorius variantas. Tačiau norėdami suteikti Outlook numatytąjį leidimą, atlikite toliau nurodytus veiksmus.
2. Raskite Outlook ir spustelėkite jį dešiniuoju pelės mygtuku.
3. Čia, spustelėkite Savybės.

4. Viduje trumpesnis kelias skirtuką, spustelėkite Išplėstinė…
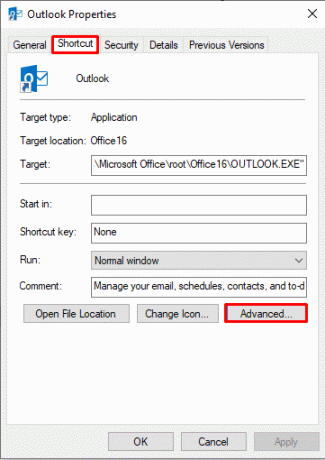
5. Pažymėkite langelį Vykdyti kaip administratorius.
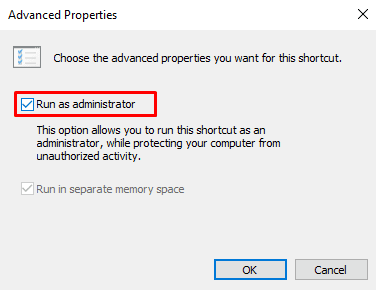
6. Galiausiai spustelėkite Gerai veiksmui patvirtinti.
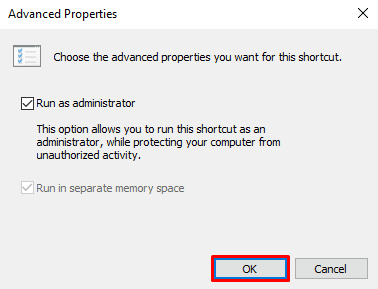
2 būdas: pridėkite naują parašą
Jei dabartinis „Outlook“ parašas neveikia ir gaunate el. pašto parašą, kuris neveikia „Outlook“ klaidos metu, galite naudoti naują parašą. Pridėti naują parašą paprasta, o tai galima padaryti atlikus kelis veiksmus kompiuterio „Outlook“ programoje.
1. Viduje Paieškos juosta, Tipas Outlookir spustelėkite Atviras.

2. Dabar spustelėkite Naujas elektroninis paštas.

3. Viduje Įtraukti skydelis, spustelėkite Parašas išskleidžiamajame meniu, tada spustelėkite Parašas.
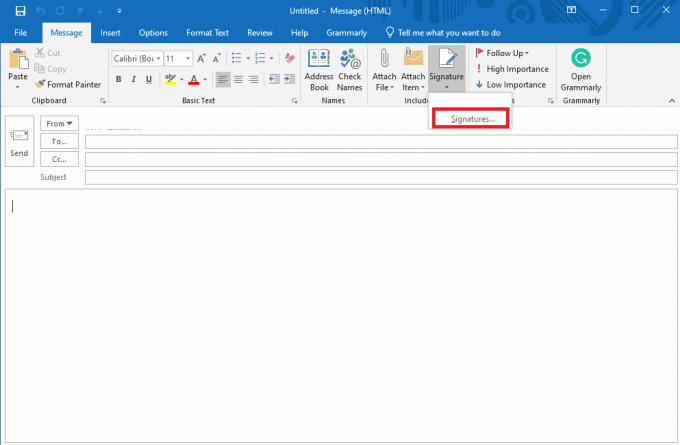
4. Dabar spustelėkite Nauja tada įveskite parašą.
5. Spustelėkite Gerai parašui išsaugoti.
6. Galiausiai spustelėkite Gerai dar kartą, kad sukurtumėte el.
Jei „Outlook“ parašo mygtuko neveikia problema išlieka, pereikite prie kito metodo.
Taip pat skaitykite:11 „Outlook“ klaidos ištaisymo sprendimų Šis elementas negali būti rodomas skaitymo srityje
3 būdas: pridėkite parašą naudodami „Outlook“ žiniatinklio programą
Jei „Outlook“ programa jūsų darbalaukyje neveikia tinkamai ir negalite pasiekti parašo, gali būti naudinga naudoti žiniatinklio „Outlook“ programos versiją. „Outlook Web Application“ leidžia pasiekti „Outlook“ iš naršyklės. Norėdami pridėti parašą naudodami „Outlook Web Application“, atlikite šiuos paprastus veiksmus.
1. Atidaryk savo interneto naršyklė ir atidaryti Outlook.
2. Prisijungti su savo paskyros kredencialais.
3. Čia suraskite ir spustelėkite krumpliaračio piktograma viršutinėje dešinėje lango pusėje.
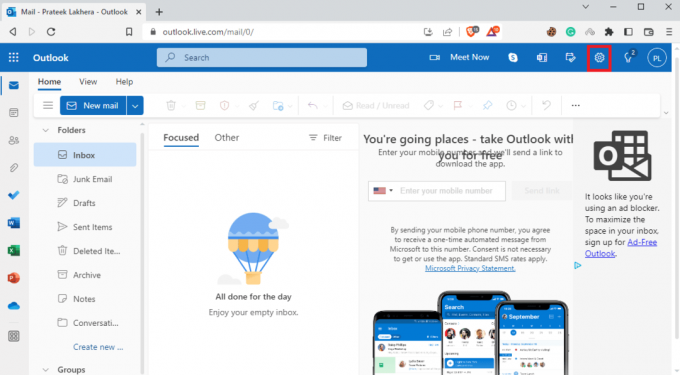
4. Dabar spustelėkite Peržiūrėkite visus „Outlook“ nustatymus.
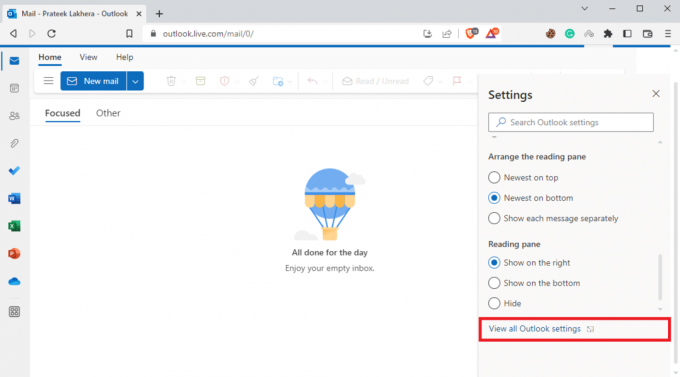
5. Čia eikite į Sukurkite ir atsakykite skydelis.
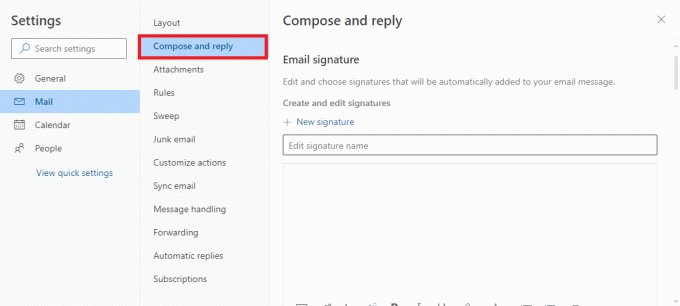
6. Spustelėkite Naujas parašas ir įveskite parašą.
7. Galiausiai spustelėkite Sutaupyti atlikti pakeitimus.

4 būdas: naudokite paprasto teksto formatą
Jei gavėjas naudoja senesnę „Microsoft Outlook“ versiją, gali būti, kad negalėsite naudoti daugelio funkcijų. Jei naudojate senesnę „Exchange Services“ versiją, negalėsite nuskaityti parašo HTML formatu. Norėdami išspręsti neveikiančio „Outlook“ parašo problemą, galite pabandyti parašams naudoti paprasto teksto formatą.
1. Naudokite 1-3 žingsniai kaip minėta anksčiau 3 metodas norėdami pereiti į Peržiūrėkite visus „Outlook“ nustatymus.
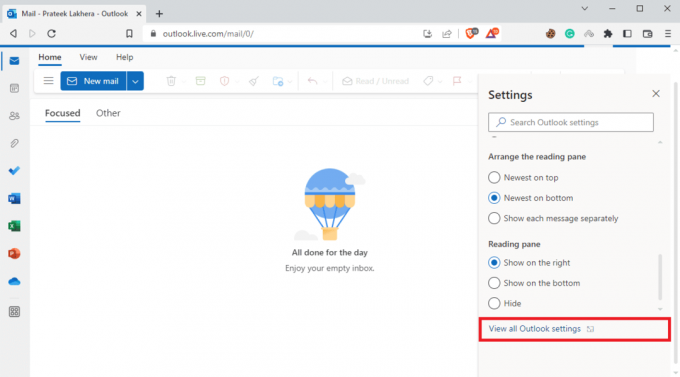
2. Čia eikite į Sukurkite ir atsakykite skydelis.
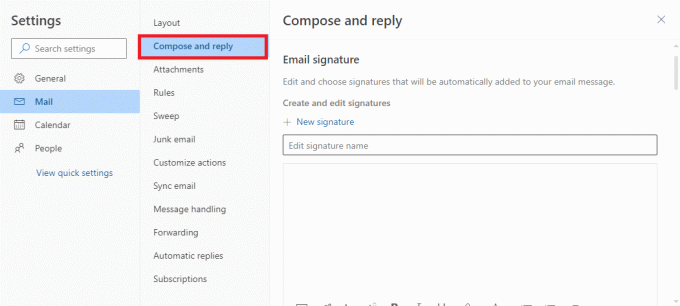
3. Slinkite žemyn ir suraskite Pranešimo formatas.
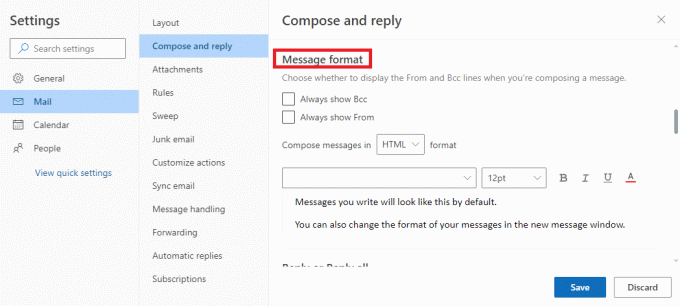
4. Čia, surask Sukurti pranešimą išskleidžiamajame meniu ir pasirinkite Paprastas tekstas.
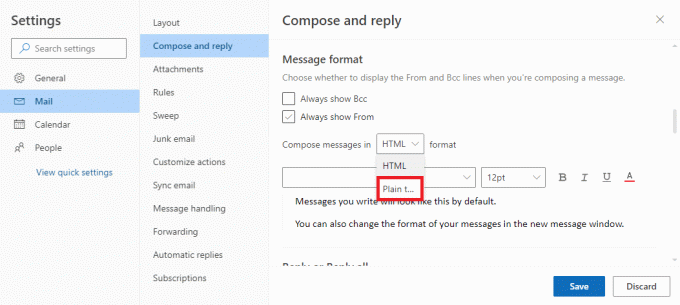
5. Galiausiai spustelėkite Sutaupyti atlikti pakeitimus.
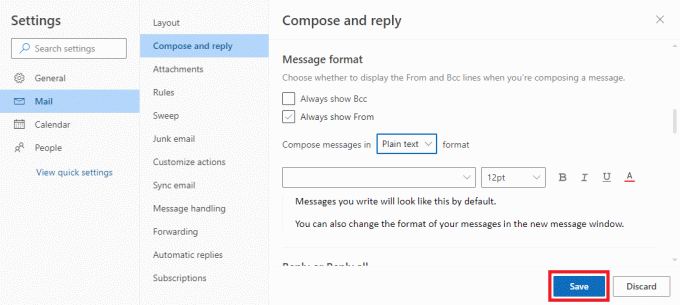
Jei paprasto teksto naudojimas nepadeda, o el. pašto parašas „Outlook“ ir toliau neveikia, išbandykite kitą metodą.
Taip pat skaitykite:Pataisykite „Microsoft Exchange“ administratorius užblokavo šią „Outlook“ versiją
5 būdas: vaizdo parašo pakeitimas į HTML formatą
Tačiau jei jūsų paraše yra paveikslėlių ir vaizdų, ankstesnis metodas jums nepadės, nes paprastame tekste negalima rodyti paveikslėlių su parašais. Todėl turėsite pakeisti pranešimo formatą į HTML, kad išspręstumėte neveikiančią „Outlook“ parašo mygtuko problemą.
1. Atviras Outlook savo įrenginyje, kaip minėta aukščiau 2 būdas.
2. Spustelėkite Failas viršutiniame kairiajame ekrano kampe.
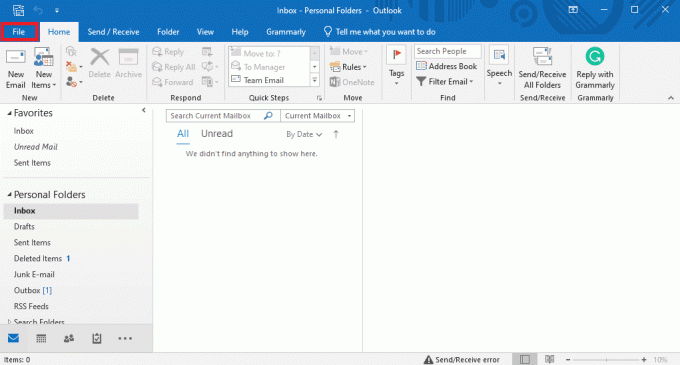
3. Čia, spustelėkite Parinktis.
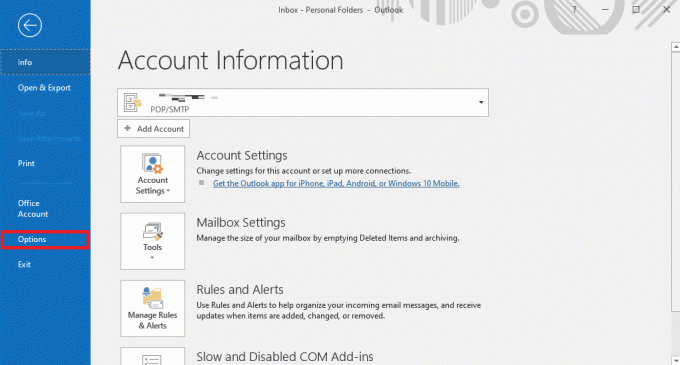
4. Viduje Paštas skydelis, suraskite Sukurkite pranešimus šiuo formatu išskleidžiamąjį meniu.
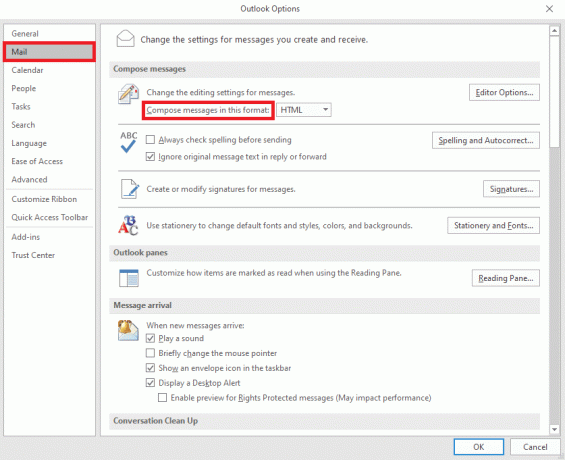
5. Išskleidžiamajame meniu spustelėkite HTML.
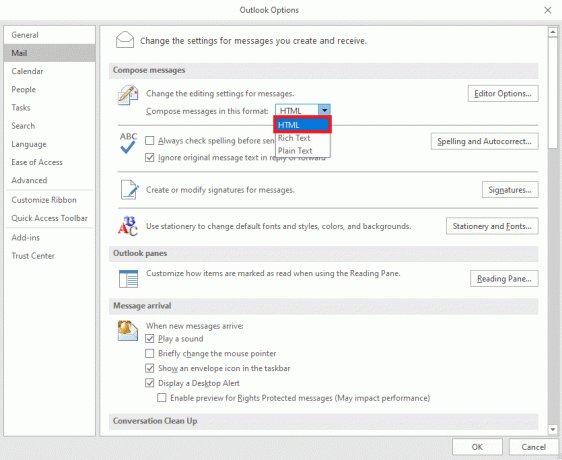
6. Galiausiai spustelėkite Gerai norėdami išsaugoti pakeitimus.
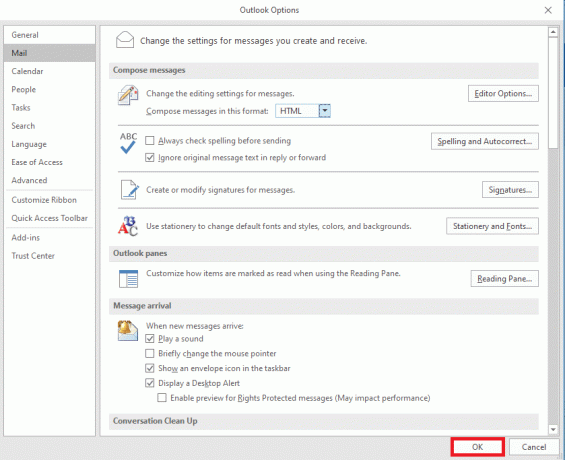
6 būdas: pataisykite „Microsoft Office“.
Kartais parašo mygtukas neveikia „Outlook“ dėl sugadinto „Microsoft Office“ paketo. Šią problemą galima išspręsti pataisius „Microsoft Office“. „Microsoft Office“ galite taisyti naudodami valdymo skydelį.
1. Viduje Paieškos juosta, Tipas Outlookir spustelėkite Atviras.

2. Čia suraskite ir spustelėkite pašalinti programą pagal Programos.
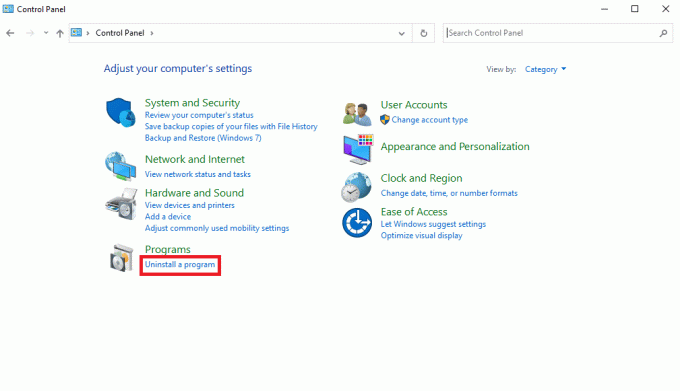
3. Raskite Microsoft Office programą ir dešiniuoju pelės mygtuku spustelėkite ją, tada spustelėkite Keisti.
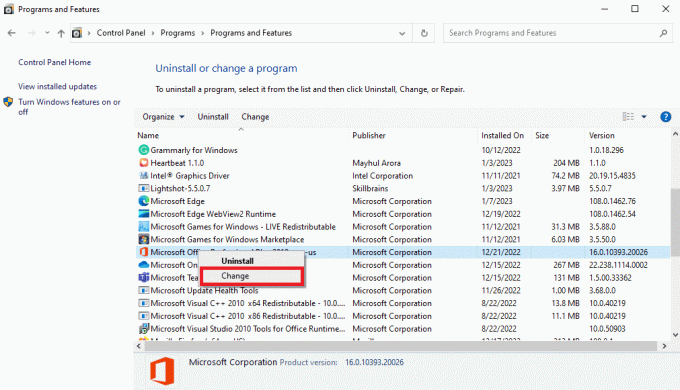
4. Suteikite sistemai leidimą.
5. Pasirinkite vieną iš remonto parinkčių.
6. Galiausiai spustelėkite Remontas kad pradėtumėte procesą.

Jei šis metodas nepašalina neveikiančios „Outlook“ parašo problemos, išbandykite kitą metodą.
Taip pat skaitykite:Pataisykite „Outlook“ bandymą prisijungti prie serverio sistemoje „Windows 10“.
7 būdas: pašalinkite Integruotas UWP Microsoft Office darbalaukio programas
Vienas geriausių būdų išspręsti „Outlook“ parašo problemas yra pašalinti iš kompiuterio integruotas UWP „Microsoft Office“ darbalaukio programas. Problemą gali sukelti šių programų klaidos ir sugadinti failai. Norėdami pašalinti integruotas „Microsoft Office“ darbalaukio programas, galite atlikti šiuos veiksmus.
1. Paspauskite „Windows + I“ klavišai vienu metu atidaryti Nustatymai.
2. Čia pasirinkite Programėlės nustatymą.

3. Raskite ir pasirinkite „Microsoft Office“ darbalaukio programos.
4. Čia, spustelėkite Pašalinkite.
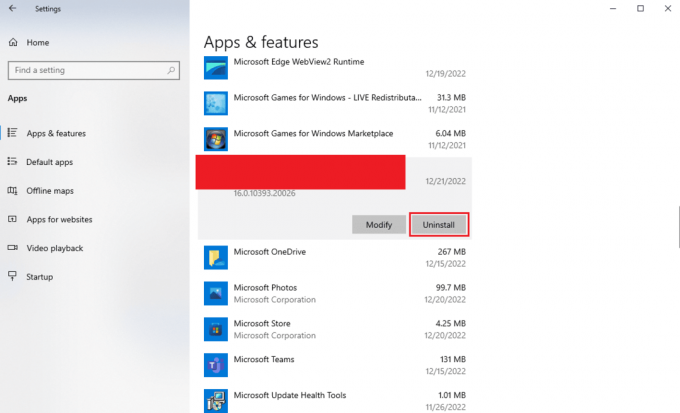
5. Galiausiai spustelėkite Pašalinkite veiksmui patvirtinti.
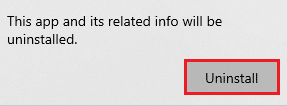
8 būdas: ištrinkite registro raktus
Paprastai norint išspręsti „Outlook“ problemas, keisti registro raktus nerekomenduojama. Tačiau, jei nė vienas iš metodų neveikia, tai gali būti paskutinė galimybė išspręsti parašo problemas naudojant „Outlook“. Galite atlikti šiuos paprastus veiksmus, kad pašalintumėte tinkamus registro raktus ir išspręstumėte problemą.
Pastaba: Atlikdami registro rakto pakeitimus, sukurkite rankinių klaidų atsarginę kopiją. Galite patikrinti Kaip sukurti atsarginę kopiją ir atkurti registrą sistemoje „Windows“. registro raktų atsarginių kopijų kūrimo vadovas.
1. Paspauskite Windows + R klavišai kartu atidaryti Bėk dialogo langas.
2. Viduje Bėk dialogo langas, įveskite regedit ir paspauskite ĮeikiteRaktas.
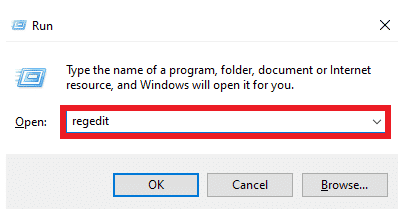
3. Spustelėkite Taip viduje Vartotojo abonemento valdymas langas.
4. Paspauskite Ctrl + F paleisti Rasti langą ir paieškos laukelyje įveskite šį raktą
0006F03A-0000-0000-C000-000000000046
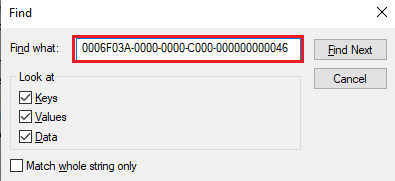
5. Dabar pasirinkite Rasti kitą.

6. Čia dešiniuoju pelės mygtuku spustelėkite klavišą ir pasirinkite Ištrinti variantas.
7. Dabar paspauskite F3 klavišas norėdami pakartoti paiešką ir Ištrinti visi raktai.
Taip pat skaitykite:Pataisykite „Outlook“ slaptažodžio raginimą, kuris vėl pasirodo
Dažnai užduodami klausimai (DUK)
Q1. Kodėl nematau parašo „Outlook“ pašte?
Ans. Gali būti keletas priežasčių, kodėl nematote savo parašų „Outlook“ el. laiškuose, pvz., netinkami pranešimų formato nustatymai ir „Outlook“ programų klaidos.
Q2. Kaip galiu išspręsti parašo problemas programoje „Outlook“?
Ans. Galite pabandyti pataisyti „Microsoft Office“ programą savo kompiuteryje, kad išspręstumėte „Outlook“ parašo problemas.
Q3. Ar galiu kaip parašą naudoti paprastą tekstą?
Ans. Taip, galite naudoti paprasto teksto formatą, norėdami siųsti parašus, kurie parašyti teksto formatu.
4 klausimas. Ar galiu naudoti vaizdą kaip „Outlook“ parašą?
Ans. taip, galite naudoti vaizdo failus kaip parašus. Tačiau norėdami pamatyti parašo vaizdą, turėsite naudoti HTML pranešimo formatą.
Q5. Kaip pridėti parašą prie „Outlook“ pašto?
Ans. Rašydami naują el. laišką galite pridėti naują parašą. tiesiog eidami į "Outlook" programos skydelį Parašas.
Rekomenduojamas:
- NanoCell vs. OLED: kuris yra geresnis?
- Kaip archyvuoti „Outlook 365“.
- 14 būdų, kaip ištaisyti „Outlook“ atjungtą klaidą sistemoje „Windows 10“.
- 14 būdų, kaip ištaisyti „Microsoft Outlook“ klaidą 0x80040115
Tikimės, kad šis vadovas jums buvo naudingas ir galėjote tai pataisyti parašo mygtukas neveikia programoje „Outlook“. sutrikimas. Praneškite mums, kuris metodas jums tiko. Jei turite kokių nors pasiūlymų ar klausimų, praneškite mums komentarų skiltyje.



